PDFを画像保存すると幅広いファイルで使い回しができたり、ファイル容量を小さくできたりなどのメリットがあります。しかし、方法がわからず悩んでいる方も多いのではないでしょうか?
PDFの画像保存は、パソコン・スマホに搭載されている標準機能で対処が可能です。また、Adobe Acrobat Readerなどのツールを利用する方法もあります。
今回はPDFを画像保存する方法を3選、メリットや無料ツールとともに詳しく紹介します。本記事を読めば、PDFをスムーズに画像化可能です。PDFを画像保存して、データのやり取りを効率化させましょう。
PDFと画像の違い

PDFと画像の定義は、以下のとおりです。
- PDF:「Portable Document Format」の略称で、ドキュメントの表示や印刷を目的としたファイル形式
- 画像:写真や絵画、イラストなどのビジュアル情報を電子的に表現したデータ
PDFはドキュメントの作成や共有、保存に優れた汎用性を発揮します。テキストベースのドキュメントであるため、PDFは画像よりもファイルサイズが小さくなるケースがほとんどです。
一方で、画像はWebサイトやプレゼンテーション資料、電子書籍など幅広い場面で活用されています。適切な画像を使用すれば、伝えたい情報をよりわかりやすく視覚的に表現できる点が魅力です。
【スマホ・パソコン】PDFを画像として保存する方法3選

PDFを画像として保存する方法には、以下の3つが挙げられます。
- iPhoneのショートカットアプリでPDFを画像保存
- WindowsのSnipping ToolでPDFを画像保存
- MacのプレビューアプリでPDFを画像保存
各デバイスで方法が異なります。所有するデバイスごとに、上記の方法を利用してPDFを画像保存しましょう。
1.iPhoneのショートカットアプリでPDFを画像保存
iPhoneでPDFを画像として保存する場合、「ショートカット」アプリを活用すると簡単に行えます。iPhoneに標準搭載されているアプリで、PDFを画像に変換する手順は以下の通りです。
- PDFを開く
- 画面左下部にある共有アイコンをタップ
- 「PDF→画像」をタップ
- 変換完了後に「〜枚の画像を保存」と表示されるため、タップ
上記の手順が終わればPDFを画像に変換でき、指定した場所に保存される流れです。
2.WindowsのSnipping ToolでPDFを画像保存
WindowsパソコンでPDFを画像化する手軽な方法は、「Snipping Tool」を使うことです。Snipping Toolは、Windowsに標準搭載されているスクリーンショットツールです。PDFを開き、画面に表示された部分を切り取って画像を保存できます。
Snipping Toolを起動すると、画面の任意の領域を選択可能です。PDFの表示部分を切り取ったあと、編集機能を使って必要に応じて加工を行います。
最後に「ファイル」メニューから「名前をつけて保存」を選べば、PDFを画像として保存できます。
3.MacのプレビューアプリでPDFを画像保存
MacOSでPDFを画像化する方法は、標準アプリの「プレビュー」を活用するのが手軽です。プレビューは、画像やPDFなどの文書ファイルを閲覧・編集できるアプリです。
PDFから画像を作成する機能も備えています。具体的な手順は、以下の通りです。
- プレビューアプリでPDFを開く
- 「ファイル」メニューを開き、「書き出す」をクリック
- 「フォーマット」で希望のファイル形式を選択
- 「保存」をクリック
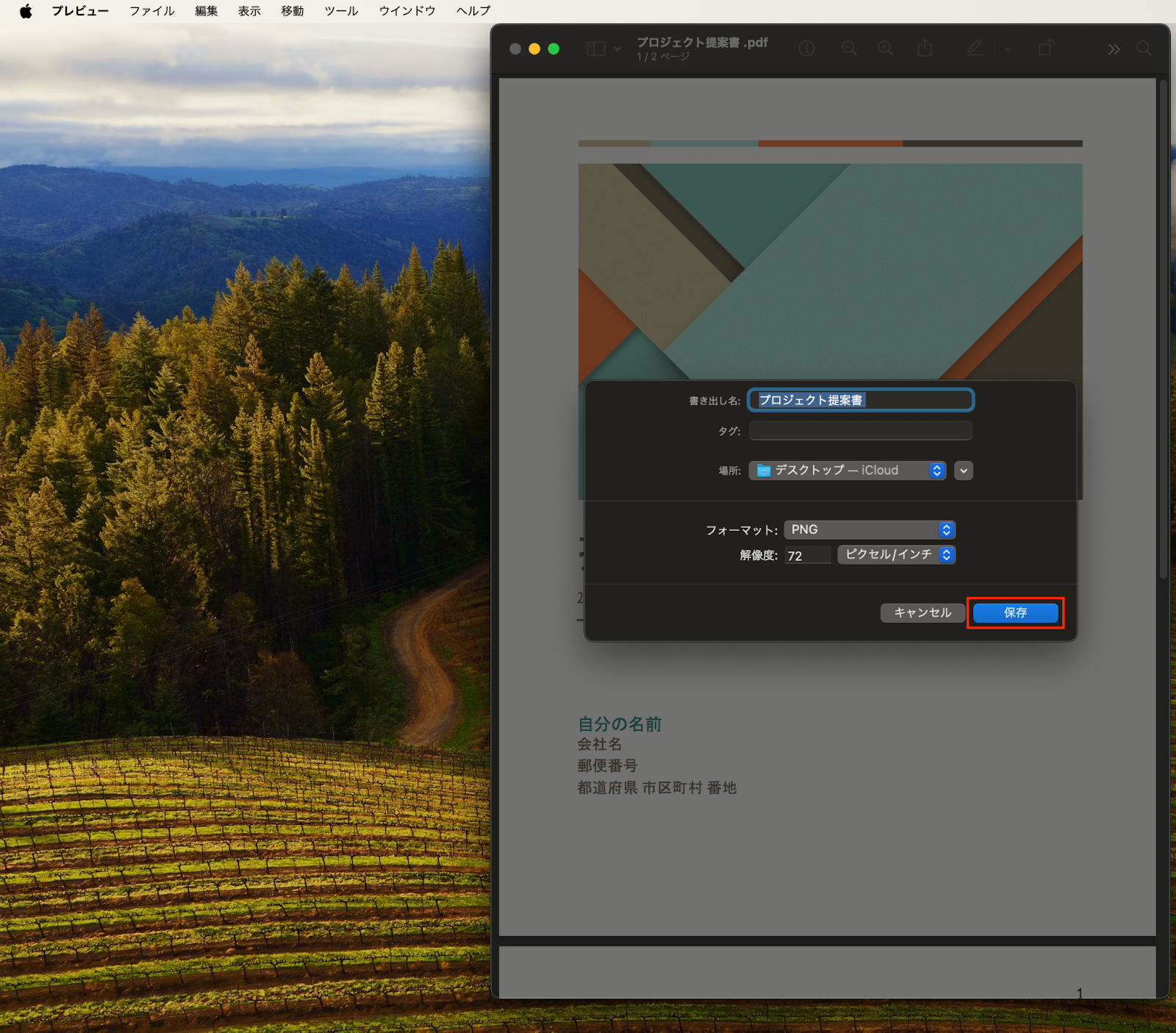
上記の手順で、Mac標準の環境でPDFから画像をつくり出せます。画像の保存範囲も自由に指定できるため、柔軟にPDFから画像を抽出可能です。
PDFを画像として保存できる3つの無料ツール

PDFの単純な画像保存は、デバイスの標準機能でも対応可能です。ただし、標準機能が何らかの理由で使えない場合は他の画像保存ツールを利用しましょう。PDFを画像保存できる無料ツールとして、以下が挙げられます。
- Adobe Acrobat Reader
- PDFelement
- iLovePDFなどのオンラインツール
1.Adobe Acrobat Reader
Adobe Acrobat Readerは、PDFを表示・印刷するための無料ソフトウェアです。PDFを画像化する機能も備えており、PDFの一部または全体を画像として保存できます。具体的な手順は、以下の通りです。
- Adobe Acrobat Readerを開く
- 画面左上の「すべてのツール」を選択し、「PDFを書き出し」をクリック
- 「PDFの書き出し先」欄から「画像形式」にチェックを入れる
- ファイル形式と画質を選択して、「変換」をクリック
上記手順後、選択した形式でPDFが画像保存されます。スマホアプリもリリースされており、幅広いデバイスで利用できる点も魅力です。
2.PDFelement
PDFelementは、PDFの作成・編集・変換などが行えるツールです。無料版でも基本的な機能が使え、PDFから画像への変換もできます。具体的な手順は、以下の通りです。
- トップ画面の「クイックツール」から「PDF変換」をクリック
- 「出力フォーマット」「出力先フォルダ」を選択して「OK」をクリック
上記手順後に、PDFの画像化が完了します。AIを使用したPDFの要約・電子署名機能など幅広い機能を備えているため、画像保存以外の用途にも使えて便利です。
3.iLovePDFなどのオンラインツール
オンラインのPDFツールサイトでも、PDFから画像への変換ができます。そのなかでもiLovePDFは代表的なサイトで、PDFの画像変換は無料で利用可能。具体的には、以下の手順で行います。
- 「iLovePDF」のサイトにアクセス
- トップ画面の「PDF JPEG変換」をクリック
- 「PDFを選択」をクリックし、変換したいPDFを選択
- 画質を選択して「JPGに変換」をクリック
完了するとダウンロードリンクが発行され、クリックして画像を抽出できます。アプリをインストールする必要がなく、ブラウザ上で完結するため手軽に使える点がメリットです。
PDFを画像として保存する2つのメリット

では、PDFを画像として保存するメリットは何でしょうか?具体的には、以下の2つが挙げられます。
- 幅広いファイルで使い回しができる
- ファイルサイズを圧縮して小さくできる
上記に魅力を感じる場合は、PDFの画像保存を積極的に活用しましょう。
1.幅広いファイルで使い回しができる
PDFを画像として保存すれば、コンテンツをさまざまな用途で使い回しできます。画像形式は汎用性が高く、ワード文書・プレゼンテーションスライド・Webページなど多くのファイル形式で貼りつけられる点がメリットです。
たとえば、PDFに収録された図表や写真などを抜き出して画像化しておけば、レポート・提案書の作成時に画像として簡単に挿入できます。また、画像は印刷物への組み込みも可能です。動画編集ソフトに取り込めば、画像をムービーの一部としても使えます。
2.ファイルサイズを圧縮して小さくできる
PDFから画像を作成する大きなメリットは、ファイルサイズを小さくできる点です。PDFはテキストやグラフィックを多く含むため、一般的にファイルサイズが大きくなりがちです。一方、画像は高い圧縮率を誇り、ファイルサイズを小さくできます。
ファイルサイズが小さいメリットは、ストレージの節約・転送時間の短縮・Webページの高速表示などです。特にWebサイトで画像を使う場合、ファイルサイズが小さいと読み込み速度の向上につながり、ユーザーエクスペリエンスを改善できます。
メールに添付する際も画像のほうがPDFよりも容量が小さいため、送受信がスムーズです。画像化したコンテンツをスマホなどのモバイル端末で表示する際は、ファイルが軽量であればストレスなく閲覧できます。
PDFを画像保存する際の注意点2つ

PDFの画像保存には多くのメリットがありますが、注意点も存在します。具体的には、以下の2点です。
- 適切な解像度・形式を選ぶ
- 画像に変換するとテキスト選択・検索ができない
PDFを画像保存する際は、上記のポイントに注意しましょう。
1.適切な解像度・形式を選ぶ
PDFを画像として保存する際は、適切な解像度・画像形式を選びましょう。解像度が低すぎると画質が荒く見え、逆に高すぎると不必要にファイルサイズが大きくなります。用途に応じて適切な解像度を設定することが重要です。
たとえば、Webサイトに画像を掲載する場合は72dpiで十分ですが、印刷物に使う場合は300〜350dpiが推奨されます。ほかにも、PDFの内容・活用シーンを想定して適正な解像度を判断する必要があります。
また、画像形式もPNG・JPEG・TIFFなど用途に合わせて選択しましょう。各形式の特徴は、以下のとおりです。
- JPEG:画質と圧縮率のバランスが取れており、一般的によく使用される画像形式
- PNG:透過性があるため、半透明化の画像処理ができる。
- TIFF:データを圧縮しないため、劣化せず高品質な画像を作れる。
2.画像に変換するとテキスト選択・検索ができない
PDFを画像に変換した場合、テキスト選択・検索ができないため注意が必要です。PDFはテキストベースのファイルであり、文字列の選択・コピー・文字検索が可能です。しかし、画像はビットマップデータのため、テキストとしては認識されず文字列の操作・検索はできません。
PDFを画像保存する3つのリスク

PDFを画像保存する場合、メリットだけでなくリスクもあります。具体的には、以下の3つです。
- マルウェア感染や画質の劣化
- 著作権侵害
- 共有時のデータ流出
PDFを画像保存する際は、上記のリスクに対して事前に対策を講じましょう。
1.マルウェア感染や画質の劣化
品質の悪いツールを利用した場合はさまざまなリスクがあるため、注意が必要です。たとえば、一部の無料ツールではセキュリティ対策が甘く、マルウェア感染のおそれがあります。また、品質が悪いツールを使うと画質の劣化・変換エラーなどのトラブルが起きるケースがあります。
リスク回避のためには、以下の観点からツールを選びましょう。
- 有名ベンダーの製品を選ぶ
- レビューで高い評価を得ているツールを選ぶ。
また、導入の際はツールの提供元・開発企業のWebサイトから以下のポイントもチェックしてください。
- 提供元・開発企業の詳細情報
- 導入実績・事例
- サポート体制
提供会社の住所・連絡先など詳細情報がない不審なツールを使うと、大切なデータが危険にさらされるリスクがあるため注意しましょう。
2.著作権侵害
PDFのなかには、著作物が含まれているケースがあります。PDFからの画像作成は一種の複製行為に該当するため、著作権法に違反する可能性があります。
PDFに著作権があり、自身が権利者でない場合は事前に権利者の承諾が必要です。許可なく勝手に画像化すると著作権侵害となり、損害賠償などの法的リスクが発生するおそれがあります。特に営利目的で画像を活用する場合は、慎重な対応が必要です。
3.共有時のデータ流出
PDFから作成した画像をメール・クラウドストレージなどで他者と共有する場合は、セキュリティに注意が必要です。画像に個人情報・機密情報が含まれている場合、流出すると悪用されるなど思わぬトラブルに巻き込まれます。
上記のリスクに対処するには、ファイルの暗号化・セキュリティ性に優れたサーバーを経由するなどの方法があります。メールで添付する際は、パスワードを設定して送信しましょう。
PDFの画像保存でよくある質問

PDFの画像保存でよくある質問として、以下が挙げられます。
- 「スナップショットツール」とは?
- GoogleドライブでPDFの画像保存は可能?
- LINEでPDFを画像保存できる?
PDFの画像保存で疑問点がある場合は、上記質問への回答を参考にしてください。
「スナップショットツール」とは?
「スナップショットツール」は、Adobe Acrobat ReaderなどのPDFビューアーアプリに搭載されている機能です。PDFの任意の範囲を切り取って画像化できます。
スナップショットツールを選択するとPDFの表示画面上でマウスポインターの形状が変わり、キャプチャしたい範囲を四角形で指定できます。範囲を選んでドラッグすると、指定部分が画像として切り取られる流れです。
切り取った画像は新しいウインドウで開かれ、そのまま保存したり、別のアプリへコピー&ペーストしたりできます。
GoogleドライブでPDFの画像保存は可能?
Googleドライブ自体に、PDFから画像を直接保存する機能はありません。今まで紹介した方法のように、PDFを画像保存できる機能を持つツールを利用する必要があります。Googleドライブに保存したPDFは、前述の方法を参考にして画像保存してください。
LINEでPDFを画像保存できる?
LINE自体にPDFを画像に変換する機能は搭載されていません。しかし、スマホのスクリーンショット機能を使えば、画面に表示されたPDFを画像として保存できます。
iPhoneの場合は、前述で紹介したショートカットアプリを利用してPDFを画像に変換できます。Androidの場合は、Adobe Acrobat ReaderやiLovePDFなどのアプリを利用してPDFの画像変換が可能です。
PDFを画像で保存し幅広いシーンに活用しよう
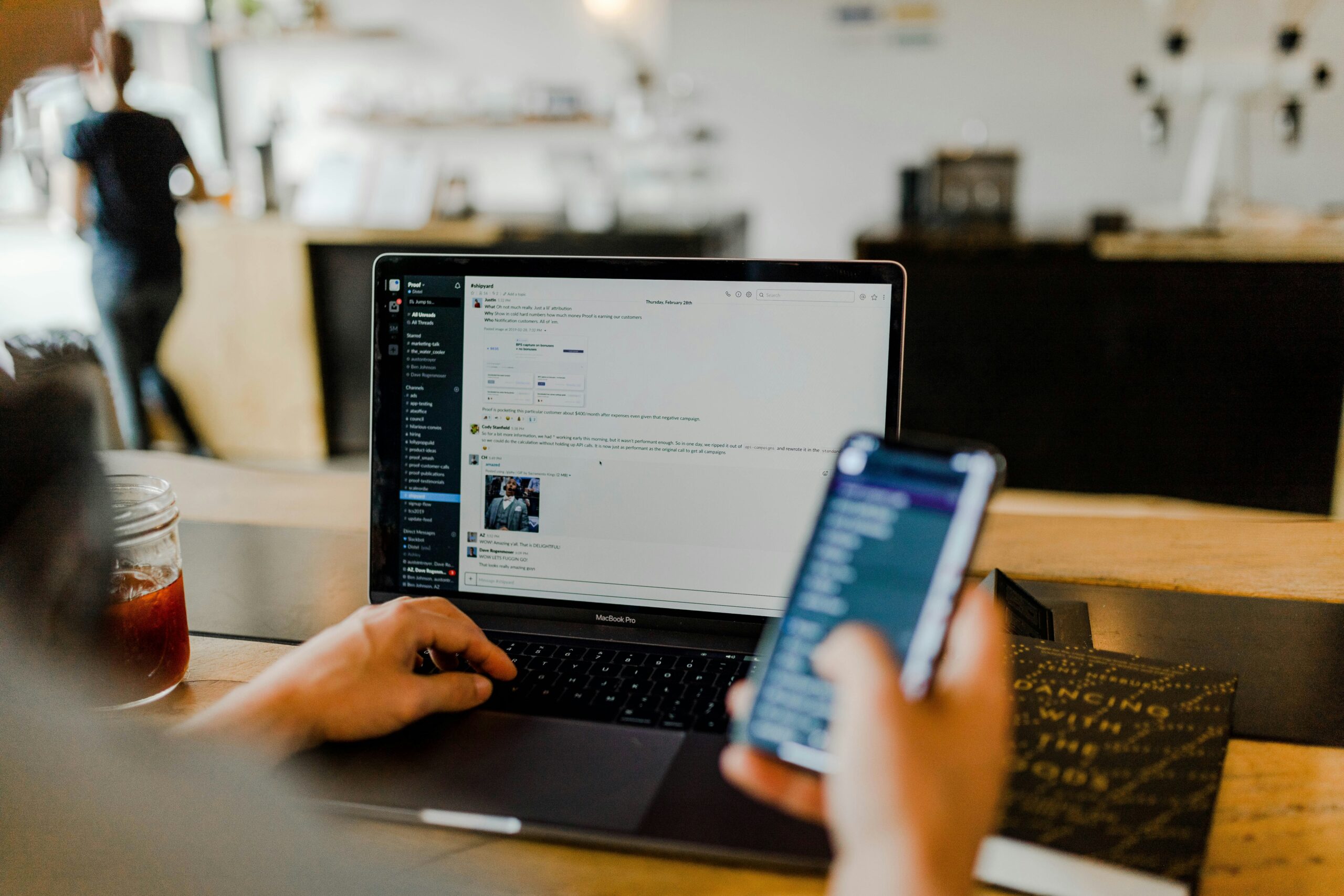
PDFは多様な用途で活用されていて、画像として保存すれば新たなメリットが生まれます。画像化すればさまざまなファイルへの使い回しが可能で、ファイルサイズも軽量化できます。
一方で注意点もあり、適切な解像度・形式の選択が重要です。著作権や機密情報の漏洩リスクにも気をつける必要があります。
PDFから画像への変換には専用ツールも使えますが、無料ツールのなかにはセキュリティ性能が低いものもあり十分注意が必要です。Acrobat Reader・Snipping Toolなど、今回紹介したツールを中心に信頼できるソフトを選びましょう。
また、PDFのメリットとデメリットを理解し、状況に応じて画像化するかどうかを判断することも大切です。PDFを画像で保存し、幅広いシーンに活用して作業を効率化させましょう。









