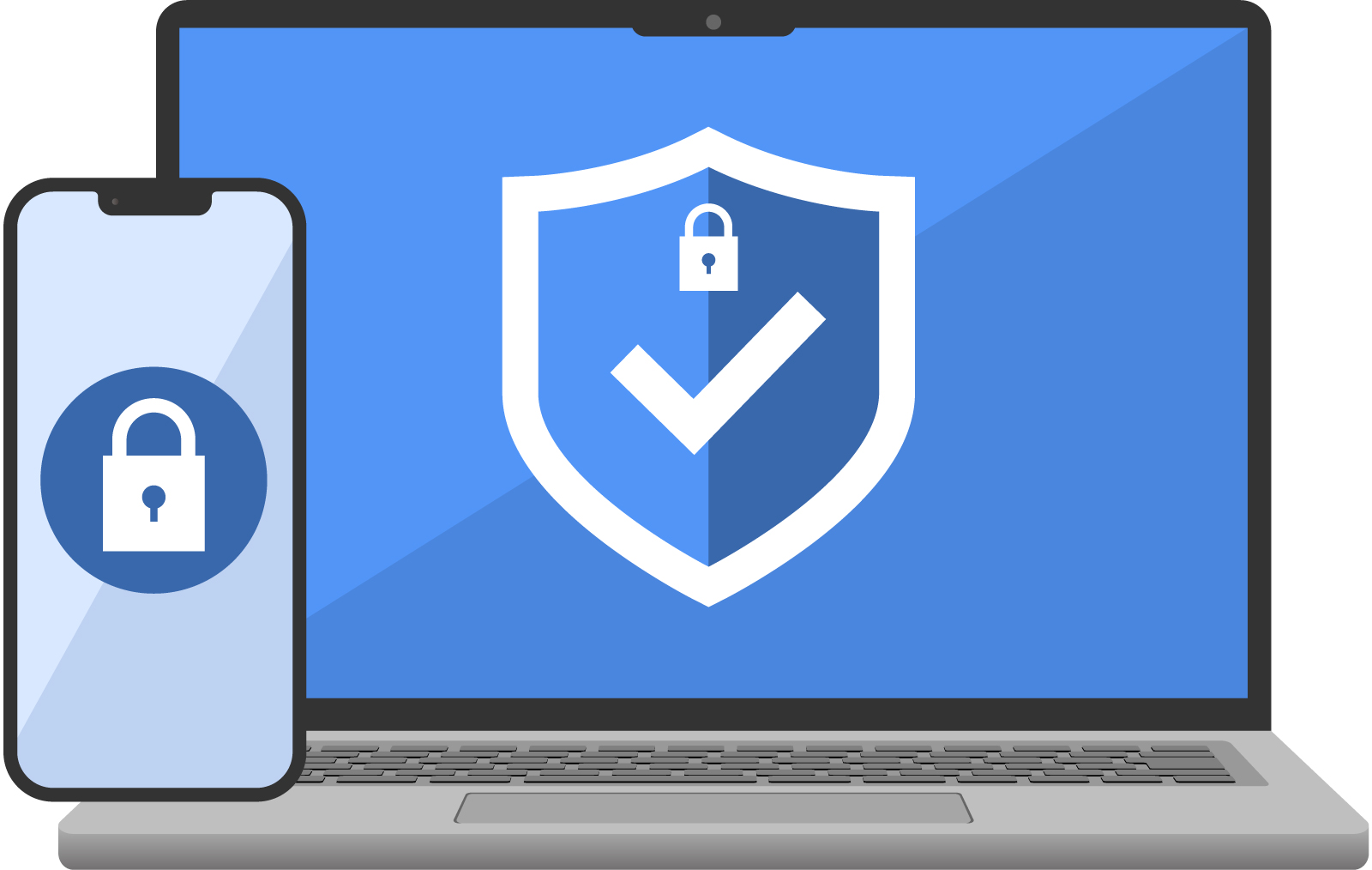プライベートでも仕事上でも、Googleのサービスを利用している方は多いでしょう。サービスを利用するときに欠かせないのが、セキュリティ対策です。
Googleは、アカウントをハッキングから保護するために「2段階認証」を推奨しています。2段階認証を活用すれば、万が一パスワードやIDが漏洩しても、不正ログインされるリスクを限りなくゼロに近づけることが可能です。
今回は、Googleの2段階認証について解説します。メリットやデメリット、仕組み、設定方法を紹介し、2段階認証に関するFAQにも回答しています。ぜひ最後までお目通しください。
Googleの2段階認証とは

Googleの2段階認証とは、自身の管理する端末以外からのログイン時に、IDとパスワードの入力以外に、もう1段階別の作業を加えることによってアカウントを保護するセキュリティシステムです。
仮に何らかの理由でGoogleアカウントのIDとパスワードを盗まれたとします。通常であれば、第三者が自身の端末から盗んだIDとパスワードを入力すれば、ログインできてしまいます。
すると、GoogleドライブやYouTube、Gmail、Googleドキュメントやスプレッドシート、Googleフォトといったサービスを乗っ取られ、なりすましやデータの盗難・改ざんといった深刻な問題に発展しかねません。
しかし、2段階認証を利用すると、別端末からのログインに際して、確認コードが本人のスマートフォンや携帯電話に通知されます。IDとパスワードに加えて、この確認コードを入力しなければログインできない仕組みになっているのです。
2段階認証により、第三者はIDとパスワードだけではログインできなくなります。
ちなみに、2段階認証は「マルチファクター認証」「多要素認証」などとも呼ばれ、今やさまざまなオンラインサービスでスタンダードとなりつつあります。
Google以外でも、以下のようなさまざまなインターネットサービスで活用されています。
- オンラインによるクレジットやQRコード決済(PayPayなど)
- オンラインバンキング
- ECサービス(Amazonや楽天など)
- オンライン会議システム(Zoomなど)
Google2段階認証を利用するメリットやデメリットについて、さらに解説します。
Google2段階認証の2つのメリット
Google2段階認証のメリットは、主に以下の2点です。
- 不正ログインを防止できる
- 社内のセキュリティ意識の向上につながる
1.不正ログインを防止できる
Google2段階認証を活用すると、アカウントへの不正ログインを防止できます。
もし、不正にログインされてアカウントを乗っ取られると、例えばGmailを使って取引先や知人にスパムメールを大量に送信される恐れがあります。スプレッドシートで、マーケティングや研究開発、顧客情報などの機密データを管理している場合は、漏洩する可能性もあるでしょう。
すると、個人や企業としての信頼は大きく失墜し、ステークホルダーからの信用をなくすばかりか、競争力低下、株価下落、さらには損害賠償といった問題にまで発展しかねません。不正ログインによる代償は、あまりに大きいといわざるを得ないでしょう。
2.社内のセキュリティ意識の向上につながる
2段階認証を社内や部署内で徹底することによって、社員や部下のセキュリティ意識の向上につながります。
人によって、セキュリティ意識には思いのほかばらつきがあるものです。例えば、パスワードの管理一つをとってみても、以下のように「自分は大丈夫だろう」といった甘い考えが横行しているケースがあります。
- 紙に記載したパスワードリストをデスクの引き出しに入れたり、PCモニターに貼ったりしている
- 似たようなパスワードを使い回している
- パスワードの文字列が単純で短すぎる
- パスワードを変更するのが面倒でずっと同じものを使用している
しかし、隣のデスクにいた社員がいつ退職し、ライバル会社に転職するかわかりません。何らかの理由で不正を働く可能性も否定できないでしょう。
Google2段階認証にはデメリットもある
Google2段階認証のデメリットは、以下の4点が挙げられます。
- 2段階の認証作業が面倒
- 手元に携帯端末が必要
- 携帯端末が圏外や電池切れだと利用不可
- 機種変更への対応が面倒
2段階の認証作業が面倒
最初は、わざわざ2段階に分けて認証するプロセスが面倒と思われるかもしれません。とはいえ、一旦ログインするとログアウトしない限り、最終ログインから45日間は2段階認証はスキップされます。
45日以上Googleサービスを利用しないケースは稀でしょうから、実際にはそこまで煩わしく感じることもないでしょう。
ただし、ブラウザのCookieが無効になっている場合は、初めてかそうでないかの判別ができないため、例外的にログインごとに毎回2段階認証が必要となるので注意が必要です。
手元に携帯端末が必要
紛失や自宅に忘れたなどの理由で手元にスマートフォンや携帯電話がない場合は、2段階認証ができなくなります。
ただし、これには「バックアップコードを入手しておく」という予防策もあるため、「Google2段階認証に関する疑問」の章で詳しく解説します。
携帯端末が圏外や電池切れだと利用不可
スマートフォンや携帯電話が電池切れや圏外の状態の場合も、2段階認証は使えなくなります。
機種変更への対応が面倒
Googleの2段階認証は、携帯端末の機種変更時に自動的にサービスを引き継げません。新たな機種でも2段階認証を有効にする必要があるため、その手間を面倒に感じる方もいるでしょう。
【10STEP】Google2段階認証を有効にする方法

次に、Google2段階認証を有効にする方法を説明します。手順は以下の通りです。
- Googleのブラウザ画面右上から2段階認証を有効にしたいアカウントを選択
- アイコン下の「Googleアカウントを管理」をクリック
- 遷移画面内の左側「セキュリティ」をクリック
- 「Googleにログインする方法」の「2段階認証プロセス」をクリック
- 「使ってみる」をクリック
- SMSで確認コードを受け取るためにスマートフォンか携帯電話の電話番号を「電話番号の設定」から入力
- 確認コードは「テキストメッセージ」か「音声通話」のいずれかを選択
- 「次へ」をクリック
- SMSで確認コードが送られてきたら「利用できるかの確認」の「コードの入力」に確認コードを入力して「次へ」をクリック
- 「確認が完了しました。2段階認証プロセスを有効にしますか?」と表示されるので「有効にする」をクリックして終了
Google2段階認証に関するよくある質問

最後に、Google2段階認証に関して多くの方が抱きがちな疑問について解説します。
- 2段階認証しなかった場合のリスクは?
- 2段階認証は無効化できるの?
- 手元にスマホがない場合の対処法は?
2段階認証しなかった場合のリスクは?
2段階認証しなかった場合、Googleアカウントに不正ログインされたり、ハッキングされたりといったリスクがあります。個人や社内に関係なく、不正ログインやハッキングされた経験がない方からすると、2段階認証が本当に必要かと疑問に思うかもしれません。
しかし、個人や企業を狙ったサイバー攻撃は悪質化と増加の一途を辿っているので、決して他人事ではありません。
NordPassの調査によると、世界でもっとも使われているパスワードのトップ10は以下の通りです。
| 順位 | パスワード |
|---|---|
| 1 | 123456 |
| 2 | admin |
| 3 | 12345678 |
| 4 | 123456789 |
| 5 | 1234 |
| 6 | 12345 |
| 7 | password |
| 8 | 123 |
| 9 | Aa123456 |
| 10 | 1234567890 |
実際に使用しているものが含まれていて、ドキッとされた方もいるのではないでしょうか。自分は大丈夫でも、同僚や部下の中に、これらのパスワードや似通った単純なものを使い回している人がいるかもしれません。
総務省の「安心してインターネットを使うために 国民のためのサイバーセキュリティサイト」によると、パスワードはある程度の長さのランダムな英数字の文字列(内閣サイバーセキュリティセンターは英大小文字と数字と記号の組み合わせで10桁以上)が望ましいとされています。
さらに危険なパスワードの特徴として、以下の例を挙げています。
- 自分や家族・ペットの名前
- 生年月日や車のナンバー
- 辞書に載っているような一般的な英単語一つだけ
- 同じ文字の繰り返しや規則性のあるわかりやすい文字列
- 短すぎる文字列
これから社内や部署内で2段階認証を採用する場合は、その前提としてパスワードの見直しから始めてはいかがでしょうか。
パスワードの管理方法についても、総務省は上記サイト内で警鐘を鳴らしています。
- 同僚などに教えないで、秘密にすること
- パスワードを電子メールでやりとりしないこと
- パスワードのメモをディスプレイなど他人の目に触れる場所に貼ったりしないこと
- やむを得ずパスワードをメモなどで記載した場合は、鍵のかかる机や金庫など安全な方法で保管すること
パスワードの管理方法についても、あわせて確認し直すことを強くおすすめします。
2段階認証は無効化できるの?
Googleの2段階認証は、いつでも無効化できます。無効化する手順は以下の通りです。
- 無効化したいGoogleアカウントを開く
- アイコン下の「Googleアカウントを管理」をクリック
- 遷移画面内の左側「セキュリティ」をクリック
- 「2段階認証プロセス」をクリック
- 「オフにする」をクリック
- 無効化を確認するメッセージが出たら「オフにする」をクリックして終了
無効化した後でも、必要に応じていつでも有効にできます。
手元にスマホがない場合の対処法は?
紛失などの理由で手元にスマホがない場合でも、2段階認証を行うことは可能です。具体的には、あらかじめ「バックアップコード」を入手します。
バックアップコードを入手しておくと、手元にスマホがなかったり、壊れたり、通信状況が悪くて確認コードが受け取れなかったりする場合でも2段階認証ができます。
手順は以下の通りです。
- 無効化したいGoogleアカウントを開く
- アイコン下の「Googleアカウントを管理」をクリック
- 遷移画面内の左側「セキュリティ」をクリック
- 「2段階認証プロセス」をクリック
- 「2つ目の手順を追加してログインを確認する」の「バックアップコード」をクリック
- 「+ バックアップコードを入手しましょう」をクリック
- 「バックアップコード」が表示されたらバックアップコードの下の「コードをダウンロード」をクリックして保管しておく
「利用できる2つ目の手順」欄の「バックアップコード」をクリックすれば、いつでも入手したバックアップコードが表示されます。
ちなみに、バックアップコードは1つにつき1回しか使用できません。すべて使用したら、上記の方法にしたがって新たにバックアップコードを入手しましょう。
何らかの理由でバックアップコードが第三者に渡るなどした場合は、「「利用できる2つ目の手順」欄の「バックアップコード」をクリック」し、画面上のゴミ箱アイコンをクリックして削除してください。
まとめ
Googleの2段階認証について解説しました。Googleのサービスを日常的に利用する場合は、ぜひ2段階認証を活用してください。Googleアカウントへの不正ログインやハッキングといったリスクを防げるためです。
最初は2段階認証の作業が面倒だと感じても、45日以内であれば二度目のログインからは必要ないので、さほど負担にはならないでしょう。
不正ログインによってアカウントを乗っ取られる方が大きなリスクとなるため、1日も早く2段階認証を使い始めることをおすすめします。
また、2段階認証を有効化する際には、パスワードとその保管方法について安全かどうかを見直すことも忘れないようにしましょう。