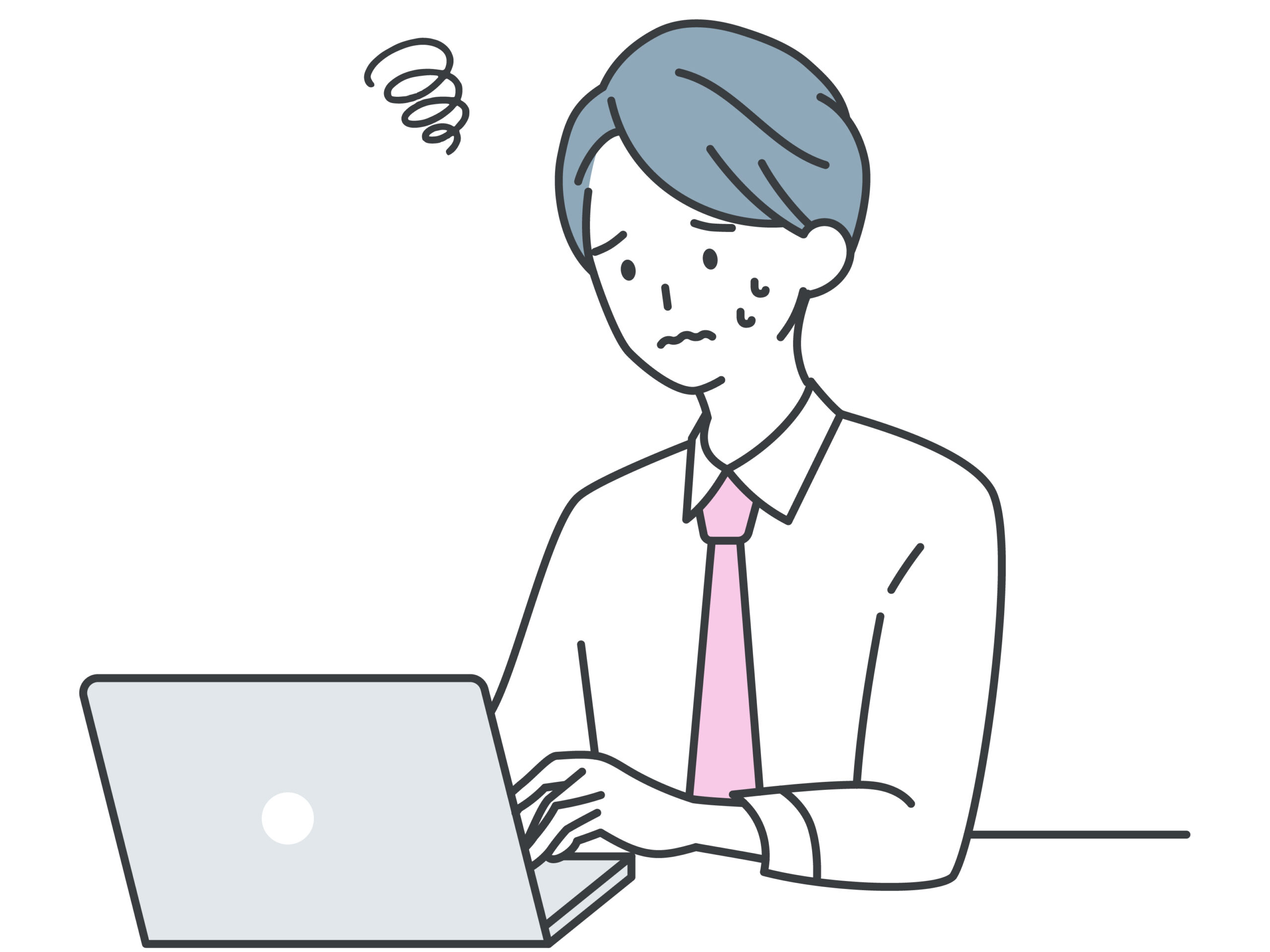
作成したPDFのサイズが重すぎる
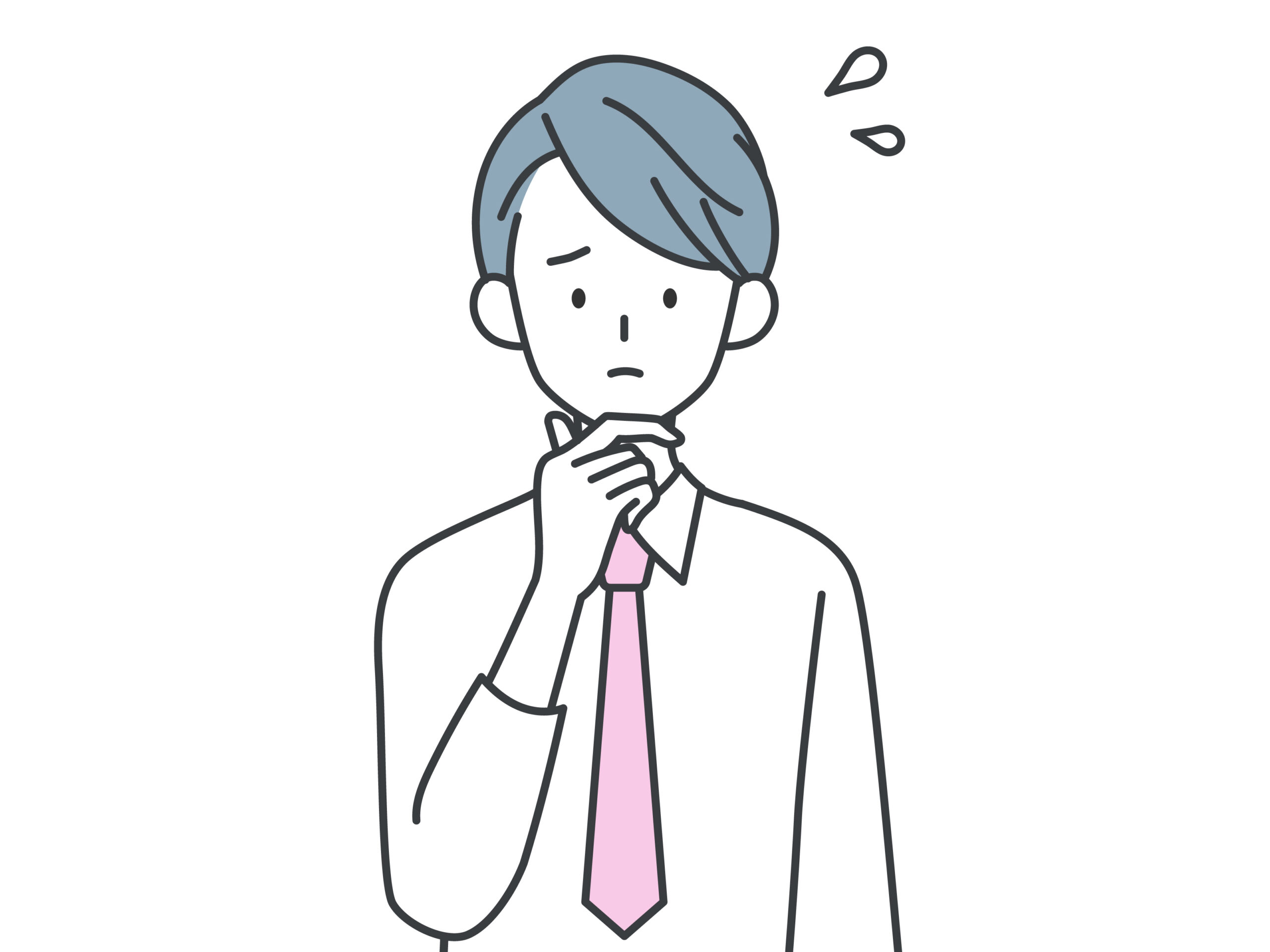
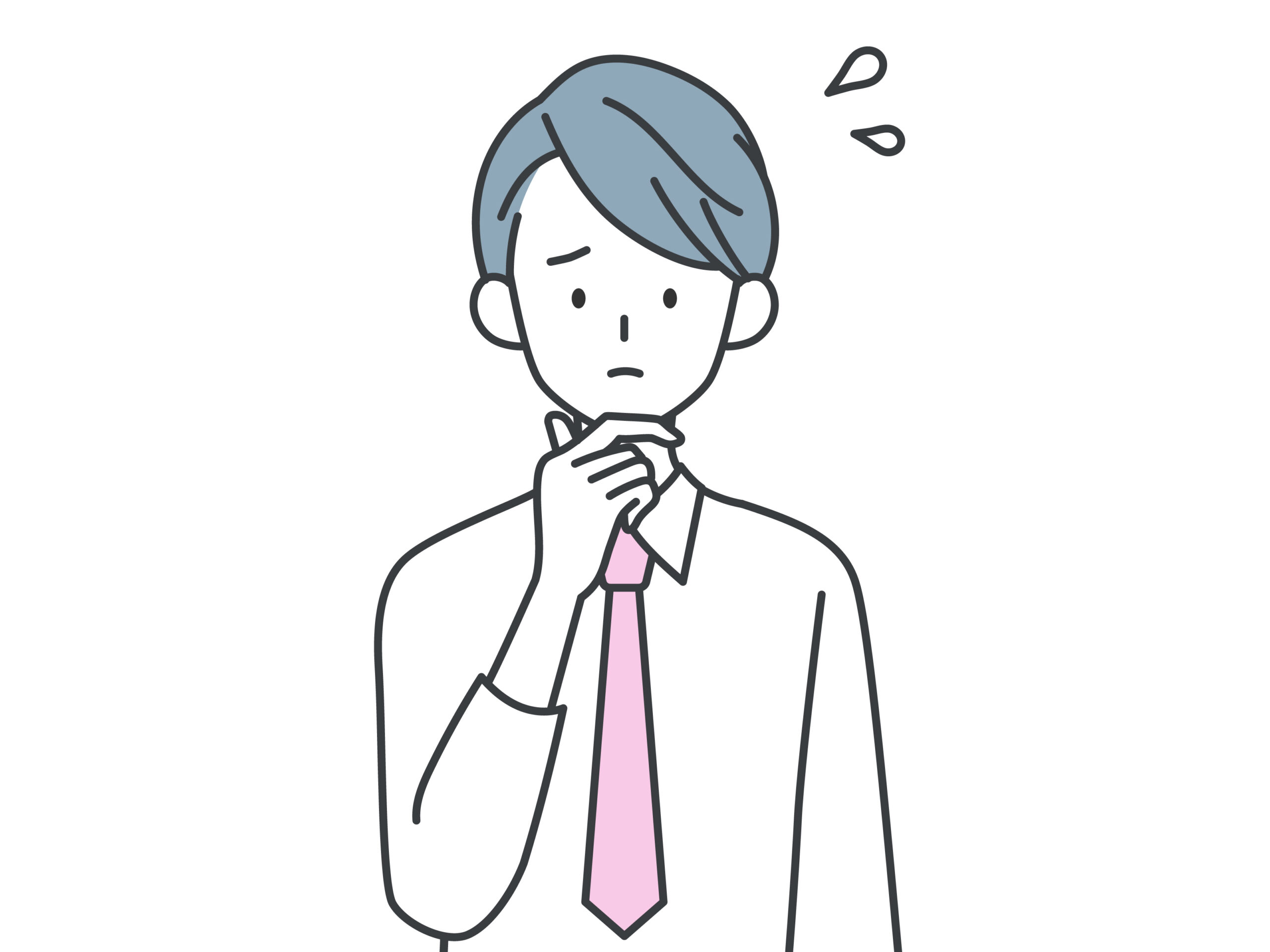
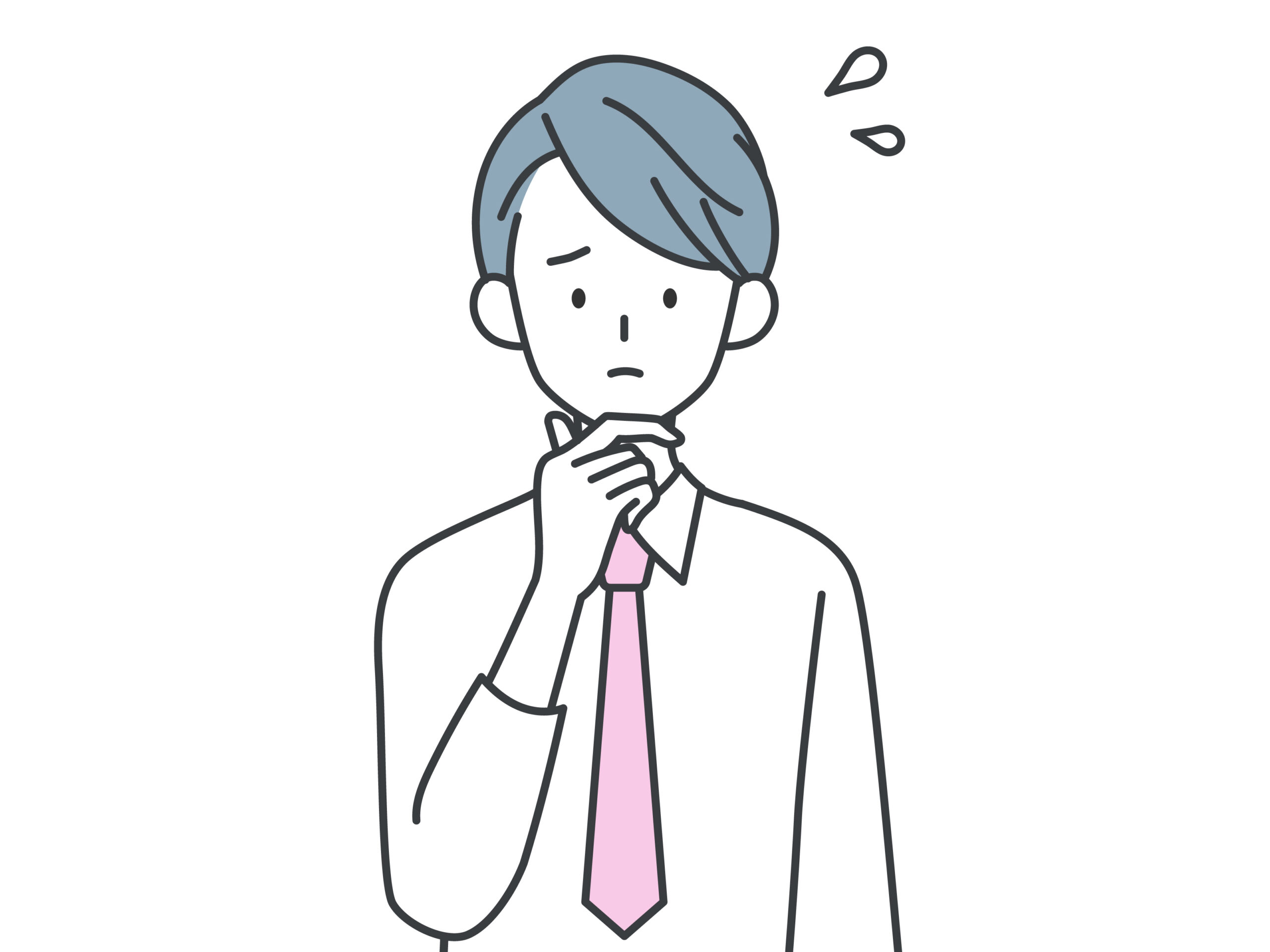
受信したPDFが開けない
このような経験をしたことはありませんか?PDFはビジネスシーンに欠かせないファイル形式です。しかし、ファイルサイズによっては、自分にも相手にも負担になることがあります。
重いPDFファイルは、パソコンの標準機能でも軽くすることが可能ですが、ツールを使う方法もあります。また、最初から容量を軽くして作成すれば手間もかかりません。ただし、PDFを軽くするときにはいくつかの注意点があります。
この記事では、PDFのファイルサイズを軽くする方法について解説します。おすすめのツールと注意点も解説しているので、自社の業務に合った方法を見つけるヒントにしてください。
パソコンの標準機能でPDFを軽くする方法


PDFは、パソコンの標準機能で軽くすることも可能です。WindowsとMacでそれぞれ解説します。
【Windows標準機能】Microsoft Print to PDF
「Microsoft Print to PDF」は、Windows 10に標準搭載されている仮想プリンターです。仮想プリンターといっても難しいものではありません。印刷画面で指定されたデータを紙に印刷するのではなく、PDFファイルとして保存するだけです。
以下の手順で圧縮されたPDFを保存できます。
- 対象のPDFを開いて左上のメニューからプリンターのマークをクリック
- 「印刷」をクリック
- 「Microsoft Print to PDF」を選択して印刷を実行
WebページやWebカタログをダウンロードする機能がなくても、ほとんどの場合でPDFとして保存できます。
【Mac標準機能】プレビュー機能
MacOSでは、「プレビュー」アプリを使用してPDFファイルを圧縮できます。プレビューは、MacでJPEG、PNG、PSD、TIFFなどの画像を閲覧・編集できる標準アプリです。PDFに関しては、ファイルにパスワードをつけたり、手書きで署名を追加したりといった高度な機能も使えます。
以下の手順でPDFを圧縮できます。
- 対象のPDFを開いて右クリック
- 「このアプリケーションを開く」から「プレビュー」を選択
- 左上の「ファイル」を選択し「書き出す」をクリック
- 「Quartzフィルタ」から「Reduce File Size」を選択
- 任意のファイル名を入力し、保存場所を選択
- 「保存」をクリック
上記の方法でファイルサイズが小さくならない場合は、保存ダイアログでQuartzフィルタを「なし」のままで、下にある[最適化PDFを作成]にチェックを入れ、再度ファイルを保存します。
ツールを使ってPDFを軽くする方法


PDFを軽くするときには、ツールを使う方法もあります。無料のツールは、シンプルな操作で手軽に利用できる点がメリットです。一方、有料のツールは、セキュリティを重視したいときにおすすめです。
この章では、無料と有料のツールをそれぞれ紹介します。ぜひ参考にしてください。
無料のおすすめツール2選
まずは無料のツールを2つ紹介します。
- Smallpdf(iPhone/Android用)
- オンラインツール(Windows/Mac/スマートフォン)
1.Smallpdf(iPhone/Android用)
スマートフォンでPDFを圧縮する際におすすめなのは「Smallpdf」です。シンプルな操作性で、スマートフォンからでもPDFの閲覧、編集、圧縮、変換などが簡単にできます。
インストール版なら、ソフトをダウンロードしてローカルで編集できるので、セキュリティ面でも安心です。一部の高度な編集機能を除いて、シンプルな圧縮であれば、Webサイトとモバイルアプリどちらも無料で利用可能です。
【インストール版の操作方法】
- 「Smallpdf」を起動する
- 「Compress」を選択する
- 「CHOOSE FILES」ボタンを押す
- 軽くするPDFを選択する
- 「select】ボタンを押す
- 「COMPRESS 1 FILE」ボタンを押す
圧縮したファイルは、お使いのスマートフォンのテキストファイルが格納される場所に保存されています。iPhoneであれば「ブック」か「ファイル」、Androidであれば「ファイル」を探してみてください。
2.オンラインツール(Windows/Mac/スマートフォン)
オンライン上でファイルを圧縮できるサービスがあります。PDFをブラウザからアップロードして、圧縮されたPDFをダウンロードするだけで、PDFを軽くできます。特別なソフトウェアのインストールが必要なく、インターネット環境があれば手軽にブラウザ上で操作できるのがメリットです。
以下のPDF編集サービスが無料で利用できます。
- Adobe Acrobat Online
- iLove PDF
- PDF24
- smallpdf
- PDFCompressor
【操作方法】
- サイトを開く
- ファイルをドラッグもしくは選択してアップロードする
- 圧縮されたPDFをダウンロードする
オンラインツールでは、PDFのファイルサイズを軽くするだけでなく、ページの抽出や削除など、ちょっとした編集も可能です。ただし、この方法は一定期間ファイルをアップロード先のサーバーに保存しているため、プライバシーのリスクとファイルのサイズには注意しましょう。
有料のおすすめツール2選
次に有料のツールを2つ紹介します。
- PDFelement
- Adobe Acrobat
1.PDFelement
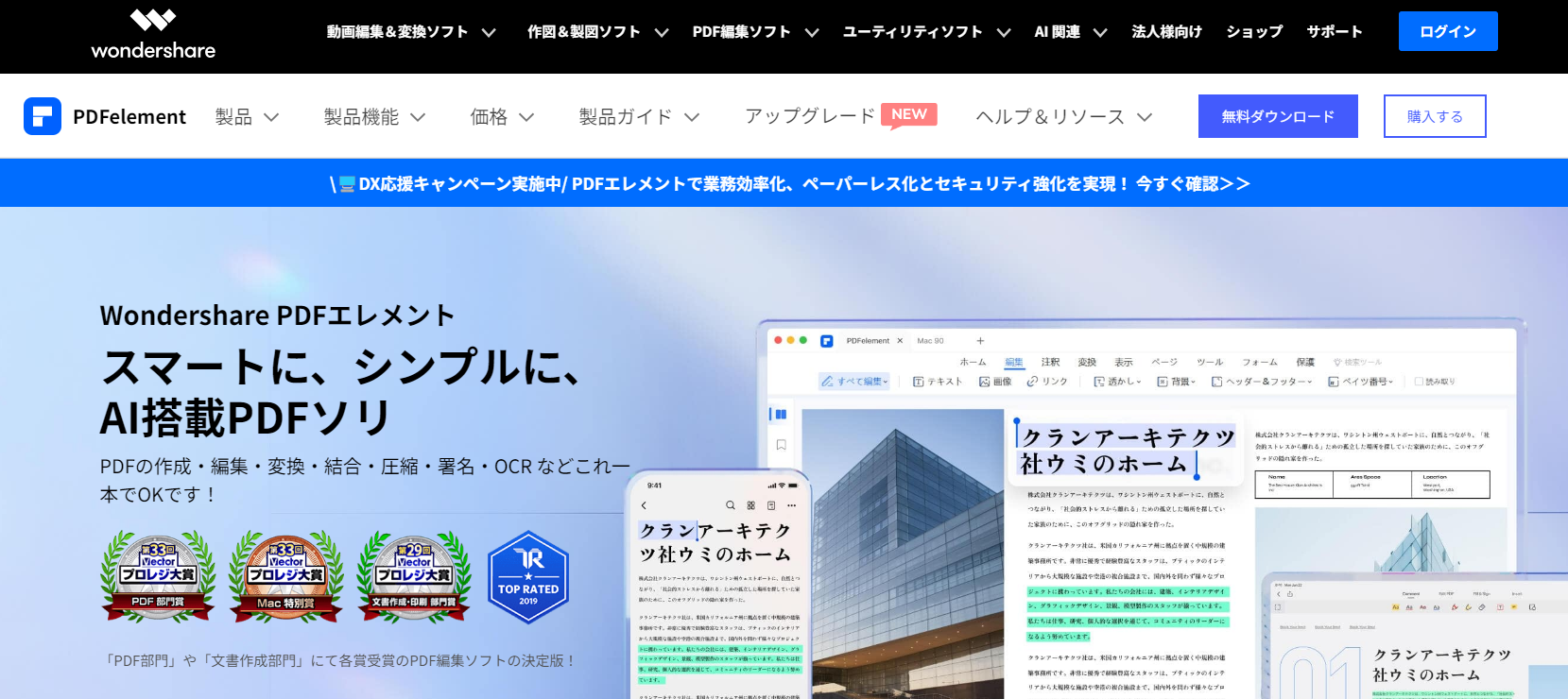
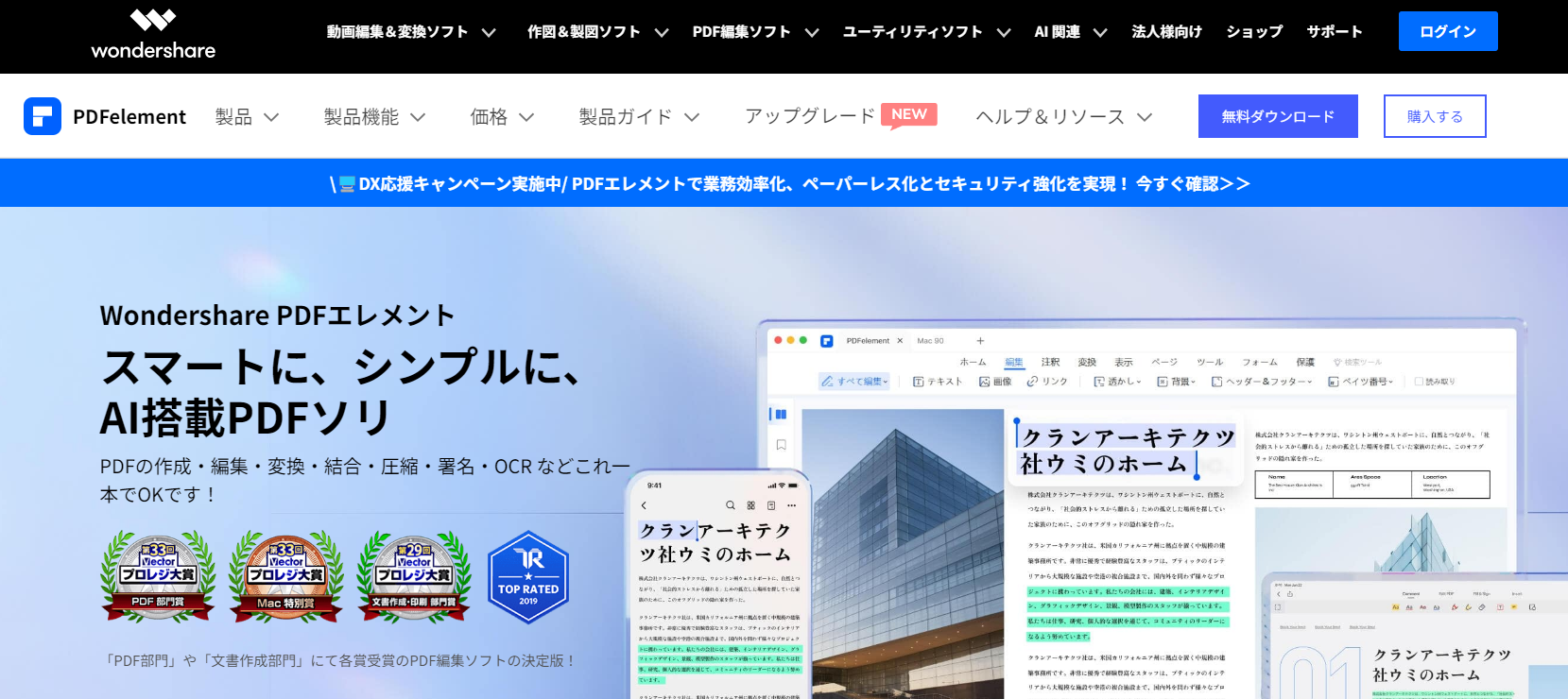
| 製品名 | PDFelement |
|---|---|
| 販売元 | Wondershare |
| 特徴 | AIを使用してPDF を操作し、作業時間を大きく削減 |
| 主な機能 | PDF編集高画質変換文字読み取りAIによる編集や修正 |
| 価格(税込) | 買い切り9,980円 |
| 公式サイト | https://pdf.wondershare.jp/ |
PDFelementは、PDFを軽くするだけでなく、新規PDFファイルの作成や既存PDFの編集、OCR(文字起こし)や変換・結合など高機能な編集ができるソフトです。
編集にAIを活用できるのがポイントで、AIが学習することで次第に作業効率が上がっていき、作業時間を短縮できます。カスタマーサービスが24時間オープンしているので、ITが苦手な方でも不安なく作業できるのも嬉しいポイントです。
2.Adobe Acrobat
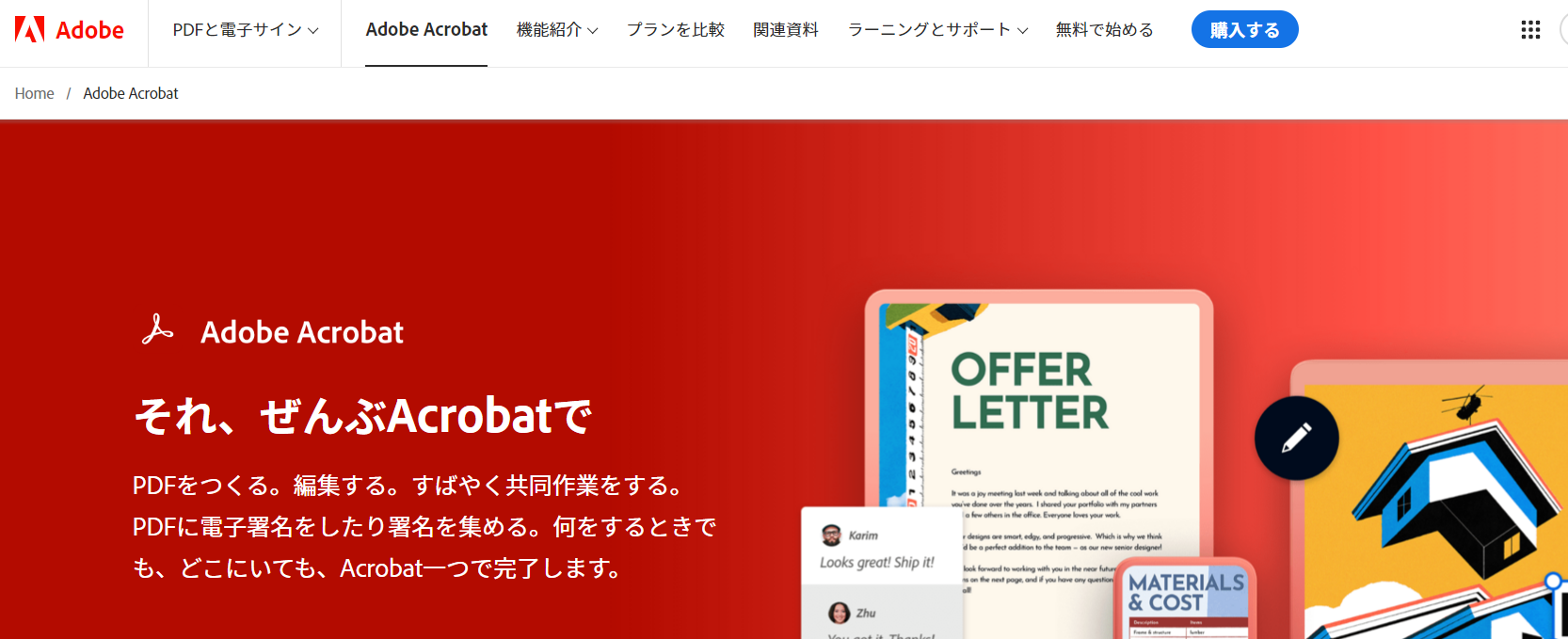
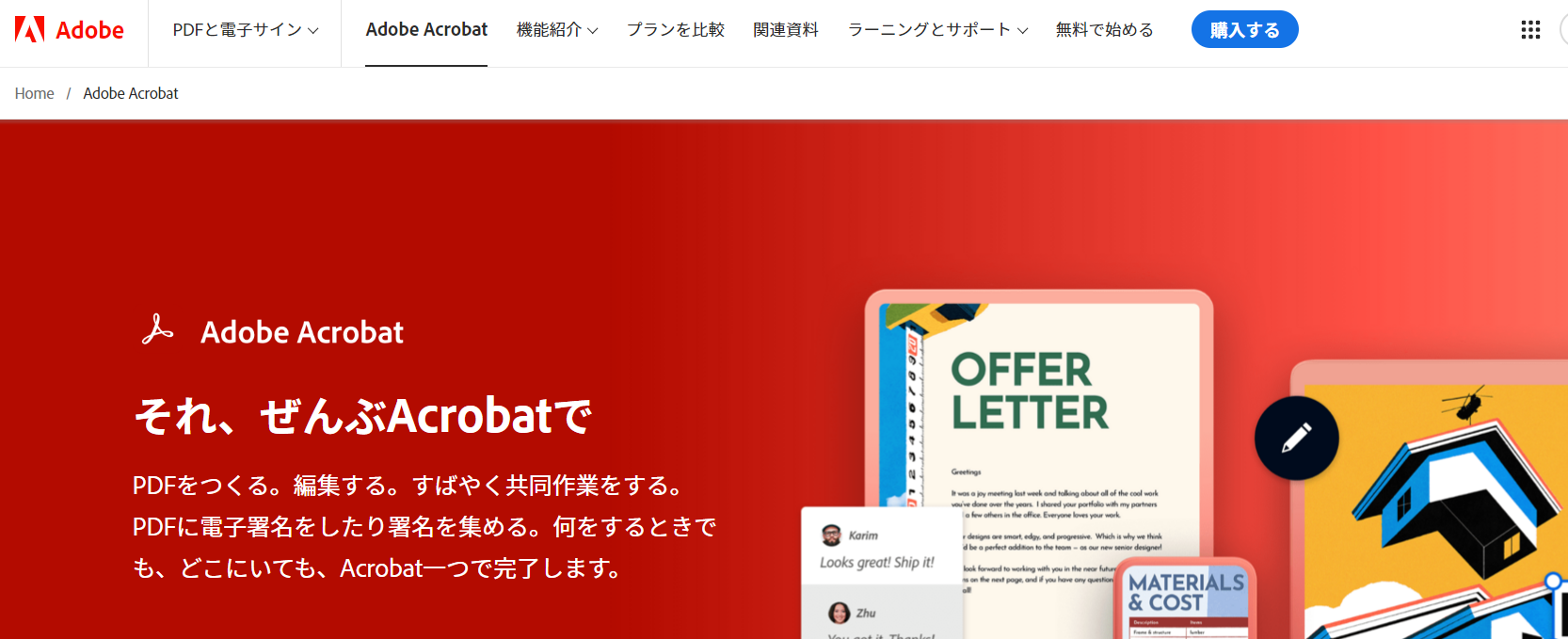
| 製品名 | Adobe Acrobat |
|---|---|
| 販売元 | Adobe |
| 特徴 | 直接編集から電子契約まで、文書に関わる作業がこれ1つで完結 |
| 主な機能 | PDF編集電子署名ファイル保存 |
| 価格(税込) | 1,518 円~/月 |
| 公式サイト | https://www.adobe.com/jp/acrobat.html |
Adobe Acrobatは、PDFの編集にとどまらず、契約に関する業務も印刷や送付せずにオンライン上で完結できる高機能なソフトです。
電子契約機能を活用すると、法的に有効な電子契約を簡単に作成し、実行できます。署名用のURLを発行すれば、相手もAcrobatにアクセスして電子署名ができます。電子帳簿保存法にも対応済みで、オンライン上で契約書の管理が可能です。
容量の軽いPDFの作り方は?


PDFを軽くするには、文書を作成している時点で、容量が大きくならないように作ることが大切です。画像と動画に気をつけると、仕上がりのファイルサイズを小さくできます。
具体的には、次の3つの方法があります。
- 画像のフォーマットを変える
- 画像の解像度を下げる
- 動画はできるだけ使わない
画像のフォーマットを変える
PNGやTIFFなどの高品質な画像フォーマットは、PDFファイルのサイズが大きくなる原因です。代わりにJPEGなどの圧縮されたフォーマットに変換すると、ファイルサイズを削減できます。
パソコンに標準装備のアプリを使うなら、Windowsはペイント、Macはプレビューアプリで変換できます。
画像の解像度を下げる
画像の解像度を下げることでファイルサイズを削減できます。ただし、画質が劣化する可能性があるので、新規保存で元の画像を取っておくと安心です。
解像度の変更もWindowsはペイントアプリ、Macはプレビューアプリでできます。
動画はできるだけ使わない
PDFに直接動画を埋め込むのはおすすめできません。動画は5分ほどの短いものでも数百Mの重さがあります。
動画をPDFに直接埋め込む方法は、動画の容量がそのままPDFの容量に反映されてしまい、出来上がったPDFが最大数百Mになることも。どうしても動画を使いたい場合は、YouTubeの埋め込みコードを取得し、外部ファイルとして埋め込むことで実現できます。
PDFを軽くすることで得られる4つのメリット


そもそも、なぜPDFは軽いほうが良いのでしょうか。PDFを軽くすることで得られるメリットは次の4つです。
- To Cでも受け取りやすくなる
- SNSでも送信できる
- ストレージが節約できる
- メールに添付できる
1.To Cでも受け取りやすくなる
一般のユーザーにPDFを送るときは、ファイルサイズが軽いことが必須です。企業のパソコンやサーバーを使っていると忘れがちになりますが、一般家庭のパソコンは容量もスペックも限定的です。なかには動作が鈍いまま古いパソコンを使い続けていたり、音楽や動画ファイルでパソコンがパンパンになっていたりするユーザーもいるでしょう。
個人用パソコンに10M以上のファイルを送ると、以下のようなトラブルが発生する可能性があります。
- パソコンがフリーズする
- ほかの作業が止まる
- パソコンの容量が圧迫される
- 容量オーバーで受け取れない
せっかく有益な情報を発信しても、上記のトラブルが起きた場合、離脱につながる可能性があります。ホワイトペーパーやカタログを提供する企業は、特に注意したいポイントです。
2.SNSでも送信できる
PDFを軽くすると、SNSやチャットツールでも送受信できて業務効率を上げられます。業務用の連絡手段にチャットワークのようなツールや、LINEのようなSNSを利用する企業が増えています。チャットツールやSNSはテキストの送信がメイン機能なので、添付できるファイルサイズに制限があることが特徴です。
各ツールにおける添付ファイルの上限は、以下の通りです。
- Gmail:最大25MB
- チャットワーク:最大5GB
- LINE:最大1GB
PDFのファイルサイズを軽くすると、自分も相手もチャットツールやSNSを通して場所を選ばず確認でき、生産性がアップします。
3.ストレージが節約できる
社内にサーバーを設置している企業とオンラインストレージサービスを利用している企業、どちらもストレージの使用容量を減らす努力は必須です。保存ファイルの容量が増えることは、コストの上昇に直結します。オンラインストレージを使用している場合、際限なく大容量のファイルを保存していると、すぐ保存上限に達するでしょう。
保存可能な容量を増やすと、利用料金の増額は避けられません。社内のサーバーに保存している場合は、新たなサーバーを設置する場所も費用もかかります。
4.メールに添付できる
PDFを軽くすれば、相手にわざわざ許可を取らなくてもメールに添付できるので、二度手間を省略できます。送信先によっては、受信できるファイルサイズを限定していて送れないことがあります。
また、容量の大きいファイルは、開くのに時間がかかったり、保存のために容量が必要になったりと相手にとっても手間です。容量の大きいファイルをメール添付する前には、一度相手に許可を取っている方もいるでしょう。
PDFを軽くするときの3つの注意点


PDFを軽くする前に把握すべき注意点は以下の通りです。
- 元のファイルと別名保存する必要がある
- 画像や埋め込みフォントの品質が劣化する可能性がある
- 圧縮効果が限定的なケースがある
1.元のファイルと別名保存する必要がある
PDFを軽くする前のファイルは元の状態のまま保存して、軽くしたファイルは別名保存します。PDFに限らず、変更前のファイルはバックアップとして一定期間取っておくと安心です。編集し直したり、復元したりするときに役立ちます。
たとえば、一度Wordのような別の拡張子でPDFを開いて再び保存した際に、レイアウトやフォントが崩れるかもしれません。そのようなときに元のファイルが残っていないと、再度作り直しが必要になって仕事が滞ります。
2.画像や埋め込みフォントの品質が劣化する可能性がある
PDFを軽くする際に、画像や埋め込みフォントが劣化し、見にくくなる可能性があります。PDFには人が認識できない情報が含まれています。
不要な情報を削除して、最低限のデータに減らすことがPDFを軽くする仕組みです。そのため、PDFを軽くする際にフォント情報や画像情報の一部が削除されて、ぼやけた印象になることがあります。
ポスターやパンフレット印刷用のファイルのように、画質の劣化を避けたい場合は、GigaFile(ギガファイル)便のようなファイル転送サービスの利用がおすすめです。
3.圧縮効果が限定的なケースがある
今回紹介したPDFを軽くする方法を試しても、ファイルサイズがほとんど変わらないことがあります。もともと含まれる情報が少ないと圧縮効果が薄くなります。
以下は、ファイルサイズがそれほど変わらないPDFの一例です。
- テキストだけのPDF
- ページ数が少ないPDF
- 数kbほどでそもそもの容量が小さいPDF
同じ操作を繰り返すことで、サイズが少しずつ小さくなる可能性があります。ファイルサイズが気になるようであれば、何度か試してみましょう。ソフトやサイトを変えて圧縮すると、軽くなることもあります。また、無料よりも有料のほうが、品質を保持したままファイルサイズを軽くできます。
まとめ


PDFファイルを軽くすることで、ストレージの節約やファイル送受信の効率化が図れます。一度作成したPDFは、パソコンの標準機能やツールの活用によって軽くすることが可能です。
ツールを使う場合、セキュリティの観点からは有料のものがおすすめです。圧縮率の細かい調整もできるので、企業や顧客のニーズに合ったPDFを作成できます。
PDFを軽くするには、ファイル作成時点で以下に配慮し、できるだけ重くならないように作ることも大切です。
- 画像のフォーマットを変える
- 画像の解像度を下げる
- 動画はできるだけ使わない
PDFを軽くする際には、品質が劣化しないようにあらかじめ軽い素材を添付するのがおすすめです。万が一の品質劣化に備えて、元のファイルに上書きしないことも忘れないでください。
PDFが軽いと、より多くのファイルを保存できたり、気軽に送りやすくなったりとメリットが多く仕事がはかどります。用途やデバイスに応じて最適な方法を選び、快適なPDF管理を実現しましょう。









