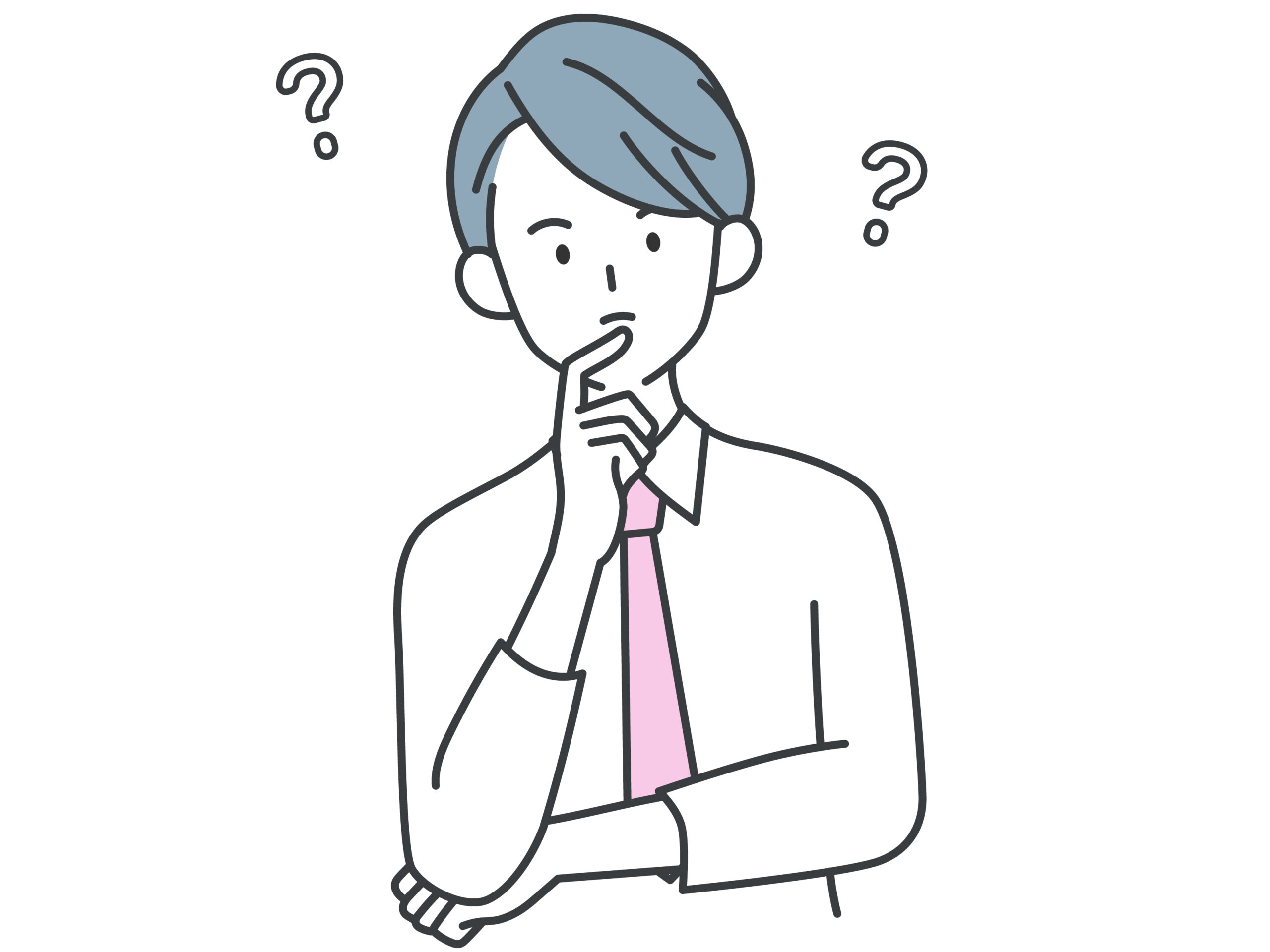
Googleグループを使いたいけど作成方法がわからない
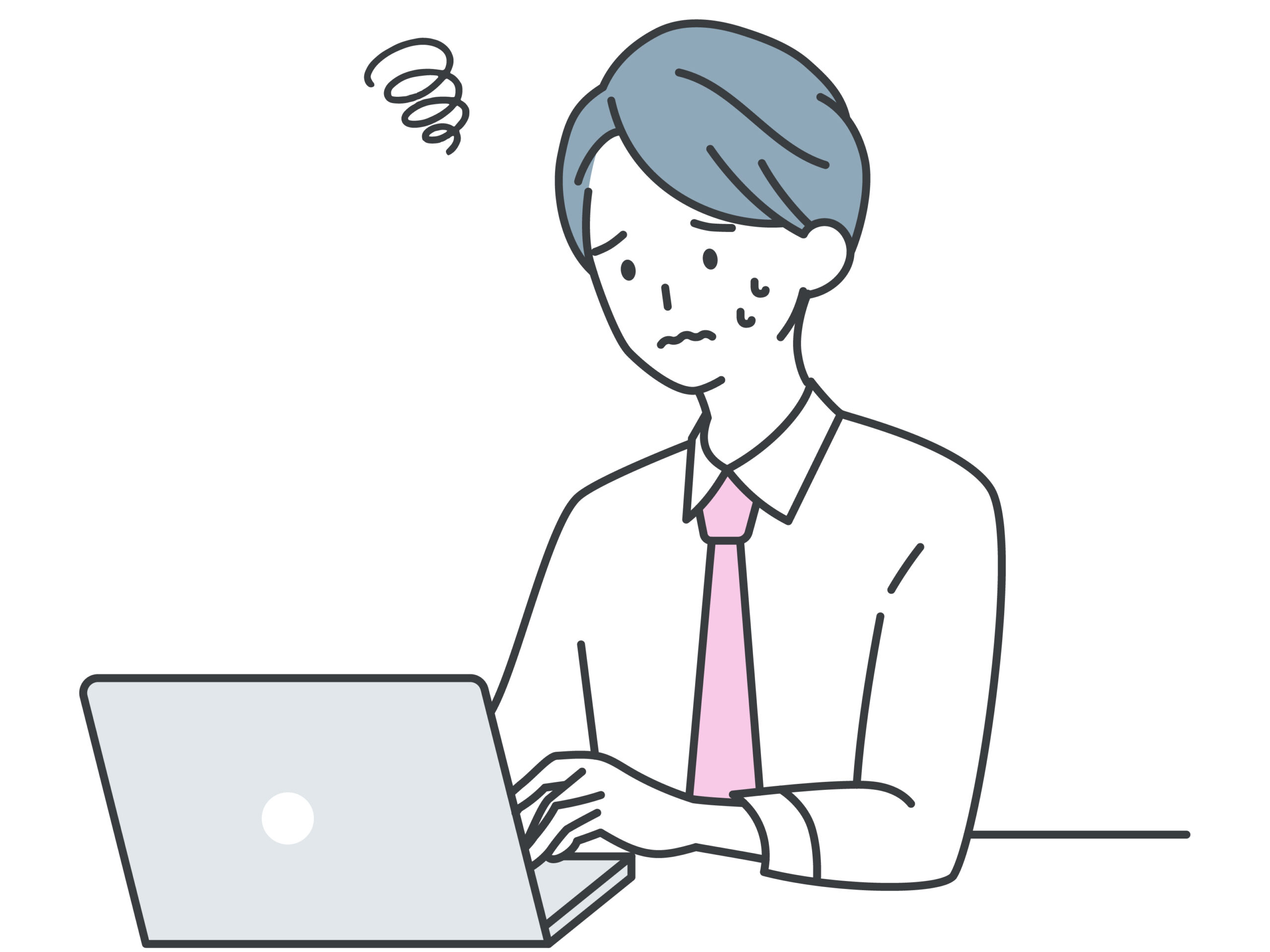
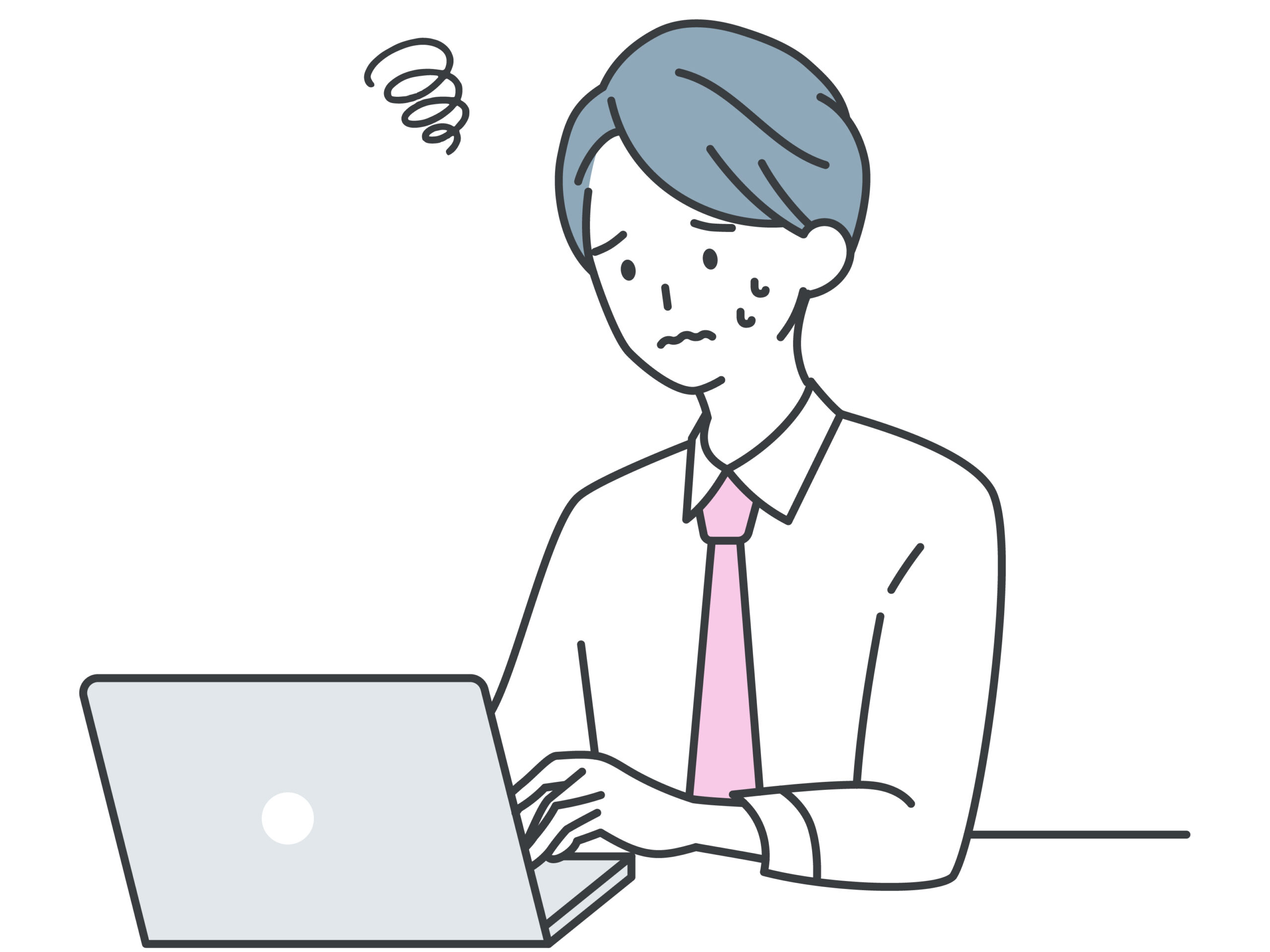
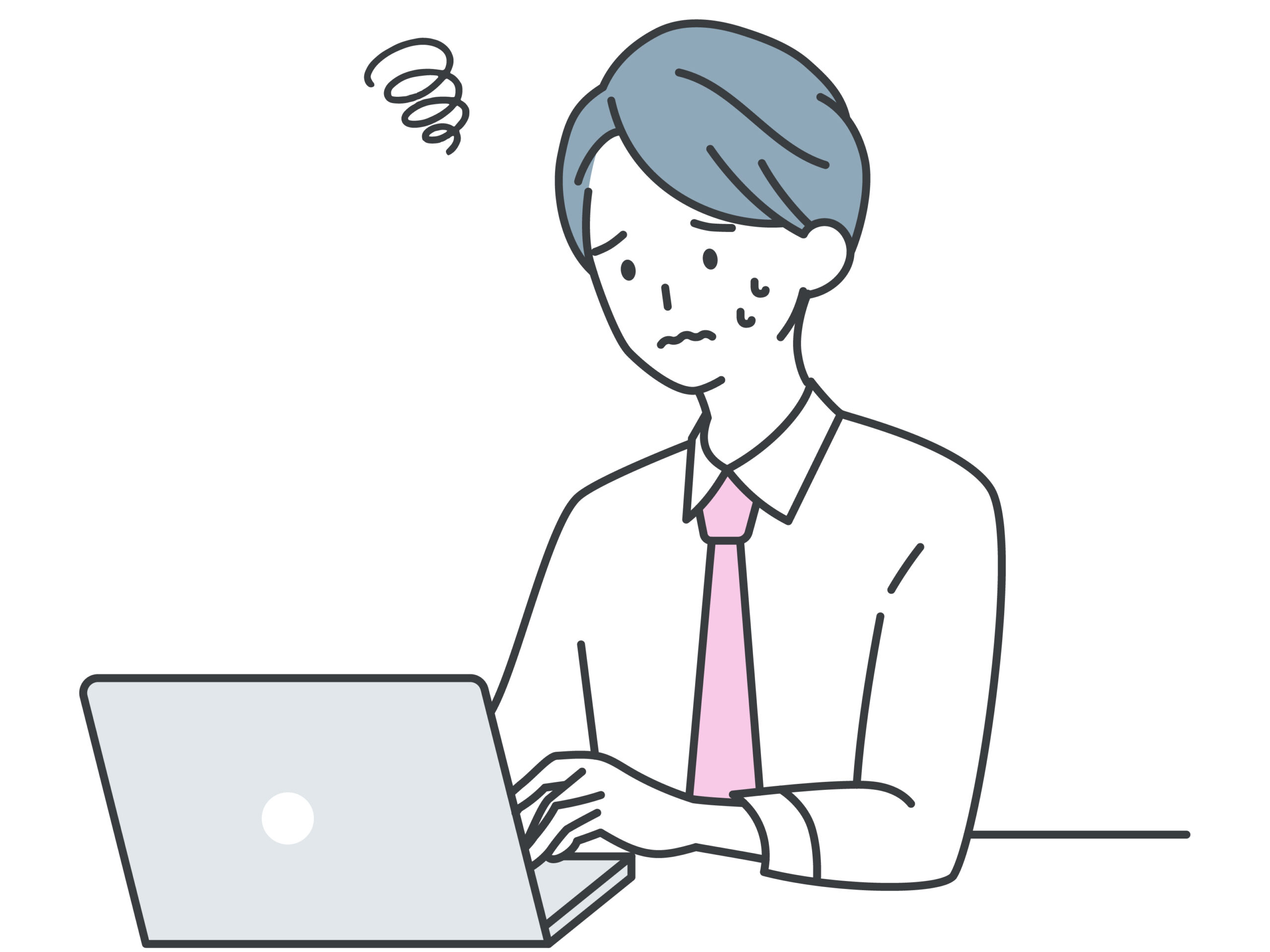
グループを作成したら何ができるようになるのか
Googleグループを作成する方法や、作成したら何ができるのか分からずに困っている方も多いでしょう。
本記事では、Googleグループの作成方法について解説します。
Googleグループを初めて利用する人でも簡単に作成できる手順を詳しく説明し、使い方や注意点についても触れています。
グループ設定やメンバー追加・管理、効果的な活用方法まで、初心者から上級者まで役立つ内容が詰まっていますので、ぜひチェックしてみてください。
Googleグループは無料
Googleグループとは、作成したグループ内のメンバーと情報共有やコミュニケーションをとるためのサービスです。
具体的には、グループでメーリングリストを作成したり、フォーラムを作成して情報共有をしたりできる機能があります。作成したGoogleグループの機能を活用すれば、問い合わせフォームとしての利用も可能です。
無料で使用可能ですが、ビジネスで使う場合には有料版がおすすめです。無料版と有料版の違いは、以下の記事をご覧ください。
Googleグループを作成する方法


Googleグループを作成する方法は、以下の通りです。
- Googleグループにログインする
- 画面左上の「グループを作成」をクリックする
- 表示される画面に作成するグループの情報を入力する
- グループのプライバシー設定を選択して「次へ」を選択する
- 作成予定のグループに追加するメンバーを入力
- 「グループを作成」をクリック
STEP3のグループ情報の入力では、以下の情報を入力する必要があります。
- グループ名
- グループのメールアドレス
- グループの説明
グループのメールアドレスは、無料版であれば「@googlegroup.com」で固定されています。有料版の場合は、@マーク以降のドメインも選択が可能です。
また、STEP4のプライバシー設定では、以下のユーザー権限を選択します。
- グループを検索できるユーザー
- グループに参加できるユーザー
- 会話を閲覧できるユーザー
- 投稿できるユーザー
個人情報や社外秘の情報などを取り扱う場合は、情報漏洩につながるおそれがあります。そのため、重要事項を使用する際には、Googleグループ作成時のプライバシー設定を丁寧に行いましょう。
Googleグループにメンバーを追加する3つの方法


無料版のGoogleグループを使用している場合、以下の方法でメンバーの追加が可能です。
- メールでメンバーを追加する
- 直接メンバーを追加する
- 参加を承認してメンバーを追加する
それぞれのメンバーを追加する方法について、手順を詳しく解説します。
1.メールでメンバーを追加する
メールで招待状を送ると、Googleグループにメンバーを追加できます。
メールでメンバーを追加するための手順は、以下のとおりです。
- Googleグループにログイン
- メンバーを追加したいグループを選択
- 画面左側の「メンバー」をクリック
- 画面上部の「メンバーを追加」を選択
- 下部の「メンバーを直接追加」をオフ
- 追加したいメンバーのメールアドレスを入力
- 招待メッセージを入力(省略も可能)
- 「招待状を送信」をクリック
メンバーのメールアドレスは、一度に複数人の入力もできるため、同時に大人数を招待したい場合にもおすすめです。招待されたユーザーが承認すれば、Googleグループにメンバーとしての追加が完了します。
2.直接メンバーを追加する
招待状を送らずに、Googleグループにメンバーを直接追加する方法もあります。
招待する方法では「招待状が届いていない」などのトラブルで、Googleグループへのメンバー追加に時間がかかる恐れがあります。そのため、すでにGoogleグループを作成する旨が決まっており、メンバーからの承諾を得ている場合は直接招待すると良いでしょう。
Googleグループに直接メンバーを追加する手順は、以下のとおりです。
- Googleグループにログイン
- メンバーを追加したいグループを選択
- 画面左側の「メンバー」をクリック
- 画面上部の「メンバーを追加」を選択
- 下部の「メンバーを直接追加」をオフ
- 追加したいメンバーのメールアドレスを入力
- ウェルカムメッセージを入力(省略も可能)
- 「メンバーを追加」をクリック
4つ目のステップまでは、メールでメンバーを追加する方法と同じになります。
直接メンバーを追加する場合は、メンバーのアドレスを入力する際に、以下の3つに振り分けることが可能です。
- グループメンバー
- グループマネージャー
- グループのオーナー
メンバーの追加後に役割の振り分けをする必要がなく、追加時にあらかじめ振り分けられる点がメリットです。
3.参加を承認してメンバーを追加する
最後に、グループへの参加リクエストを承認して、メンバーを追加する方法です。メンバーにグループを検索してもらい、参加リクエストを送信してもらった場合は、参加を承認する必要があります。
参加リクエストを承認してメンバーを追加する手順は、以下のとおりです。
- Googleグループにログイン
- メンバーを追加したいグループを選択
- 画面左側の「保留中のメンバー」をクリック
- 参加リクエストにカーソルを合わせて右側のチェックマークをクリック
参加リクエストを拒否する場合は、4つ目のステップでバツ印をクリックします。
Googleグループでフォーラム作成機能を使う方法


Googleグループで利用できる「Webフォーラム」を作成する方法は、以下の通りです。
- Googleグループにログインする
- Webフォーラムを作成したいグループを選択する
- 画面左上の「新しい会話」をクリックする
- 表示されるメール作成画面に入力して送信する
上記の4STEPで簡単にメーリングリストを活用できます。
メール作成画面では、自動で宛先が入力されるため、投稿したい内容だけを入力すれば完了です。送信が完了すれば、グループの掲示板に表示されます。
権限の設定でフォーラム作成機能を使えるユーザーの制限も可能なため、必要な方は活用してみましょう。
Googleグループで共同トレイを作成する方法


Googleグループで共同トレイを作成する方法は、以下の通りです。
- Googleグループにログインする
- 共同トレイを作成したいグループを選択する
- 画面左側の「グループ設定」をクリックする
- 「追加のGoogleグループの機能を有効にする」で「共同トレイ」を選択する
- 「変更を保存」をクリックする
共同トレイを作成して機能を利用できるようになれば、担当者の割り当てが可能になります。受信したメールを選択し、「他のユーザーに割り当てる」をクリックすると、割り振りができます。しかし、担当者を割り振る際には、担当者のメールアドレスを個別に入力する必要がある点に注意しましょう。
その他、「マーク機能」「ラベル機能」を活用すれば、より効率的に作業管理が可能です。マーク機能では、「完了」「重複」「対応不要」の3種類から選択が可能であり、対応状況に合わせて使い分けられます。ラベル機能は、無料版でも利用できる機能と同じあるため、マーク機能だけでは振り分けきれない場合に使用しましょう。
Googleグループを作成する際の注意点


Googleグループを作成する際の注意点として、以下の2つが挙げられます。
- 作成するGoogleグループのアクセス権限に気を付ける
- グループ名に気を付ける
Googleグループを作成するうえで最も気を付けるべき点は、Googleグループのアクセス権限です。アクセス権限では「グループを検索できるユーザー」「会話を閲覧できるユーザー」などの設定が可能です。
アクセス権限を「ウェブ上のすべてのユーザー」に設定してしまうと、不特定多数から検索や閲覧が可能になります。そのため、社内の情報が漏れてしまう恐れがあり、会社の損害になるリスクがあります。情報漏洩のリスクを抑えるためにも、Googleグループの作成時に必ず確認しておきましょう。
また、Googleグループを作成する際には、グループ名にも気を付ける必要があります。作成したメールアドレスでメールを送信する場合、差出人がグループ名で表示されます。社内だけでGoogleグループを使用する場合は問題ありませんが、社外の方と連絡をする際には注意しておきましょう。
Googleグループの作成に関してよくある質問


Googleグループの作成に関して、よくある以下の質問に回答します。
- Googleグループの作成ができないのですがどうすればよいですか?
- 作成したGoogleグループのオーナーが抜けても大丈夫ですか?
- すでに作成したGoogleグループにメンバーを追加するには?
あらかじめ疑問点を解消しておけば、スムーズにGoogleグループを運用できます。Googleグループの作成について悩んでいる方は、参考にしてください。
Googleグループの作成ができないのですがどうすればよいですか?
Googleグループを作成するためには、グループの権限を持っている必要があります。
そのため、Googleグループを作成したい方が権限を持っているか確認しておきましょう。もし権限を持っていない場合は、以下の手順でグループ作成の権限付与が可能です。
- Google管理コンソールにログインする
- 画面左側のメニューアイコンから「アプリ」を選択する
- 「Google Workspace」を選択し「ビジネス向けGoogleグループ」にアクセスする
- 「共有設定」を選択し「共有オプション」を開く
- 「グループの作成」で権限の範囲を設定する
Googleグループ作成の権限は、以下の3つから選択できます。
- 組織の管理者だけがグループを作成できる
- 組織内の誰でもグループを作成できる
- インターネット上の誰でもグループを作成できる
基本的には「組織内の誰でもグループを作成できる」を選択すれば、管理者以外もグループ作成が可能です。必要に応じて最適なグループ作成の権限を設定しましょう。
作成したGoogleグループのオーナーが抜けても大丈夫ですか?
Googleグループを作成したオーナーが退出したとしても、通常通り機能するため問題ありません。
Googleグループ内での管理者がグループを管理したり、他のユーザーをオーナーとして指名できたりします。
Googleグループの作成に使えるAPIはありますか?
Googleグループでは、「Directory API」「Cloud Identitiy API」という2種類のAPIを使ってグループの作成が可能です。
Googleグループの作成や設定をする際にAPIが便利ですが、プログラミングの知識が必要になります。APIを使ったGoogleグループ作成を利用したい方は、Directory APIやCloud Identitiy APIを使用しましょう。
すでに作成したGoogleグループにメンバーを追加するには?
グループ作成時にはメンバーを招待していなかったが、あとでメンバーを追加したいという場合は、以下の手順で追加可能です。
- Googleグループにログインする
- すでに作成したGoogleグループを選択する
- 画面左側の「ユーザー」から「メンバー」を選択する
- グループ名の横にある「メンバーを追加」をクリックする
- 追加したいメンバーを入力する
- 必要があれば招待メッセージを入力する
上記の追加方法以外にも、作成済みのGoogleグループにメンバーを追加する方法があります。Googleグループへのメンバー追加方法を詳しく知りたい方は、以下の記事も参照してください。
Googleグループを作成して円滑なコミュニケーションを取ろう!
本記事では、Googleグループの作成方法について解説しました。Googleグループの作成方法は非常に簡単であり、作成後に使える機能も便利なため、魅力的なサービスです。
しかし、Googleグループのプライバシー設定によっては、外部に重要な情報を漏らしてしまう恐れがあります。Googleグループを作成する際には、プライバシー設定に注意しながら行う必要があります。
Googleグループの作成方法以外にも、共同トレイの作成やフォーラム作成機能の使い方も解説しました。本記事で紹介した内容をもとに、Googleグループを作成し、便利な機能を使いこなしましょう。









