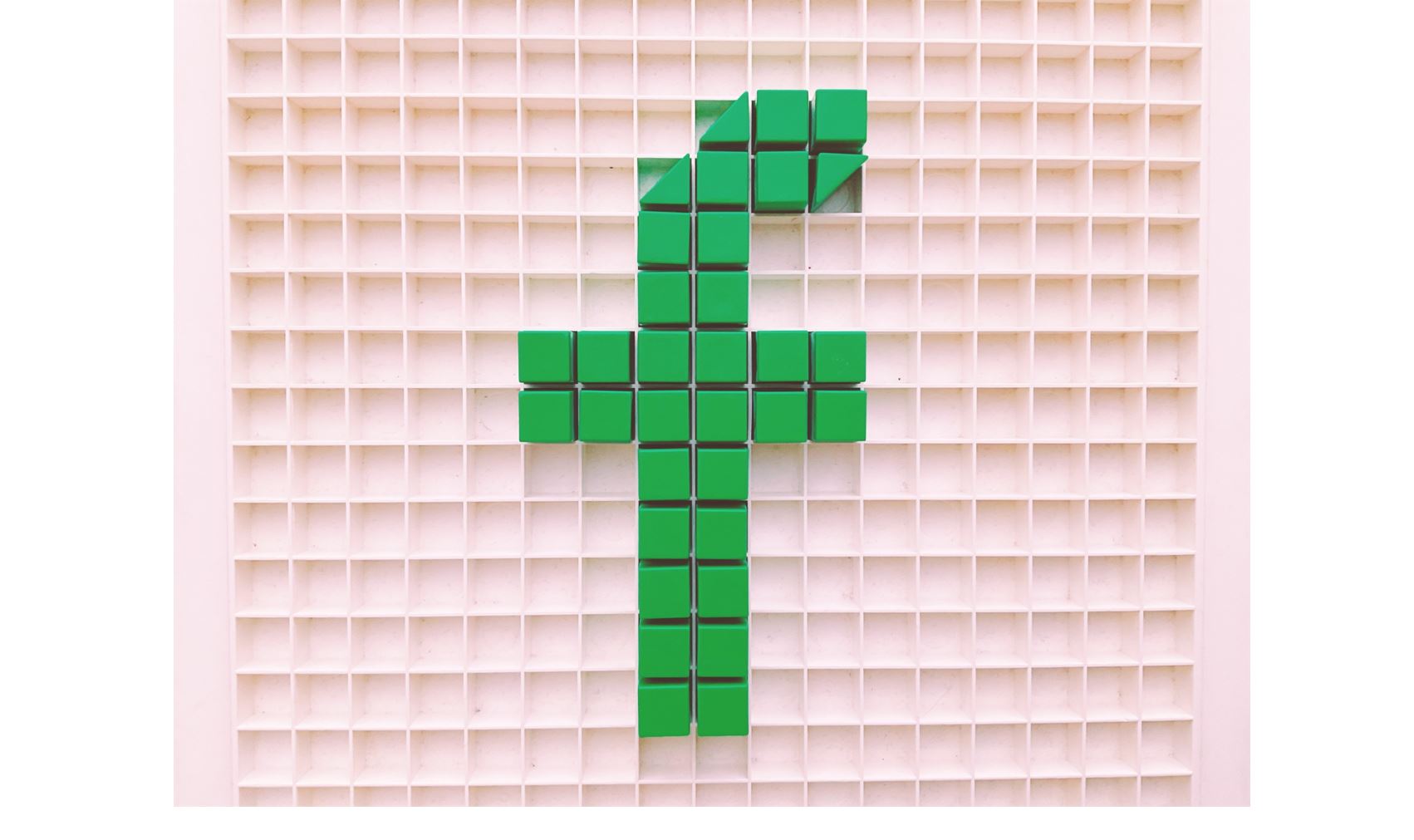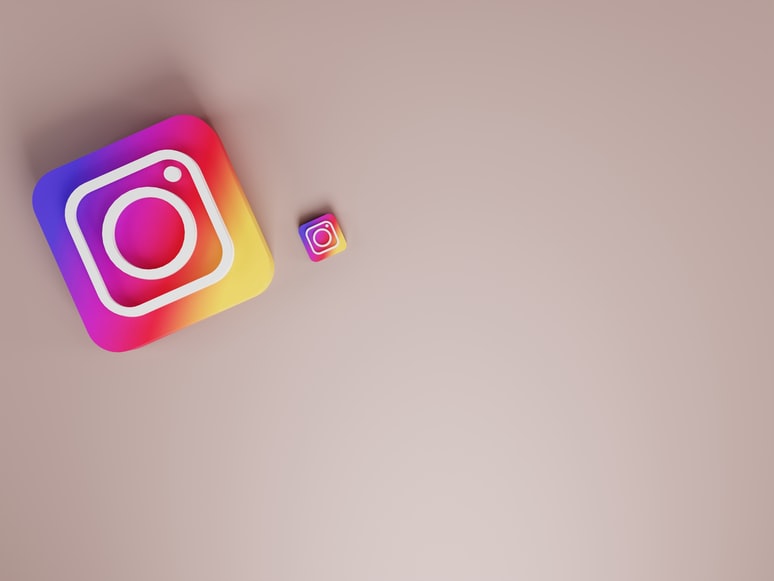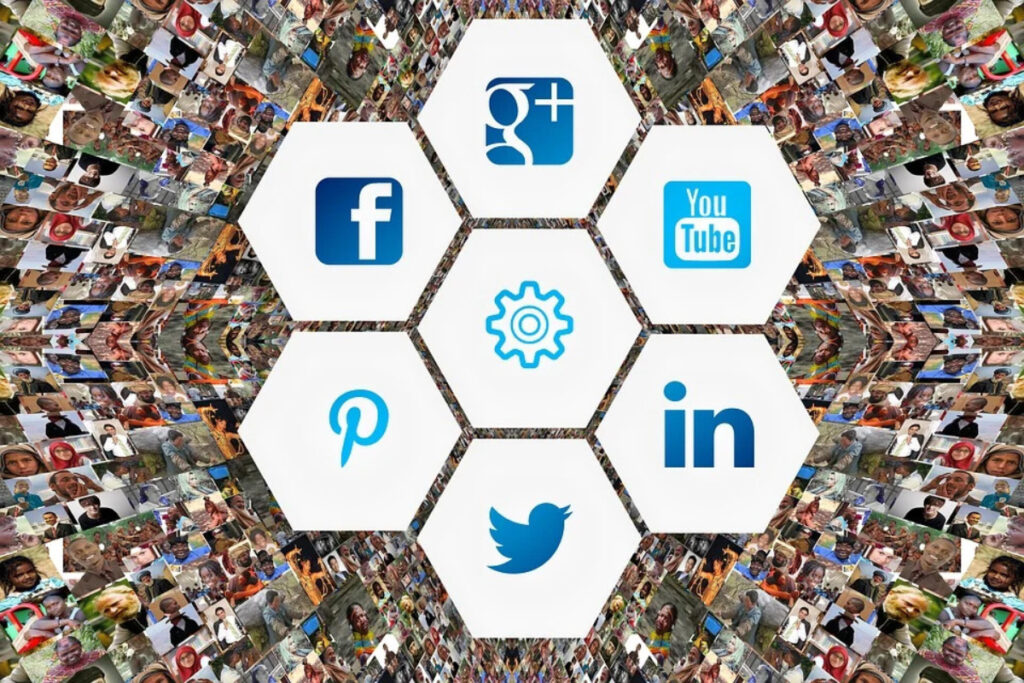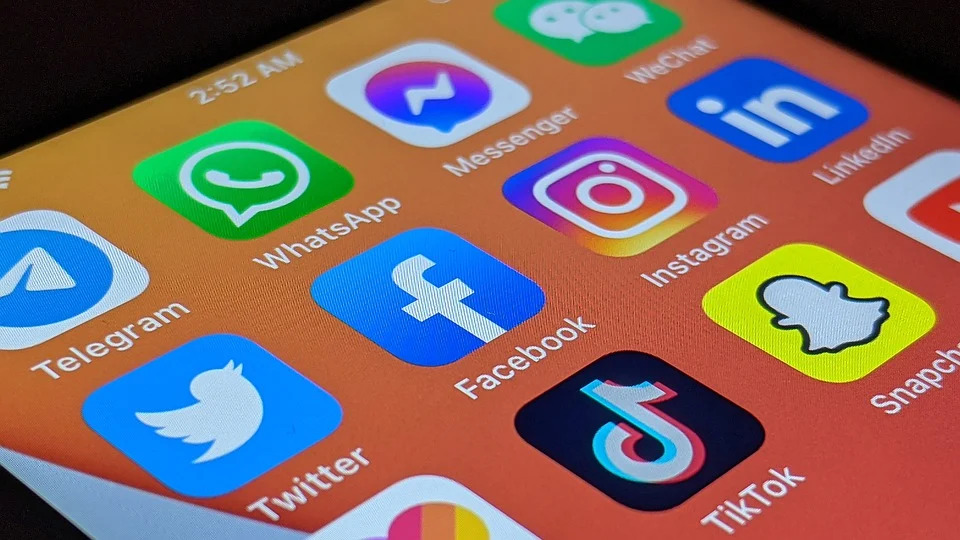Facebookページとは、企業のホームページ代わりにもなるビジネスアカウント(企業アカウント)のこと。
企業が情報発信をしたり、ユーザーとコミュニケーションを取ったりするためのツールとして広く活用されています。
また、広告機能もあり、Facebookの特徴としてユーザーのプロフィール情報から細かくターゲット設定ができる点がメリットと言えます。
今回はパソコンでの、Facebookページの作成方法を、画像を使ってわかりやすく解説!
初心者にもわかるように1から手順を説明していきますので、ご安心ください。
【ステップ1】個人アカウントからFacebookページ(企業アカウント)を作成
Facebookページは、個人アカウントから作成します。
個人アカウントを持っていない方は、まず個人アカウントを作成しましょう。
ステップ1のFacebookページの作成手順は次のとおり。
- 個人アカウントでログイン
- Facebookページを作成
- カテゴリ設定
ひとつずつ、説明していきます。
1.Facebookにログインする
まずは個人用のアカウントにログインします。
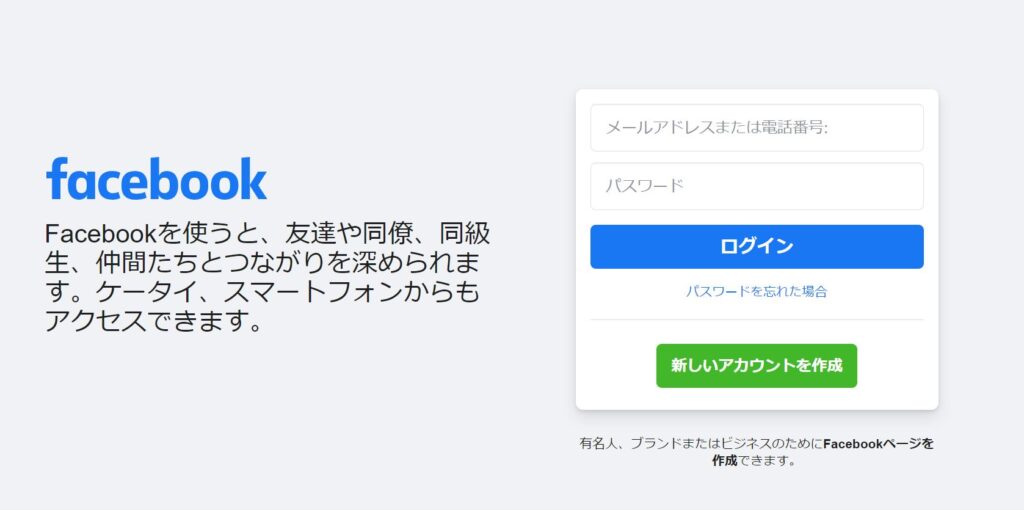
アカウントを持っていない方は、「新しいアカウントを作成」という緑色のボタンを押してください。
名前、電話番号またはメールアドレス、パスワード、誕生日などを入力すると、登録できます。(所要時間約1分)
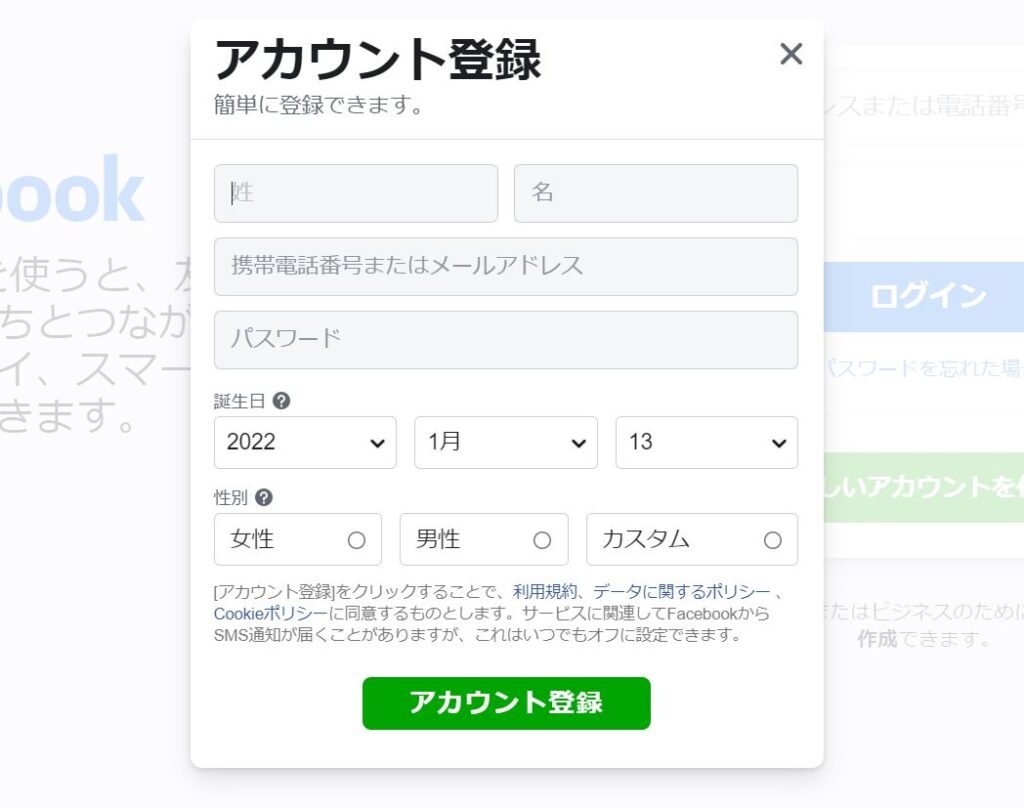
2.ページを作成
個人アカウントを作成・ログインできたら、Facebookページ(企業アカウント)を作成していきましょう。
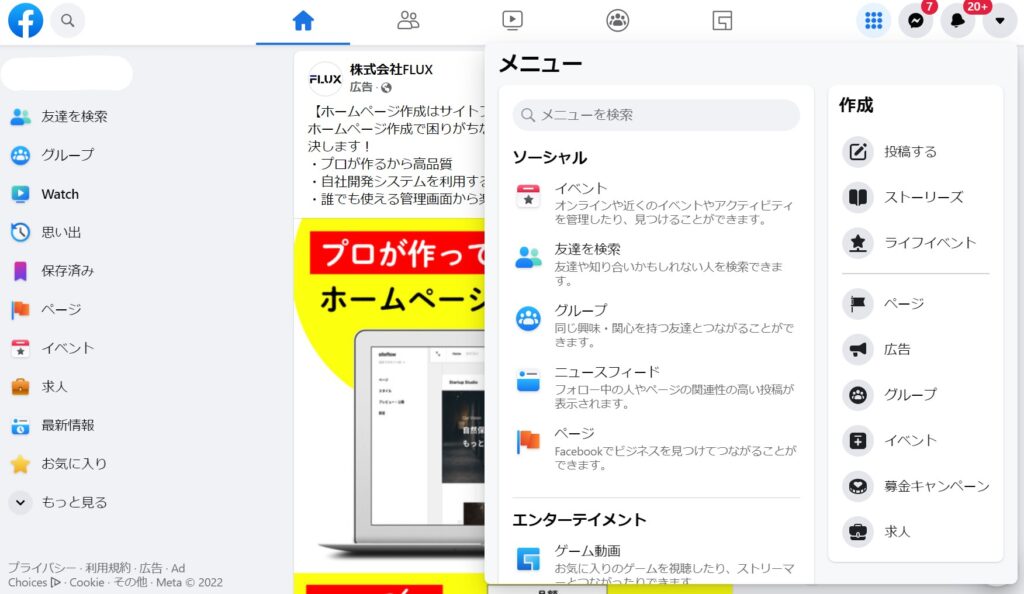
ホーム画面の右上のメニュー「![]() マーク」(以前は「+マーク」)をクリックし、旗マークの「ページ」をクリックします。
マーク」(以前は「+マーク」)をクリックし、旗マークの「ページ」をクリックします。
3.ページ設定を行う
Facebookページ(企業アカウント)の作成画面が出てきますので、
「ページ名」「カテゴリ」「詳細(任意)」を入力します。
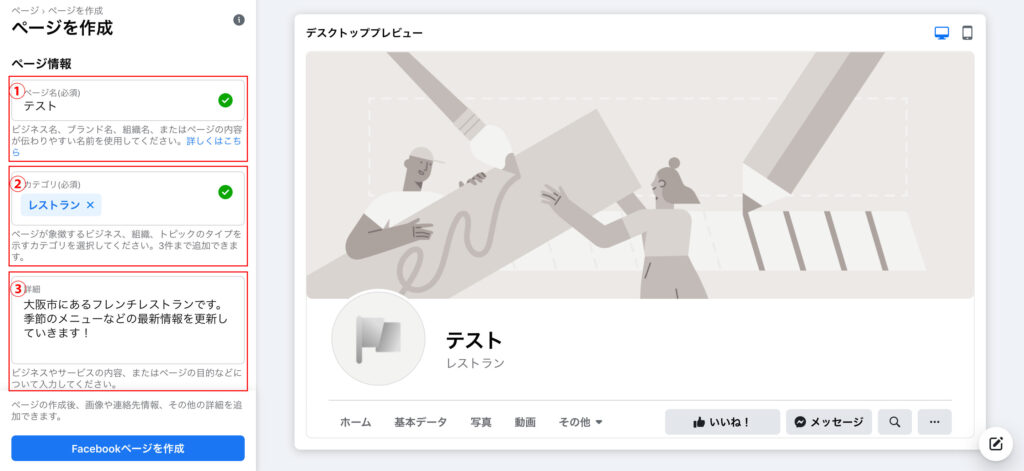
①「ページ名」・・・作成する企業名や組織名を入力します。
②「カテゴリ」・・・キーワードを入力すると、例が表示されるのでそれらの中から選びましょう。複数選択することもできます。詳しくはステップ3の「カテゴリ変更」をご覧ください。
③「詳細」・・・企業やグループの紹介文、更新していく内容を記入すると良いでしょう。
「Facebookページを作成」をクリックして企業ページの完成。
ステップ1はこれで完了しました!次は、ページの設定をしていきます。
【ステップ2】Facebookページ(企業アカウント)の設定を行う
ステップ2では、アイコンやTOPの設定を行っていきましょう。
こちらから企業ページのカバー写真(トップに表示される写真)とプロフィール画像を変更できます。
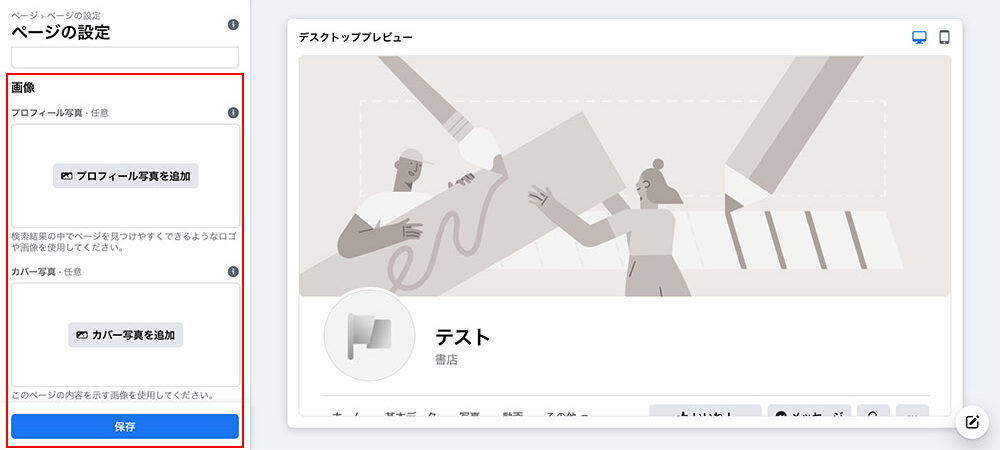
プロフィール画像は180px × 180px、カバー写真は820px × 360pxのものを用意しましょう。
ページのプロフィール写真:
コンピューターでは170×170ピクセル、スマートフォンでは128×128ピクセル、ほとんどのフィーチャーフォンでは36×36ピクセルの大きさでページに表示されます。
大きいサイズや長方形の場合、自動的に正方形にトリミングされます。
切れてほしくない要素は規定の範囲におさまるようにすると良いでしょう。
ページのカバー写真:
・コンピューターでは幅820ピクセルx高さ312ピクセル、スマートフォンでは幅640ピクセルx高さ360ピクセルの大きさでページに表示されます。
・元のサイズは少なくとも幅400ピクセルx高さ150ピクセルである必要があります。
・幅851ピクセルx高さ315ピクセルで、100キロバイト未満のsRGB JPGファイルだと読み込み時間が短くなります。
ただし、カバー写真はパソコンで見る場合とスマートフォンで見る場合で表示される領域が違います。
参考:【2023年】Facebookページの適正カバー画像サイズはこちら!
アイコンやカバーに使う画像が無いという方は「canva」などロゴ作成サービスや、アバター作成サービスを利用して作成してみましょう。
画像を選択できたら「保存」をクリックして画像の設定は完了です。
また、この工程で画像を用意できなかった場合や、変更したくなったときは「ページを管理」のページでいつでも変更できます。
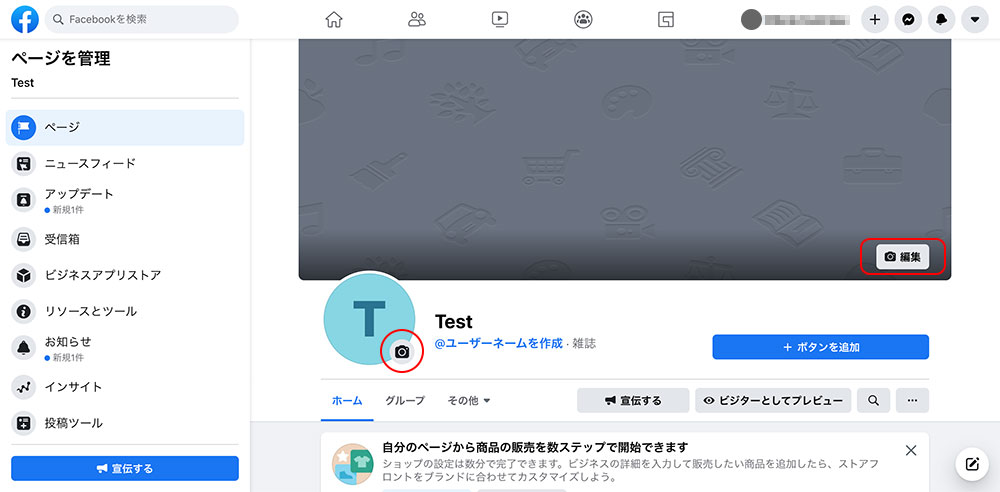
【ステップ3】Facebookページ(企業アカウント)情報を編集・追加
ステップ3では、企業の情報をさらに詳しく追加していきましょう。
主に次のような項目が編集・追加できます。
- カテゴリ変更
- 連絡先情報
- 場所(住所)
- 営業時間
- 商品・その他情報
- Wi-Fi
- 価格帯
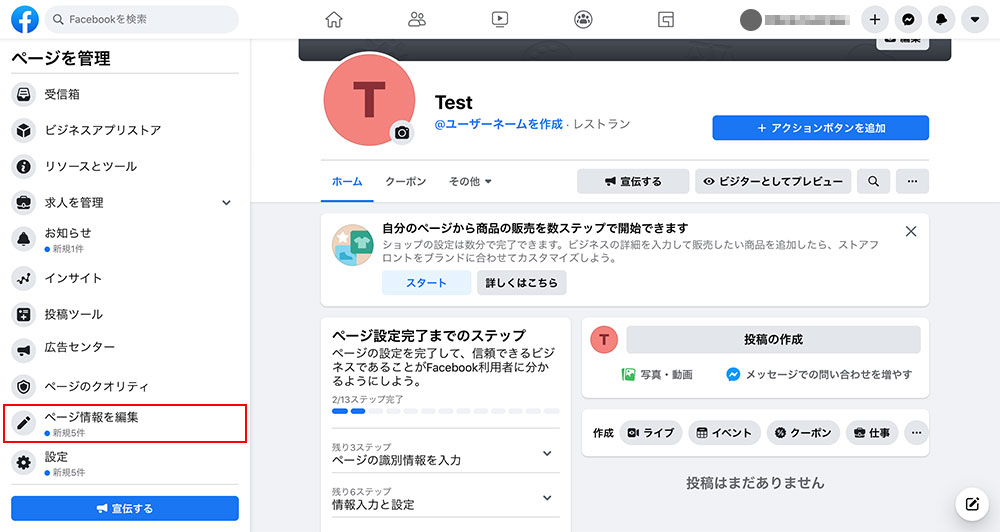
「ページを管理」の画面の左側のメニュー欄の下の方にある「ページ情報」を編集をクリックします。
1.カテゴリ変更
ページを作成する前にも入力しましたが、こちらでもカテゴリ変更することができます。
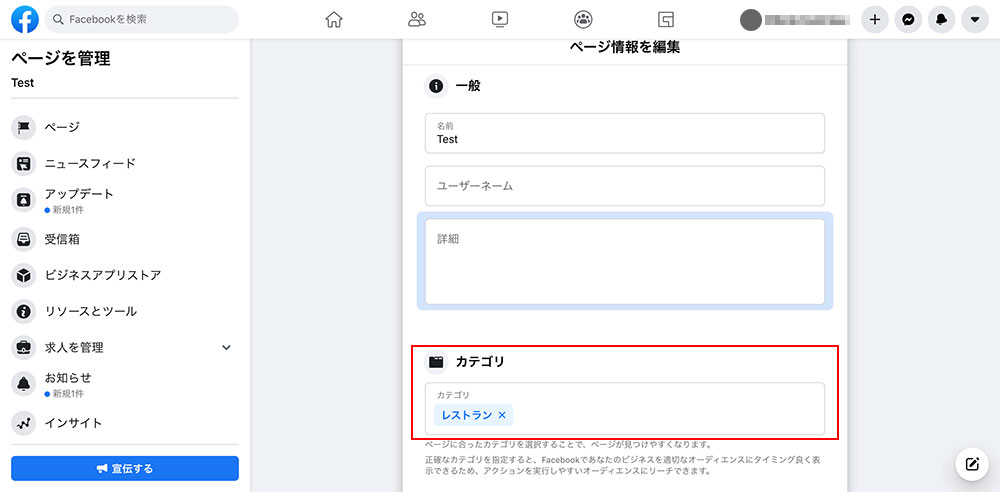
入力欄にキーワードを入力すると、候補が出てきますのでその中から選びます。
カテゴリが表示されない
Facebookページの設定では、自社に合ったカテゴリがなかなか出てこない・・・ということがよくあります。思いつくかぎりの単語を入力してみましょう。
また、候補が下のほうに表示されている場合もあります。スクロールしてみましょう
「ウェブ」より「web」と英語表記で入力するほうが、ウェブデザイナー・ニュースのウェブサイト…など候補がたくさん表示される場合もあります。
2.連絡先情報
この項目では、企業や組織の連絡先を登録できます。
電話番号とメールアドレス、サイトのURLを入力することができます。
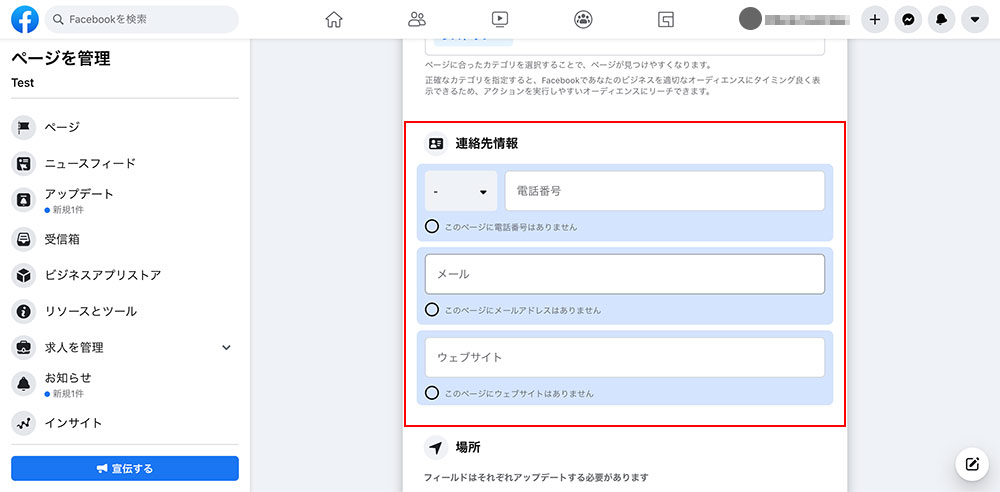
もし、電話やウェブサイトがなければ、入力欄の下にあるチェックボックスをクリックすると省略することができます。
3.場所
この項目では、企業の住所や組織の活動拠点の設定ができます。
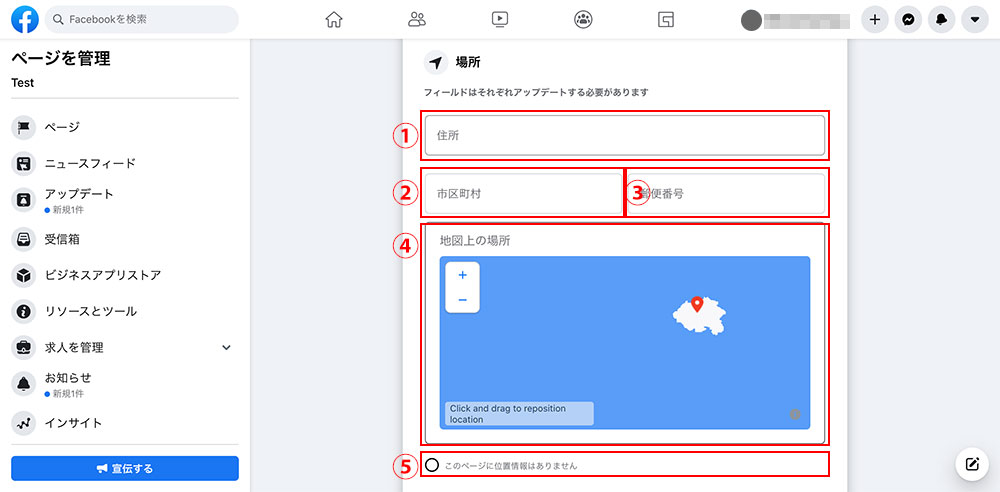
①「市区町村」・・・市町村名を入力すると、自動的に候補が表示されます。
市区町村名が出てこない場合
「上野」で出ないときは「ueno」などと英語表記で入力してみてください。
②「住所」・・・①以降の住所を入力します。
③「郵便番号」・・・そのまま郵便番号を入力します。
④「地図上の場所」
赤いピンをドラッグして先ほど入力した住所のところまで持っていきます。こちらを設定しないと、入力した住所が上手く表示されないことがあるので、少し難しいですが左上の+と-をうまく使ってみてください。
住所や拠点がなければ、⑤の「このページに位置情報はありません」にチェックを入れます。
もし住所を追加できない場合は、カテゴリを変更してみてください。
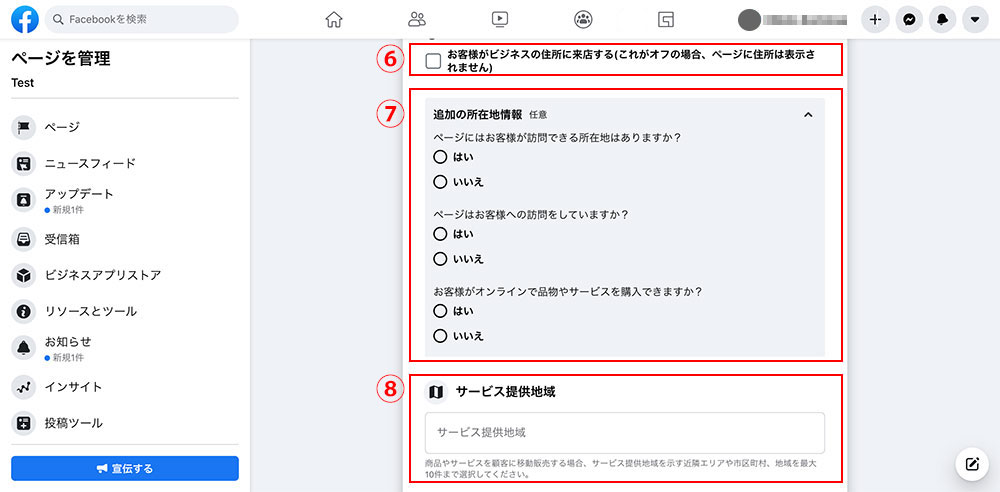
⑥「お客さまがビジネスの住所に来店する」
このチェックボックスをクリックすると、Facebookのチェックイン機能が有効になります。有効にすると訪れた人がチェックイン機能を利用して、感想を投稿できるようになります。宣伝や集客にも繋がるので必要に応じてオンにしましょう。
⑦「追加の所在地情報」
所在地についての設定ができます。
それぞれ企業や組織で対応している方にチェックを入れます。
⑧「サービス提供地域」
企業や組織がデリバリーや出張サービスを行っている際の対応地域を入力することができます。
必要がなければ、所在地を入力しておきましょう。
4.営業時間
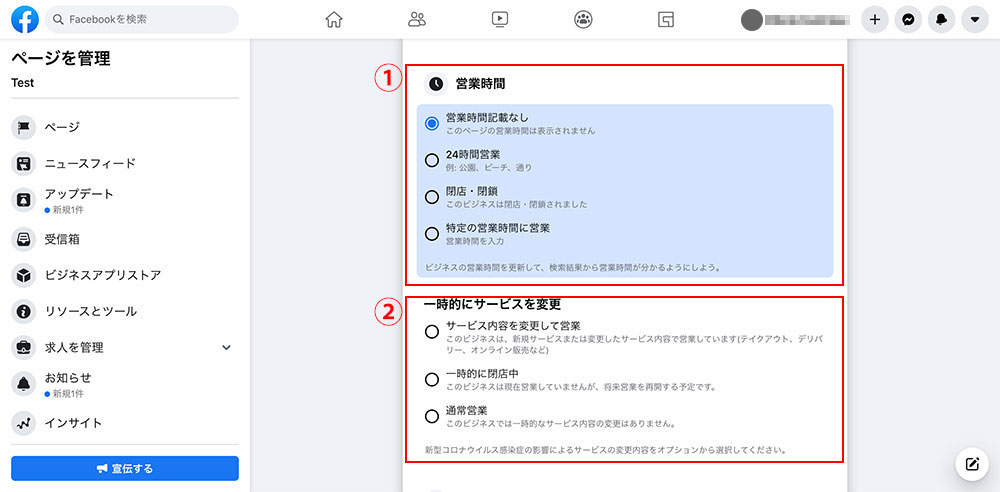
①「営業時間」・・・営業時間が設定ができます。企業や組織に対応したものを選びましょう。
②「一時的にサービスを変更」・・・この項目では新型コロナウィルスの影響によるサービス内容の変更や、営業状態を設定できます。こちらも実施しているものを選びます。
5.商品やその他
この項目では補足情報が設定できます。
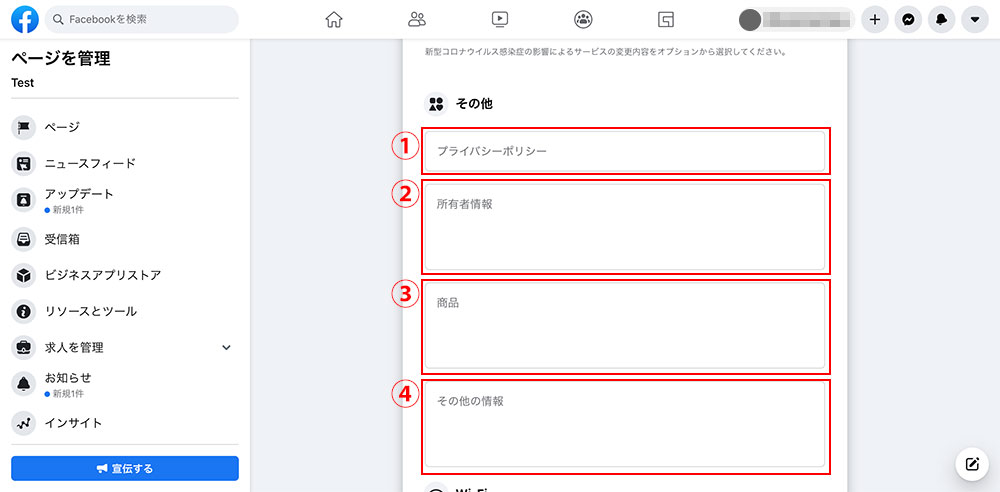
①「プライバシーポリシー」
この項目にはURLを貼り付けることができます。
ページの投稿やノート機能を利用してプライバシーポリシーを投稿し、そのURLを記載するか、すでにWebサイトの個人情報保護方針のページがある場合は、URLを貼ってもいいでしょう。
②「所有者情報」
こちらの項目は一部の国で記載を義務づけられているものなので、日本では任意で構いません。
③「商品」
取り扱っている商品をリストアップすることができます。任意で入力しましょう。
④「その他の情報」
補足情報などその他の情報を記載することができます。こちらも必要があれば入力してください。
5.Wi-Fi
「Wi-Fi」の項目では企業や組織で提供しているwifiの情報を設定することができます。
入力欄にネットワーク名を入力するとwifiについて4つの項目が出てきます。対応する項目にチェックを入れましょう。
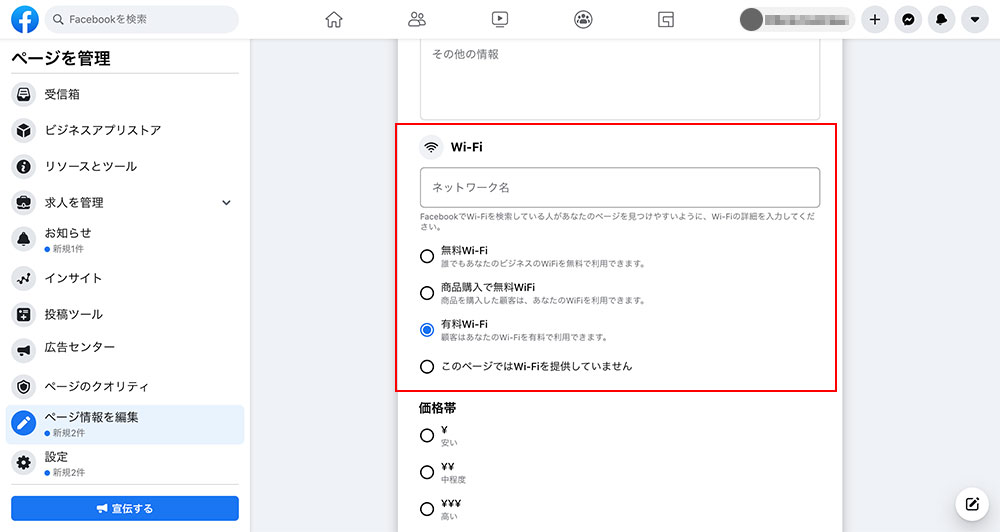
6.価格帯・その他アカウント
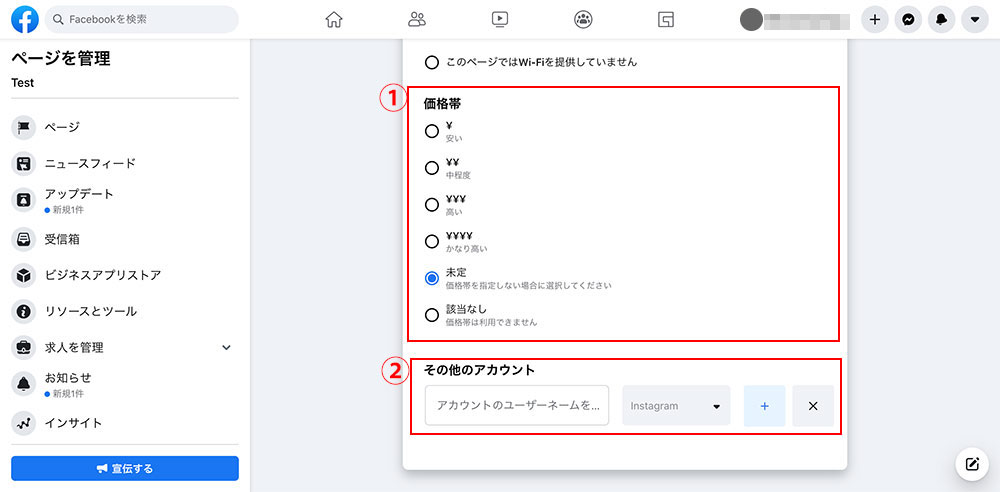
①「価格帯」
この項目では、企業や組織で取り扱っている商品やサービスの価格帯を設定できます。
②「その他アカウント」
YoutubeやInstagramなど外部のSNSを登録することができます。入力欄に、SNSのアカウントのIDやユーザーネームを入力し、「▼」からSNSを選びます。複数追加したい場合は「+」を押してください。
SNS連携を行うと、ページ内に登録したSNSへのリンクが表示され、より多くの人に情報を知ってもらえるきっかけになるので、ぜひ登録しましょう。
これで、Facebookページ(企業アカウント)の設定は完了です。
お疲れさまでした。
まとめ
Facebookの企業ページを作成すると、ホームページの代わりになったり、複数人で管理することができたり、アクセス解析ができたりと、Facebookをよりビジネス向けに使うことができます。
Google検索の検索結果にも表示されるので、たくさんの人に企業や組織の存在を知ってもらいたい人はFacebookページを作ることをおすすめします。