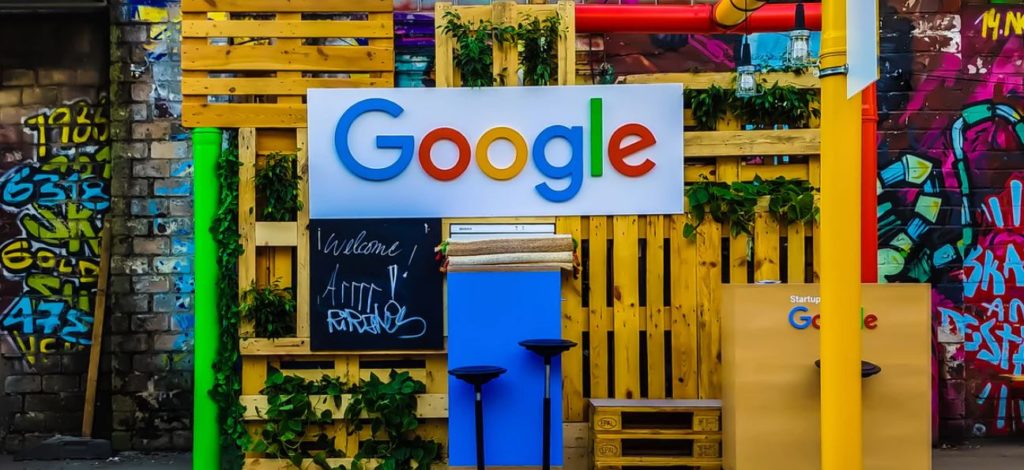「Google」はご存知のとおり、検索エンジンで世界トップのシェアを獲得している企業です。
Googleの検索エンジンアルゴリズムは「Yahoo! JAPAN」も利用しており、合計すると日本全国の9割以上の検索エンジンシェアを獲得している人気ぶり。
そんなGoogleの検索エンジンには、制作陣がこっそり入れておいた隠しコマンドがたくさん存在しているのをご存知でしょうか?仕事に使えるものから、一見理解不能な何に使うのかわからない謎コマンドまで…
そこで今回は、当社でも使っているGoogleの隠しコマンドをなんと50選!
「仕事に使える」「日常に便利」「面白い」「ゲーム系」ジャンルごとに分けながらすぐ使えるようにご紹介していきます。
隠しコマンドを知っておくと検索が面白くなり、業務効率化や日常の検索が便利になりますよ。
Google検索の隠しコマンドとは
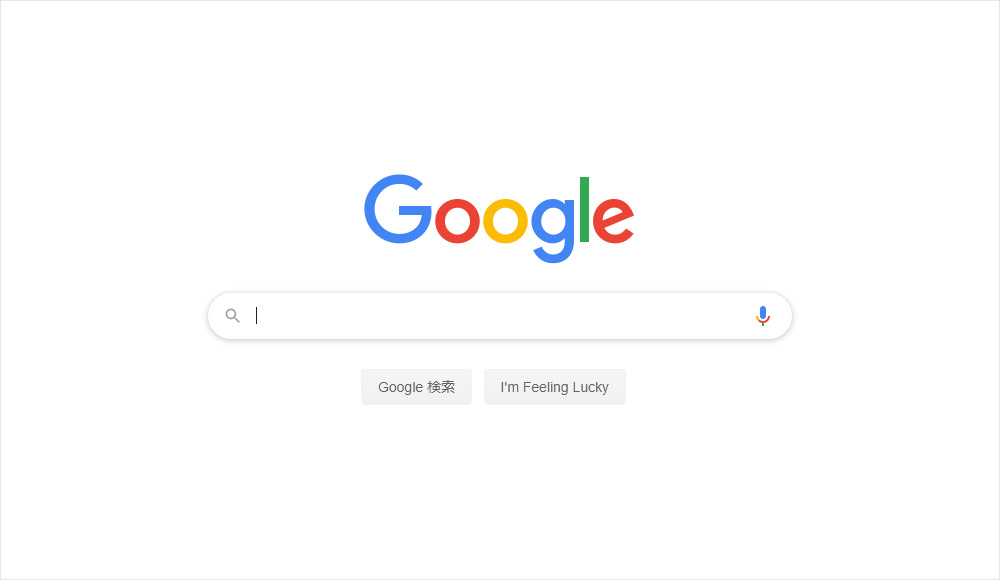
Googleは検索エンジンに限らず、自社で作っているソフトウェアに隠しコマンドや機能をこっそり入れています。
たとえば「Android」の場合、設定画面などから指定の手順で隠し機能を発動させるとミニゲームがプレイできたりします。
隠しコマンドは見つけるのが楽しいだけでなく、実用的なコマンドもあるので、知っていると作業効率の向上が見込めるのがメリットです。
では、50個の隠しコマンドをジャンル別にみていきましょう。
【業務効率化】Google検索のコマンド11選
ここでは、仕事に使える、業務効率化ができる検索コマンドを11選をご紹介していきます。
「Excel」を理解していれば、すんなり理解できるコマンドも多いのでチェックしていきましょう。
1.OR検索(オア検索)
キーワードとキーワードの間に「OR」を挟めば、どちらかのキーワードを含むWebページが表示されます。
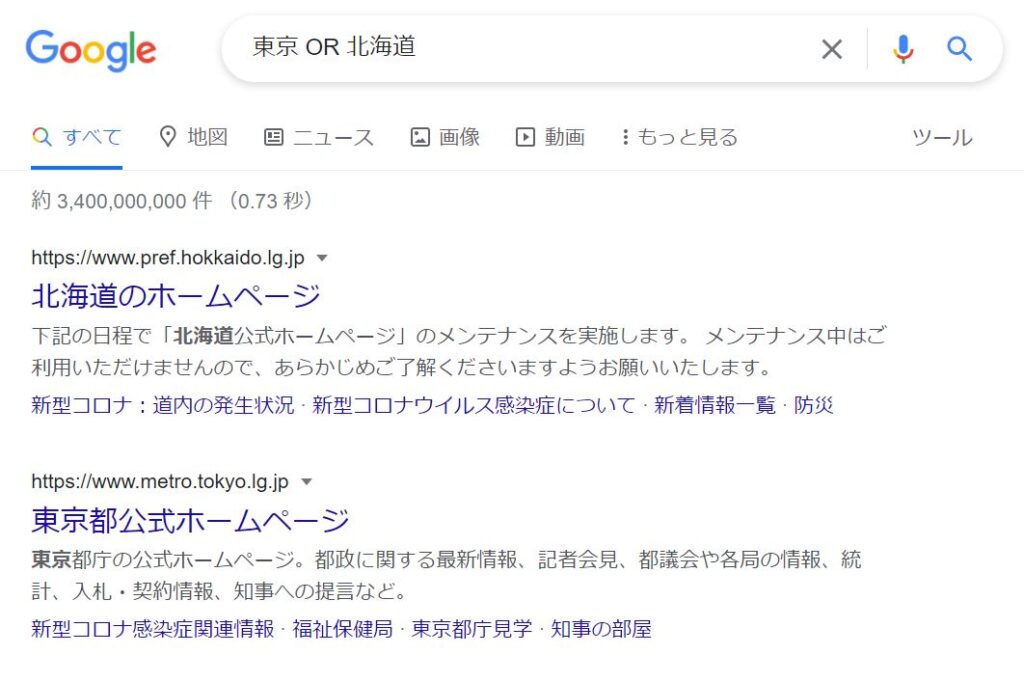
「東京 OR 北海道」では、北海道の公式サイトの次に、東京都の公式サイトが表示されていますね。
少なくともいずれか一つキーワードが該当すれば結果が表示されるので、「今から調べる単語が一部でも入っていれば検索対象にしたい」という場合、一度に内容を調べられて便利です。
ORの間のスペースは全角でも半角でも構いません。
2.除外検索(マイナス検索)
「-」(マイナス記号)を使うと、不要なキーワードを除外して絞り込むことが可能。
除外したい単語の前に入力してから検索を行うと、その単語を除いたWebページの検索結果が表示されるようになっています。
たとえば「キャッシュレスについて知りたいけど、paypayはよく知っているから結果から省きたい」という場合
「キャッシュレス -paypay」
と検索すれば、paypayに関する情報だけ表示されないことになります。
本当でしょうか?実際にやってみましょう。
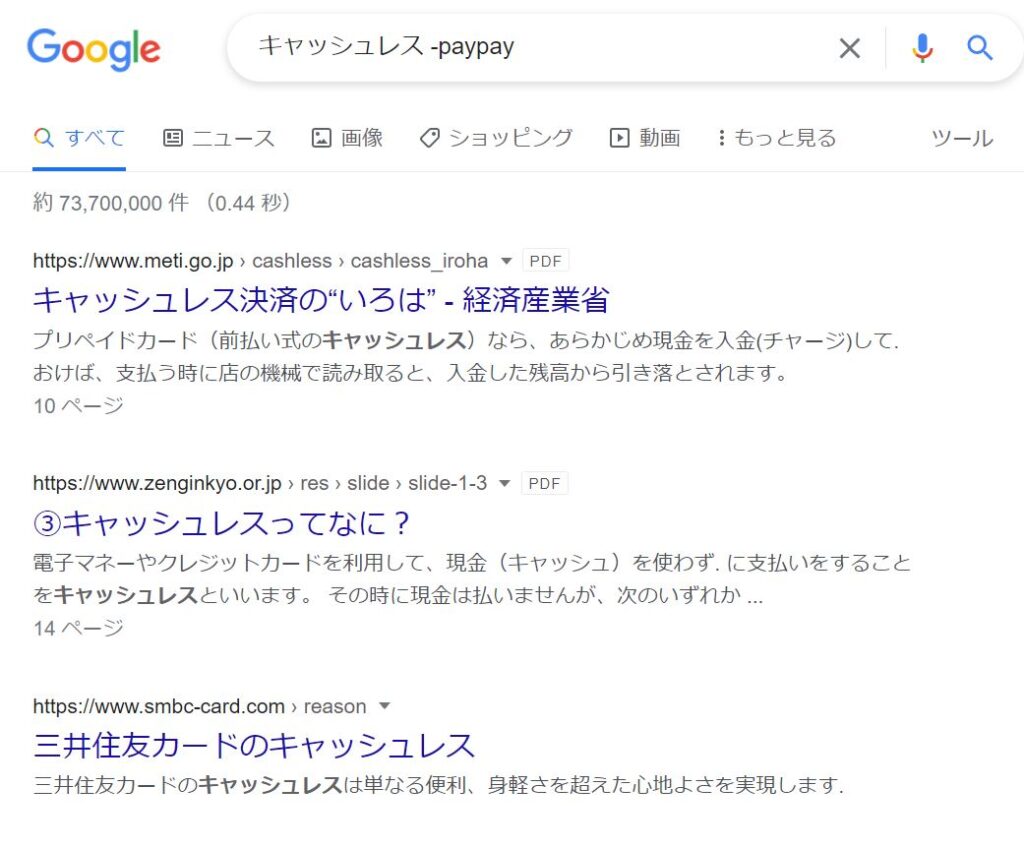
「-」を使わずに「キャッシュレス」で検索するとpaypayは2番目に表示されますが、除外検索ではスクロールしてもどこにもpaypay関連の情報は出ていません。
ただし有料広告枠(リスティング広告枠)と「ー」(全角)は、除外検索の対象外となることもあります。
3.ワイルドカード検索(あいまい検索)
ワイルドカードは、一部不明な文字のかわりに利用する代替文字。
Excelでは関数中に「*」を入れて計算が可能ですね。
Googleの検索エンジンでは、「*」(半角アスタリスク)を使ってあいまい検索が可能です。
たとえば「シャーロック・ホームズ」を調べたいのに「シャーロック」までしか思い浮かばないとき
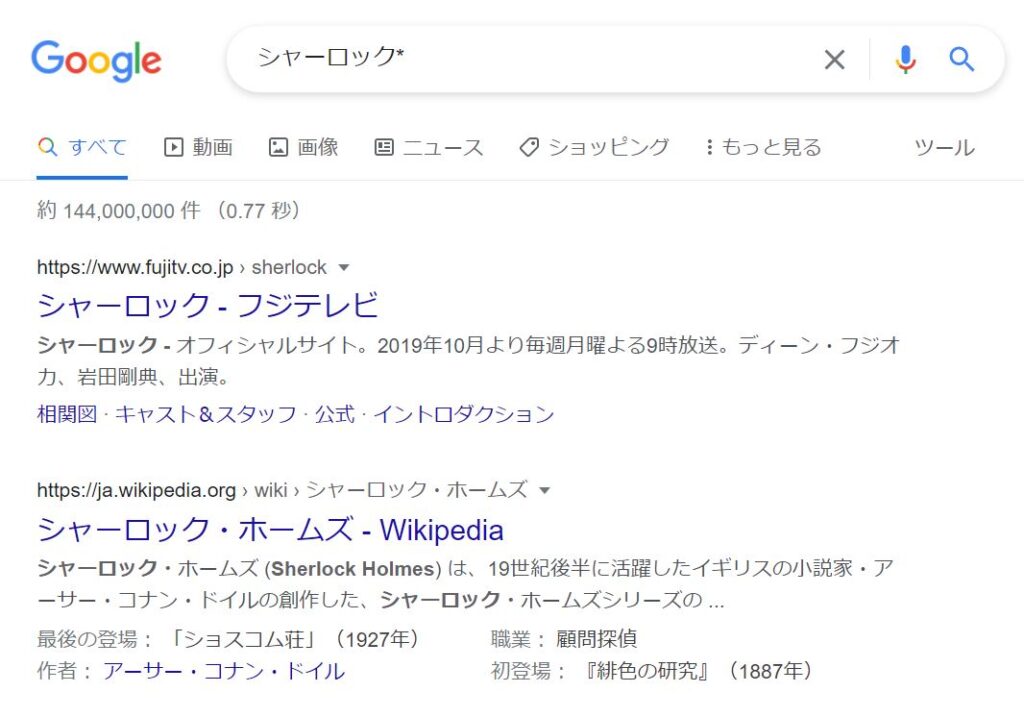
無事に「シャーロック・ホームズ」のWikipediaが2番目にヒットしました。
もし「*」を使わず「シャーロック」とだけ検索すれば、「シャーロック」というバンドについてのサイトが上位に表示されます。「*」を入力することで「この単語は未完成で、続きがあるよ!」とGoogleに教えているのですね。
「キーワードが全部わからないけど、一部だけならはっきり覚えている」という場合に、おすすめのコマンドです。
4.完全一致検索
「””」(ダブルクォーテーション)でキーワードを囲んで検索すると、完全一致検索になります。
具体的には、「””」で挟まれた語句が一言一句違わず入っているWebページを検索して表示してくれます。
Googleは表記ゆれや入力ミスなどを理解して、自動でユーザーのニーズに沿った結果を表示してくれるように進化しました。しかし「この単語はまったく同じつづりで入っていないと困る」という場面もあるでしょう。
ただし、表記ゆれや入力ミスを補完せずに検索されるので、そもそもキーワードが間違っていると意味がない点には注意しましょう。
5.サイト内検索「site:」
「site:URL」と入力すると、該当のURL下にあるWebページのみが表示されます。
さらに「site:URL キーワード」と入力すると、そのWebサイト内でキーワードに関する記事のみが表示。
たとえば次のように「site:https://○○.com/ SEO」で検索すると、
そのサイトのなかで「SEO」に該当する記事が表示されました。
また、マーケティングにおいて、こんな使い方も可能です。
「SEO対策」を行っている場合、自社サイトのページがうまくインデックスされて検索結果に表示されているかを調べたい
そこでsite:を利用して検索を行うと、自社のWebサイト内ページが指定のキーワードでどれくらいインデックスされて表示されるのかを判断できます。
実際のパフォーマンス測定には専用の分析ツールを使う必要がありますが、リアルタイムで表示の件数や見栄えなどを確認したい企業担当者にはおすすめの機能です。
成功しやすいSEO対策について解説した記事がありますので、こちらも参考にしてください。
6.競合ページを検索
「related」という英単語には「関連した」という意味がありますが、「related:URL」と入力すると指定したURLページと関連性のあるページ(似たページ)が表示されます。
SEO対策において、自社の競合となるWebサイトを探してマーキングしておくのは重要な作業です。
競合サイトを探す際はキーワードで検索結果を表示するのが一般的ですが、「related:URL」で入力すると特に競合性のあるかもしれないWebサイトを効率よく見つけられる可能性があります。
ただし類似性の検査はGoogleのアルゴリズムを基にしているので、予想通りの結果が返ってくるとは限りません。
検索結果が0件になるケースもあるので参考程度に利用しましょう。
7.ファイル形式を指定して検索
「filetype:」はファイル形式を選択して検索結果を表示できる隠しコマンドです。「filetype:PDF キーワード」でキーワードに関係するファイル形式のデータを検索結果に表示可能になります。
たとえば公的機関や市町村関係の資料はPDFで配布されるケースが多いです。
したがって、「登記申請書の記入例が知りたい」というようなとき
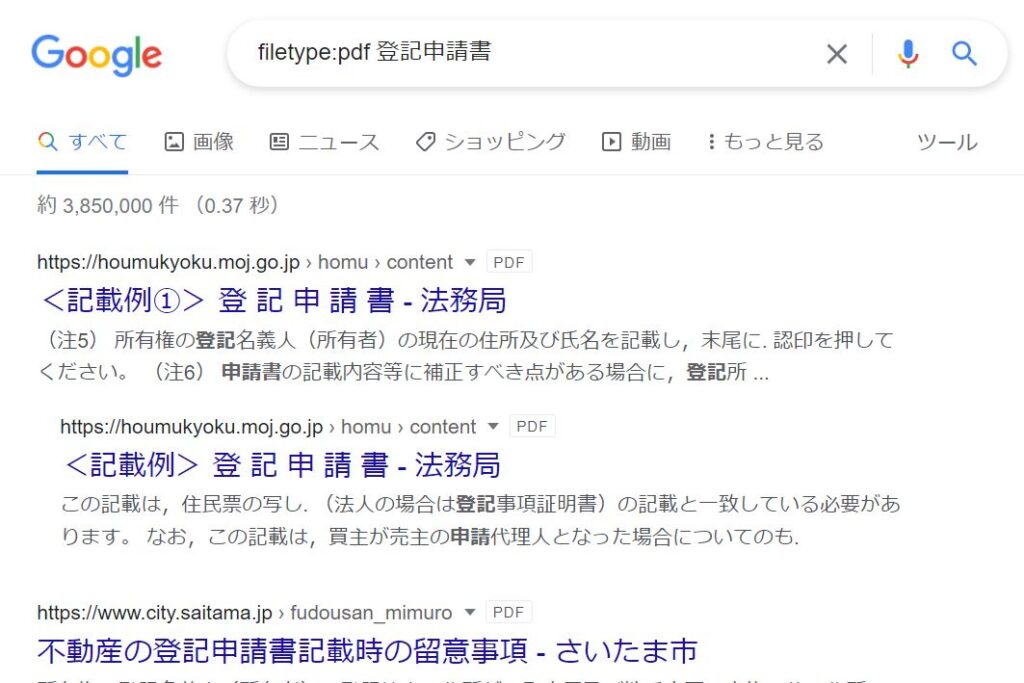
法務局のホームページにアクセスして、カテゴリから探して…という手間を省くことができます。
資料の名前が分かっている場合、「filetype:PDF 資料名」で検索すればすぐ該当のPDF資料を見つけて閲覧できるため、仕事柄特定のファイル形式で資料を閲覧する頻度が高い方におすすめのコマンドです。
8.キャッシュ表示
検索して情報を調べていると、
- サーバーがメンテナンス中である
- Webサイト自体が閉鎖されて削除された
- 一時的にエラーで見れない
といったトラブルで指定の情報が閲覧できないケースがあります。
しかしGoogleでは専用のキャッシュサーバーにWebサイトのデータをコピー(キャッシュ)して保存しているので、キャッシュサーバーにアクセスすれば該当の情報を閲覧できるかもしれません。
「cache:URL」で検索すると、指定したURLのページがキャッシュサーバー経由で表示されます。
表示が若干おかしくなるケースもありますが、急ぎで確認したいときに役立つコマンドです。
9.タイトルを検索
「intitle:キーワード」と検索すると、該当のキーワードがタイトル内に入ったページのみが表示されます。
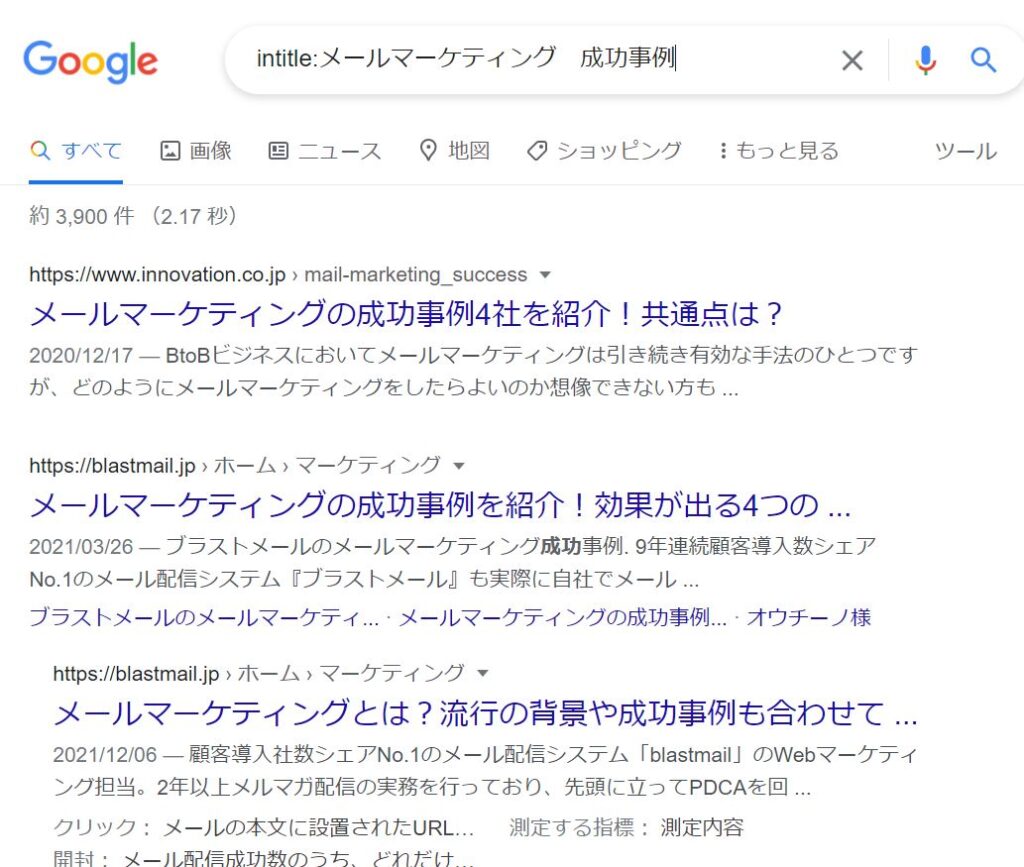
Googleの検索結果では、キーワードがページタイトルに入っていないケースもあります。
しかし「タイトルに入っているパターンだけを表示したい」という方は「intitle:キーワード」と検索しましょう。
競合のサイトがどんなタイトルを付けているのか調べる際にも便利です。
10.複数ワードでタイトルを検索
「allintitle:」はintitle:を使った検索の応用版。
「alltitle:キーワード キーワード」で複数のキーワードがタイトルに入ったWebページを一覧に表示できます。
intitle:のあとに空白で入力しても可能ですが、3単語や4単語など複数キーワードで対策を行うケースではallをつけた方が制度が上がります。
11.被リンク検索
「inanchor:」はアンカーテキスト、つまりリンクを貼っているページを調べるためのコマンド。
たとえば「inanchor:○○」と検索すると、○○のサイトがどんなページからリンクを貼られているのかが検索可能になります。
inanchor:により被リンクを貼ってくれている外部サイトが把握可能になり、被リンク獲得の判断材料になります。
分析ツールを立ち上げなくてもその場でサッと調べられるので、現状を簡単に把握したいときに便利な隠しコマンドです。
【日常でも使える】便利なGoogle検索コマンド14選
続いては日常で活用できる、便利な検索コマンドを14選ご紹介していきます。
1.「time」現在の時刻を表示
「time 国名(都市名)」と入力すると、現地の現在の時刻を表示できます。
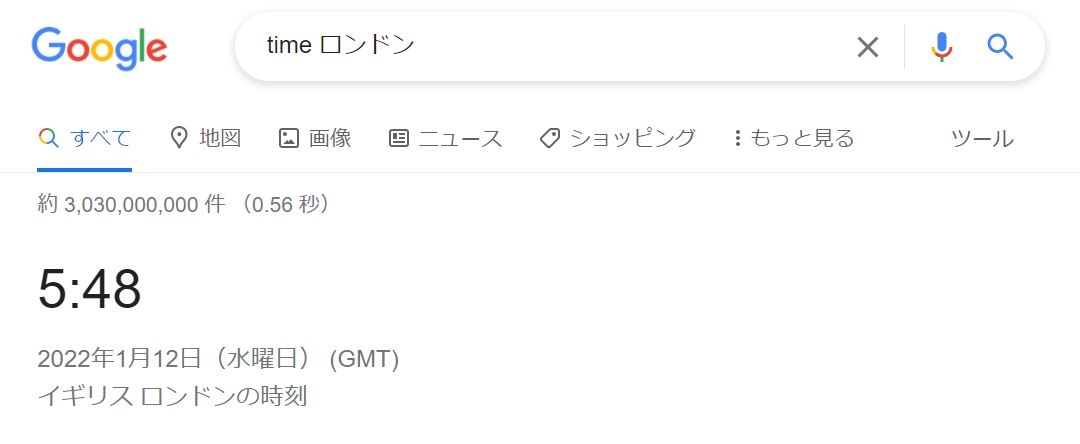
現在では仕事やプライベートなどで、インターネットを通じて外部の人とコミュニケーションを取る機会も増えてきました。しかし時差が大きいと夜中にメッセージを送ってしまったりと迷惑を掛けてしまうケースもあります。time検索で時刻を調べるとメッセージを送ってよいかの判断がリアルタイムにできるようになるでしょう。
また世界各国の時差の学習にも使えます。
2.ウェザーニュースの検索結果
Google検索エンジンは「ウェザーニュース」という大手天気サービスと連携しており、「天気 地名」で検索するとウェザーニュースの情報が表示されます。
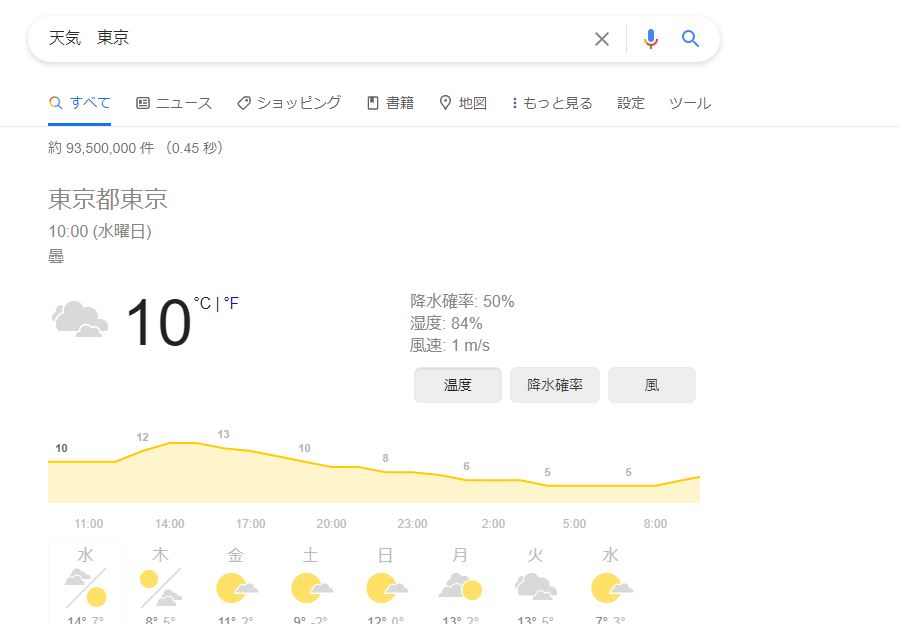
- 気温
- 降水確率
- 湿度
- 風速
など基本情報がイラストといっしょに分かりやすく表示されるので、直感的に天気を判断して行動に活かせるようになります。
3.ローカル検索
これは隠しコマンドというより、Googleの検索エンジンの進化を利用した便利な検索方法です。
すでにご存知の方も多いと思いますが、
- ラーメン
- カフェ
- コンビニ
といった店舗に関するキーワードを入力すると、自分のいる地域周辺にある店舗が「Googleマップ」と連動した状態で表示されます。
MEO分野では「ローカルパック」と呼ばれるこの表示は、レビュー評価や店舗の特徴などがすぐ把握できるので便利です。
さらに各店舗情報をタップかクリックすると、該当の店舗詳細ページを確認できます。
4.カロリー検索
Google検索エンジンでは「 料理や食材名 カロリー」と入力すると、該当の料理や食材のカロリーを表示してくれます。
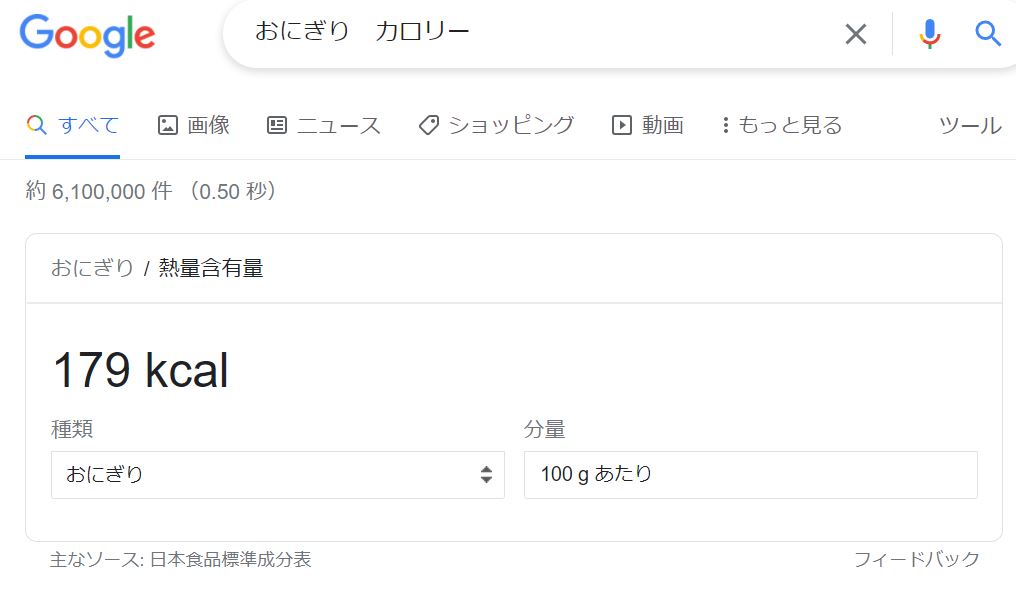
基本は100g単位で表示されるので、料理しているときにそのまま参考にしながら調理が可能です。
音声検索でも活用できるので、手が空いていないときにも便利です。
5.上映中の映画を調べる
「映画」と入力して検索すると、近場で公開されている映画が一覧で表示されます。
「コロナウイルス感染対策で現在テレワークをしているが、たまにはのんびり映画館で映画でも観たい」と思う方もいらっしゃるでしょう。席を間引いたりして映画が観られるような体制が整っているので、マスクなど基本的な装備をして息抜きをしてくださいね。
6.「曲」検索
「曲 アーティスト」と検索するだけで、指定アーティストの楽曲が一覧表示されます。
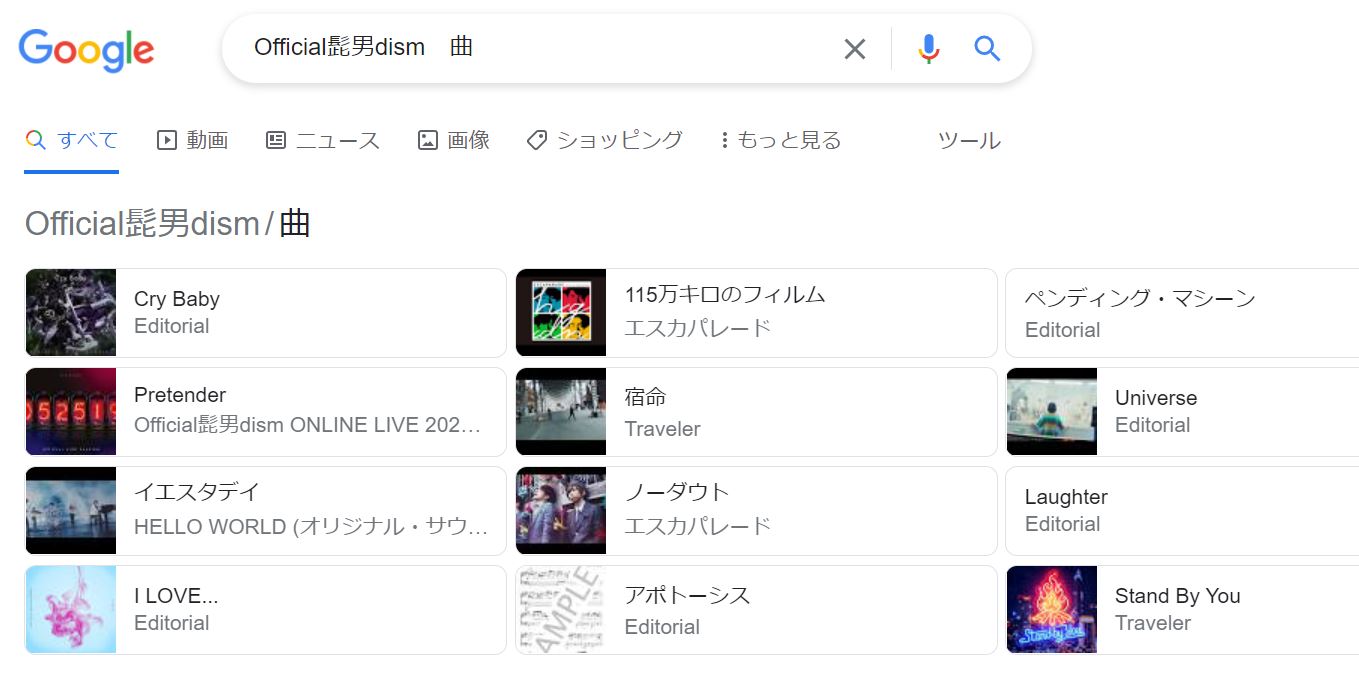
さらに各曲をクリックすると、楽曲の詳細や配信されている媒体、歌詞などがあらわれます。
そのまま再生もできるので便利な機能ですね。
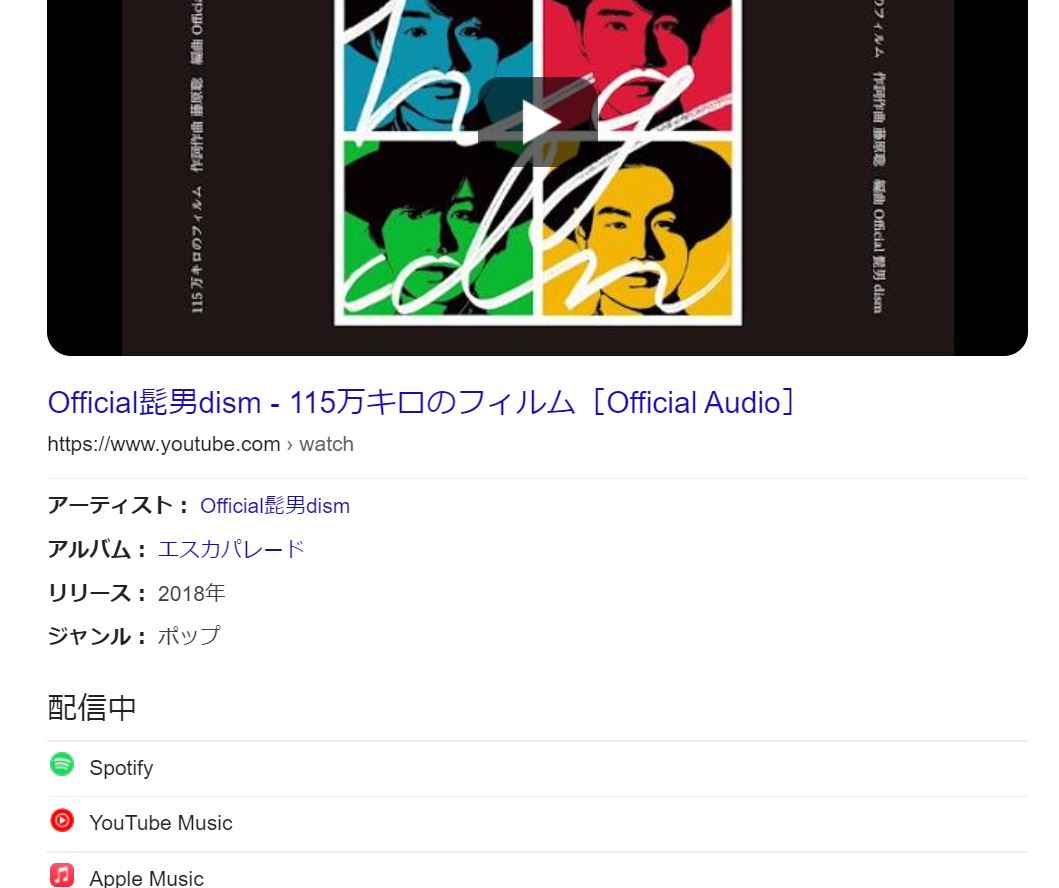
「新しく好きになったアーティストの曲を探したい」
「ずっと好きだったアーティストの隠れた名曲を探したい」
といった際には役立つ隠しコマンドです。
7.試合結果を表示
「好きな野球チームやサッカーチームの試合結果を見たい」という方は、「スポーツチーム名」を入れるだけでOKです。直近で試合が行われていれば点数で結果が表示されます。
ただし現在リーグ戦が開催されていないときは検索結果に試合が表示されません。
リーグ戦が開催されていないと使えないコマンドなので注意しましょう。
8.「株価」検索
Google検索エンジンでは「株価 企業」と入力するだけで、現在の各企業の株価が表示されます。
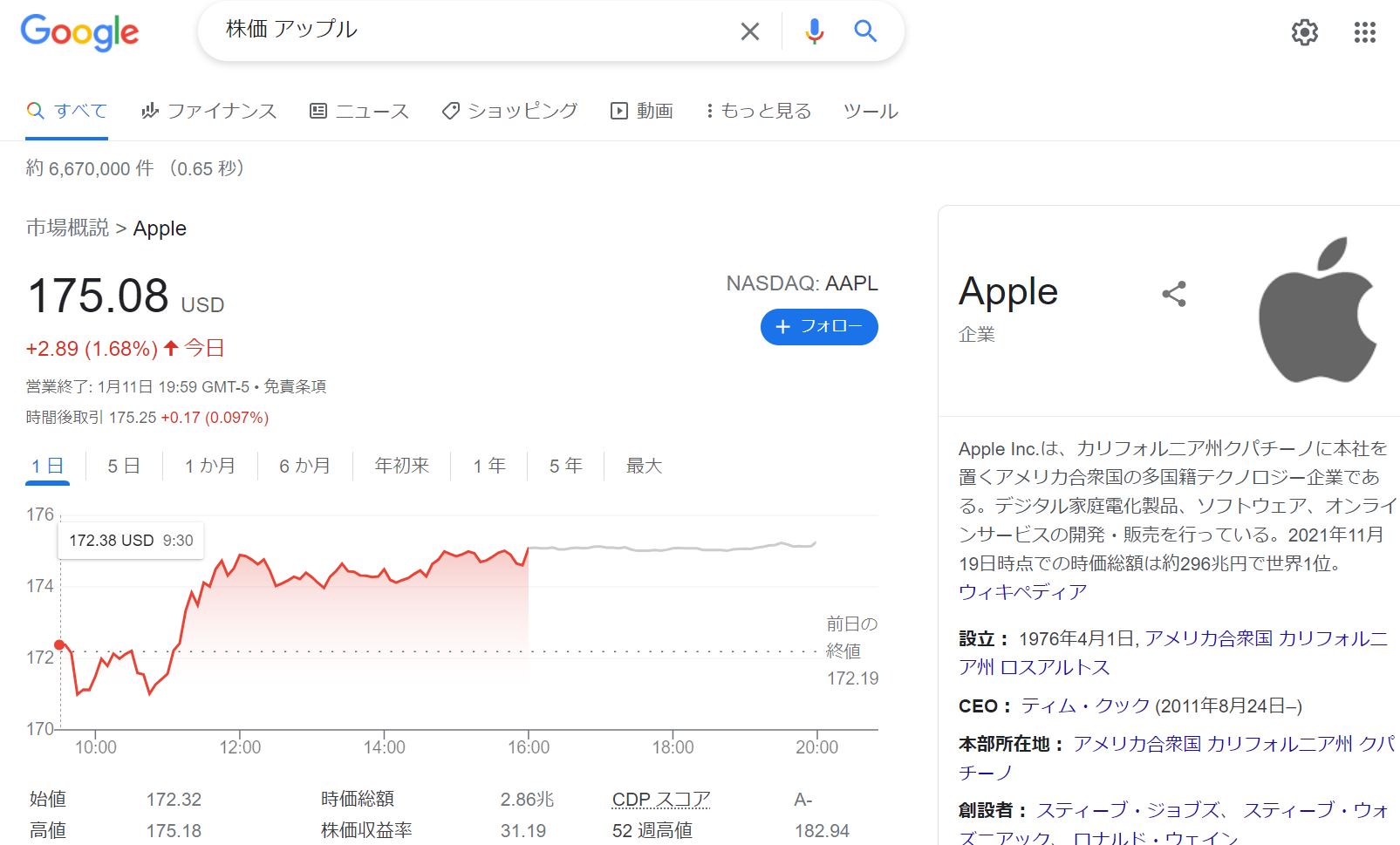
最近コロナウイルスの影響で、「スマホで手軽に投資を行う」方が増えています。
近頃は「Pontaポイント」といった各ポイントサービスを使って投資を行えるサービスが増加しており、今まで投資に興味がなかった方も投資を行うようになっていますね。
リアルタイムに株価をチェックできるため、「投資額を増やすか減らすか」といった参考になる機能でしょう。
9.ヤマトの伝票番号検索
ヤマト運輸限定ですが、現在荷物がどこにあるのかを特定するコマンドがあります。
「ヤマト 伝票番号」と入力するだけで現在の発送ステータスを確認可能。
宅配においては「家にいなかったので再配達してもらわないといけない」というケースも多く発生します。
再配達は商品注文者に取っても配達スタッフにとってもマイナスなので、隠しコマンドも使いながら確実に商品を受け取ってください。
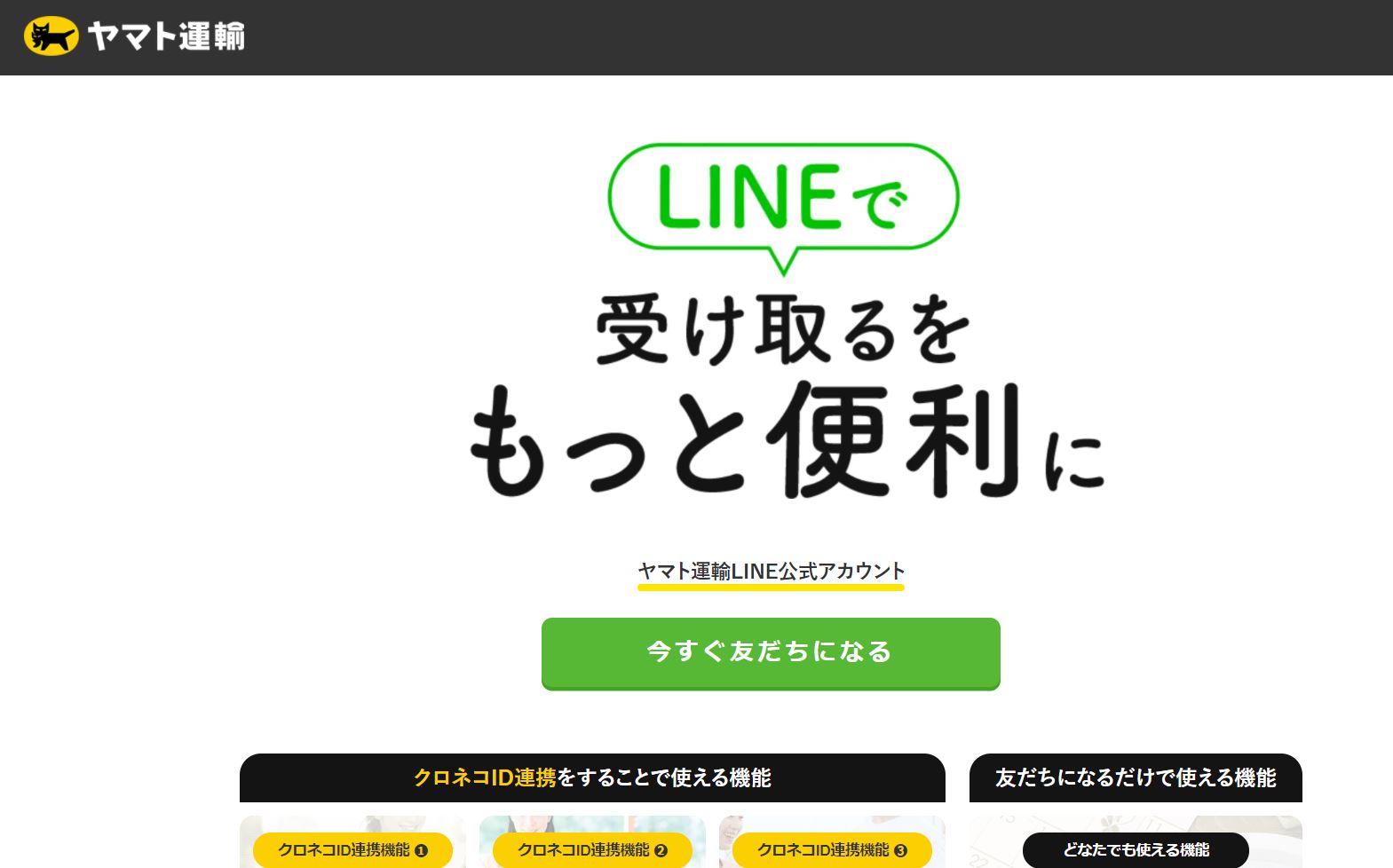
ちなみにヤマト運輸には「LINE」アプリで商品のお届け日時をリアルタイム通知してくれるサービスを提供中です。
再配達の手間を減らしたい方は利用してみましょう。
10.単位や通貨を変換
Google検索エンジンでは「〇ドルを円へ」といった条件で検索を行うと、リアルタイムで現在の換算レートを表示してくれます。
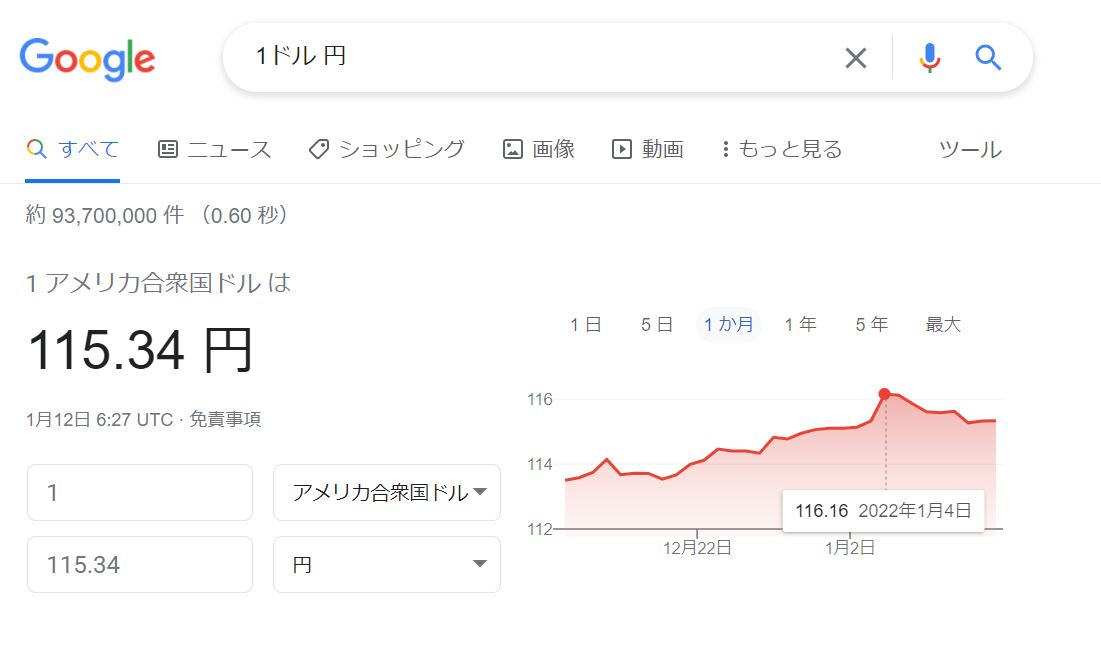
「〇マイルをメートル」
「〇ポンドをグラムで」
といった幅広い命令に対応しており、「を」をスペースにして検索しても同じ結果が表示されるので、好きな方法で検索をしてみましょう。
11.電卓機能
Google検索エンジンには仮想電卓機能が搭載されており、「1+1」などと入力すると電卓のようなイラストとともに計算結果が表示されます。
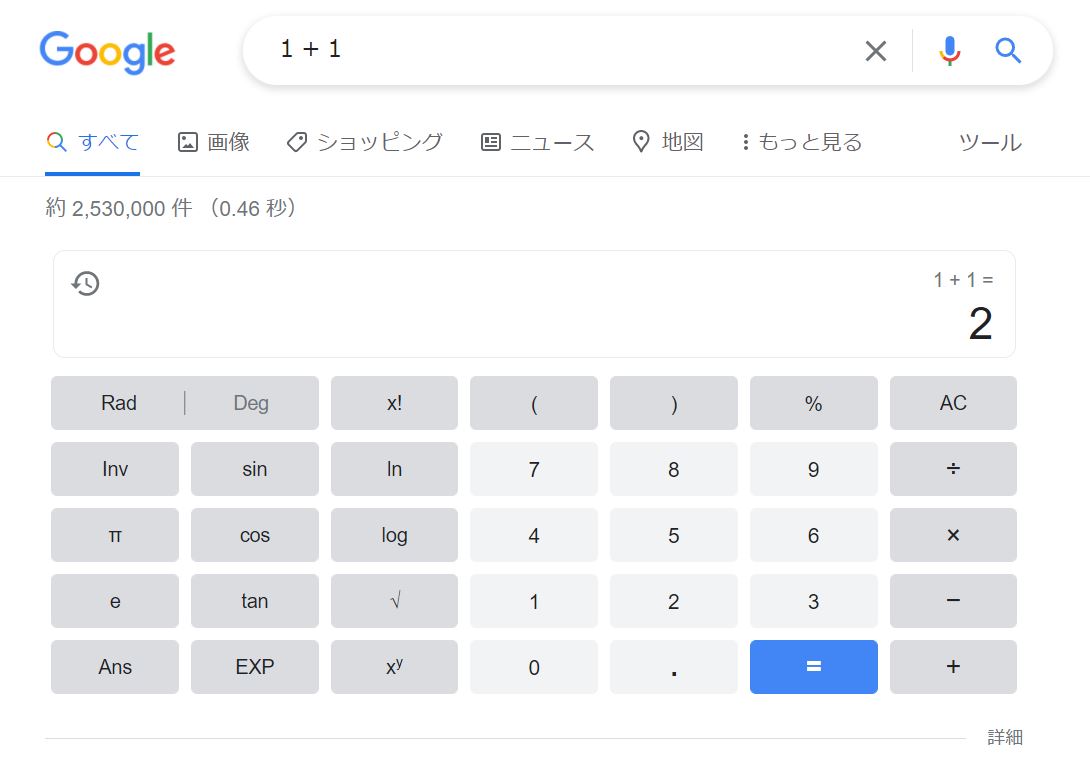
そして電卓のように表示されている各ボタンをから計算を行うことも可能。
また、「電卓」と入力して検索しても、仮想電卓が表示されます。
12.graph for 数式コマンド
計算はコンピューターの得意分野。
「graph for 数式」で指定の数式を入力すると、グラフが表示されます。
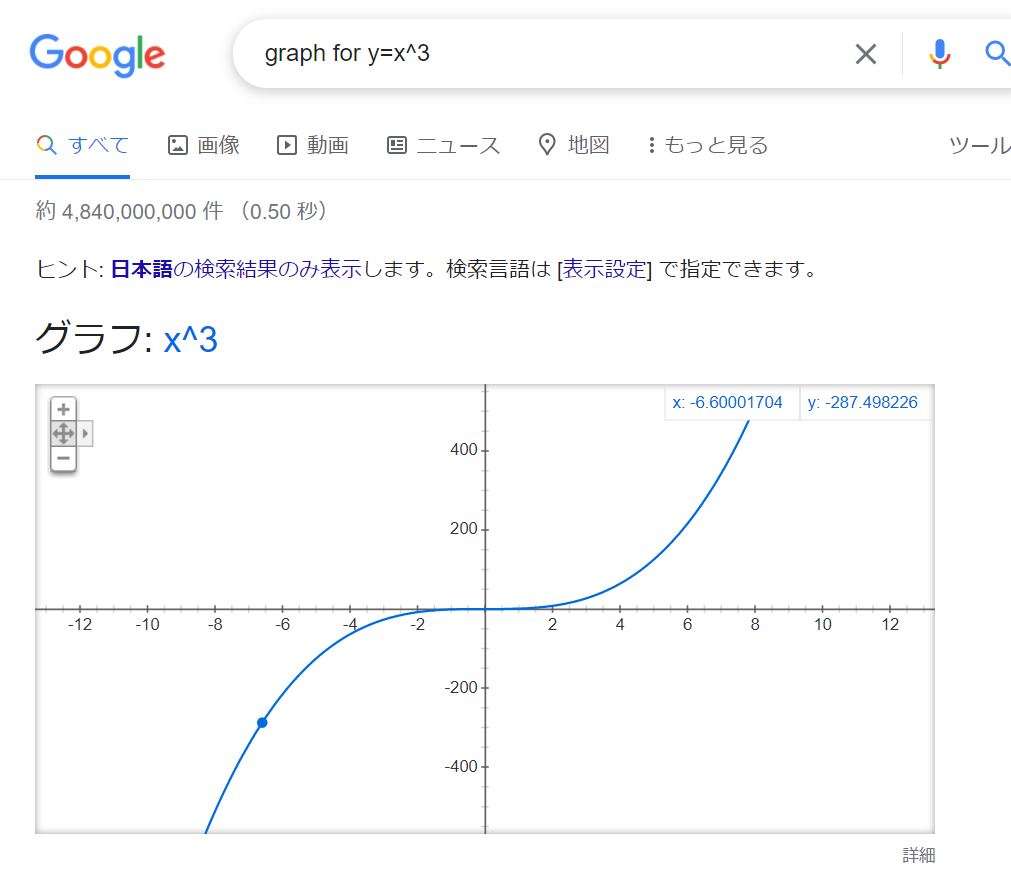
グラフ内の点を動かすと、現在の座標をリアルタイムで数値表示してくれます。
実際に動かしながらグラフの数値増減などを楽しく把握してみましょう。
13.ランダムで数字生成「rng」コマンド
「rng」と入力すると、ランダムで数値が生成されます。
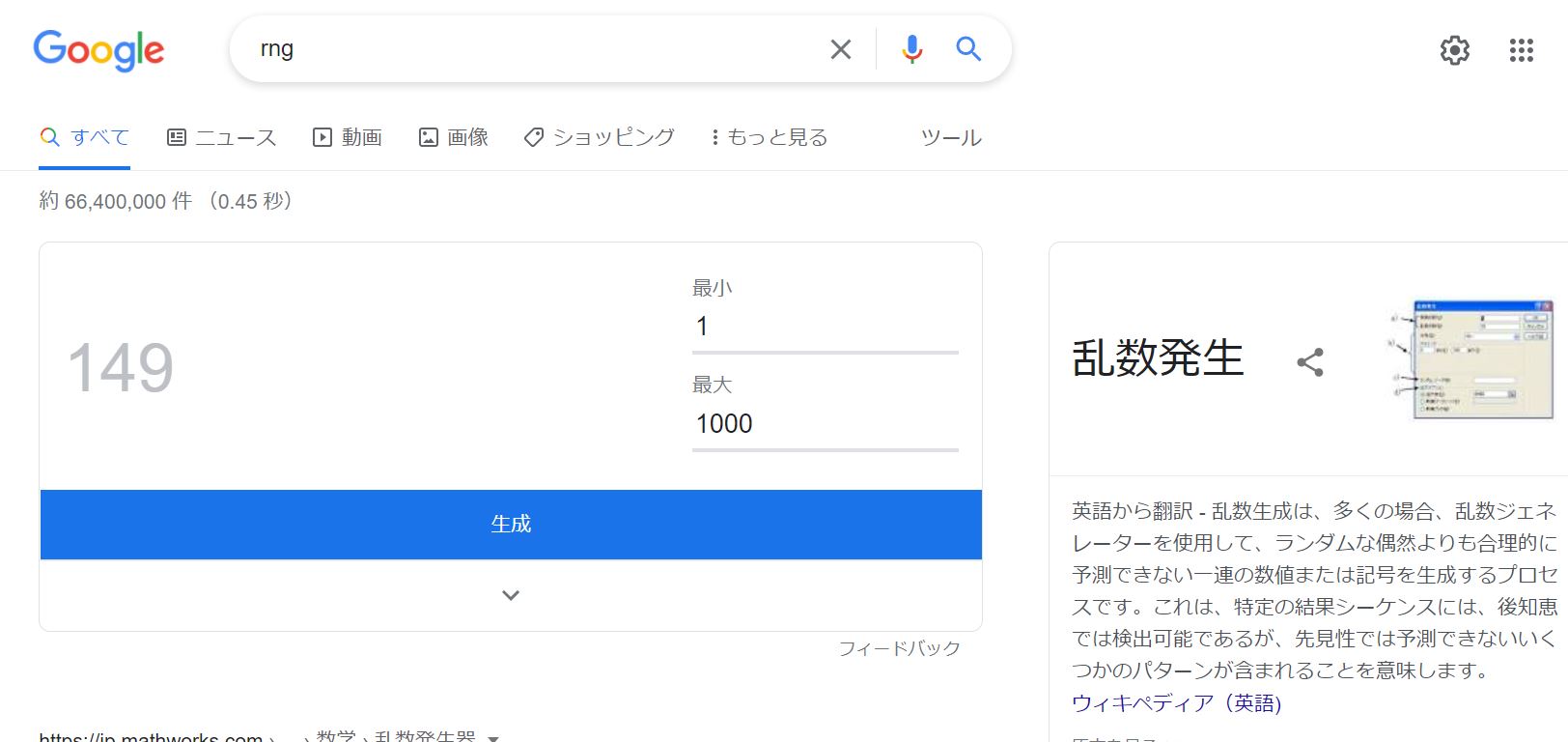
ランダムで生成される数値は最大値と最小値をタップで設定できます。
サイコロ代わりに、スマホを手にしてrngと入力してみましょう。
14.カラーピッカー検索
イラストを描いたりWebデザインを構築している際、「色の配分がよく分からない」という場面も出てきます。
細かい配色をリアルタイムに確認して最適なカラーリングを行う際に、Google検索エンジンの「カラーピッカー」検索が役立ちます。
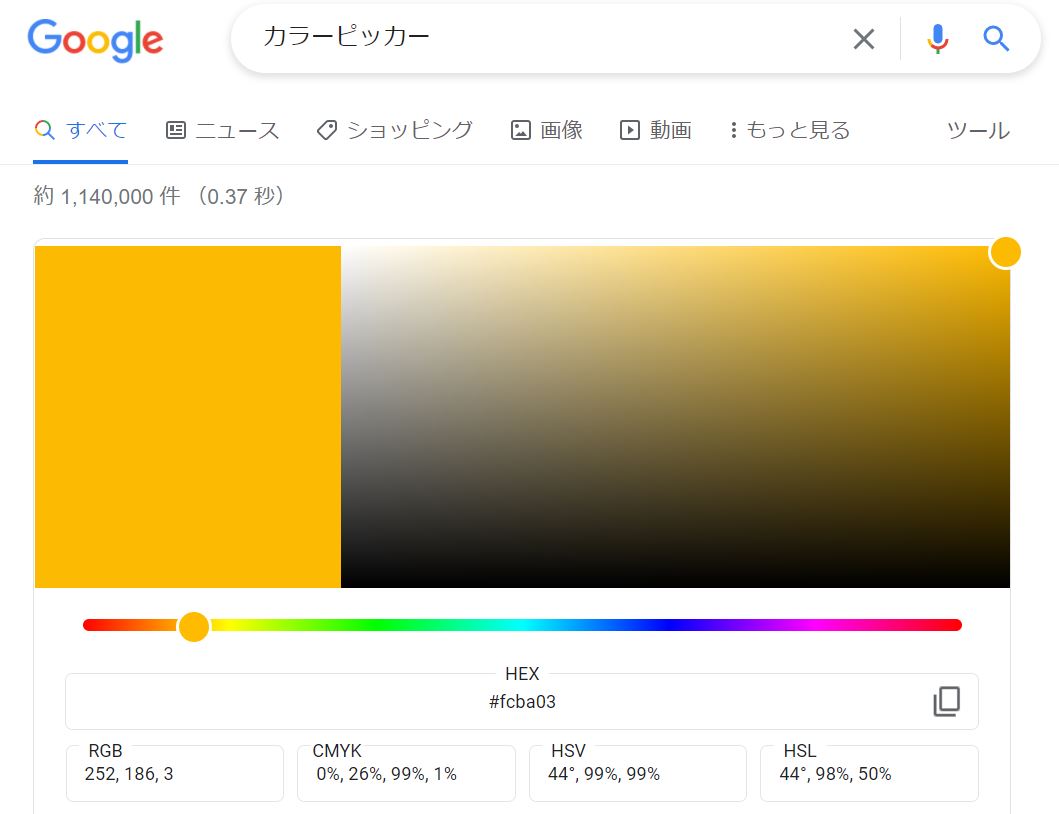
「カラーピッカー」と入力するだけで色の帯とバーが表示されるので、バーを動かしながら色味を再現してみてください。好きな色が見つかったら、イラストやWebデザインなどに取り入れてみましょう。
- RGB
- CYMK
など複数の設定を同時に確認可能です。
【面白い系】Google検索コマンド16選
ここではいつもの検索結果表示に飽きている方へ、検索結果見た目などを変更する面白い検索コマンドを16選紹介していきます。
1.「斜め」で表示が傾く
偶然検索してすでに知っている方もいらっしゃるかもしれません。
Google検索エンジンでは「斜め(askewでも可能)」とだけ入力すると、斜めに傾いた検索結果が表示されます。
最初に見た方は違和感に驚くでしょう。
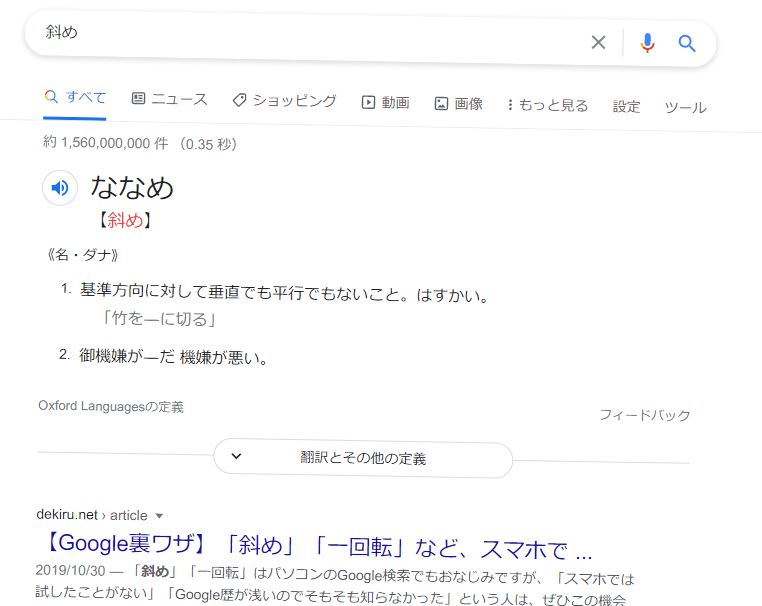
この画面で別の単語を検索すると、通常の見た目に戻るので安心してください。
2.「一回転」検索
斜め検索と同じく、「一回転(do a barrel rollでも可能)」と入力すると一回転のアニメーションが発生した後、通常の検索結果が表示されます。
動きが激しいので、気持ち悪くなる方がいらっしゃるかもしれません。
実行の際は酔わないように注意しましょう。また何度も試すのもやめておいたほうがよいかもしれません。
3.2進法検索
Google検索エンジンでは「google binary」と入力すると、2進法の世界へ行くことができます。
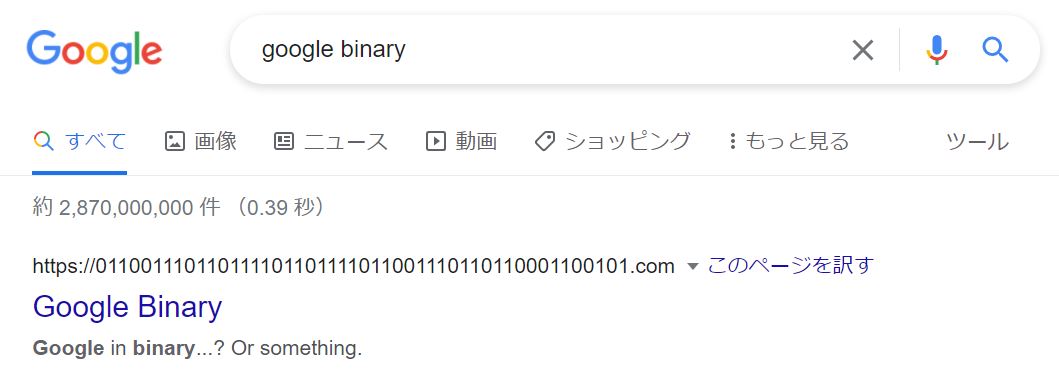
「google binary」と入力して表示される「Google Binary」というWebサイトをクリックすると、googleという文字が2進法で表現されたイラスト文字が目立つ検索画面へ移行します。
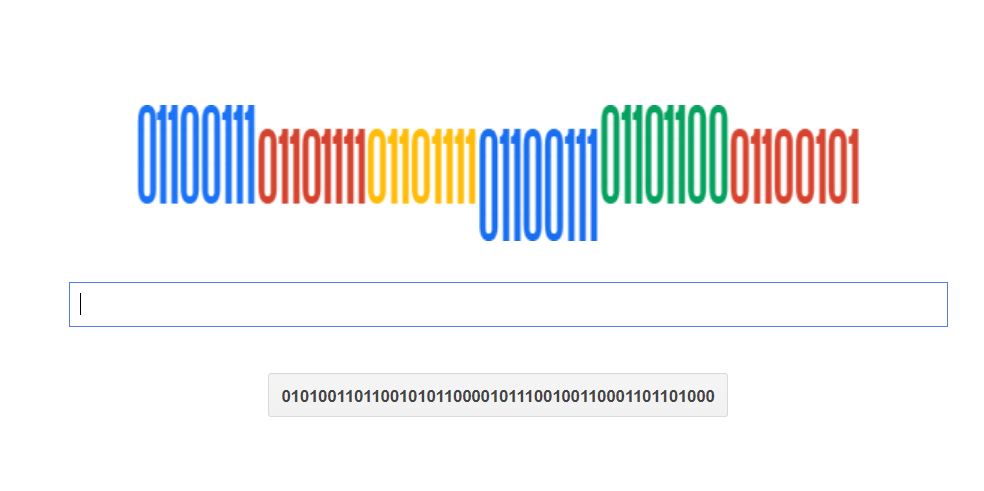
この画面から検索を行うと、0か1しか入力されない、少し気持ちの悪い世界になっているのが特徴です。検索結果は出てきますが、0と1でしか表現されていません。コンピューターが0と1で物事を表現しているという性質をよく表している見た目になっています。
4.Google表示が崩壊!「google gravity」コマンド
Google検索エンジンに「google gravity」し、「Google Gravity – Mr.doob」や「Google Gravity – Elgoog」などの結果をクリックすると検索画面表示が崩れ落ちて壊れるようなアニメーションが楽しめます。
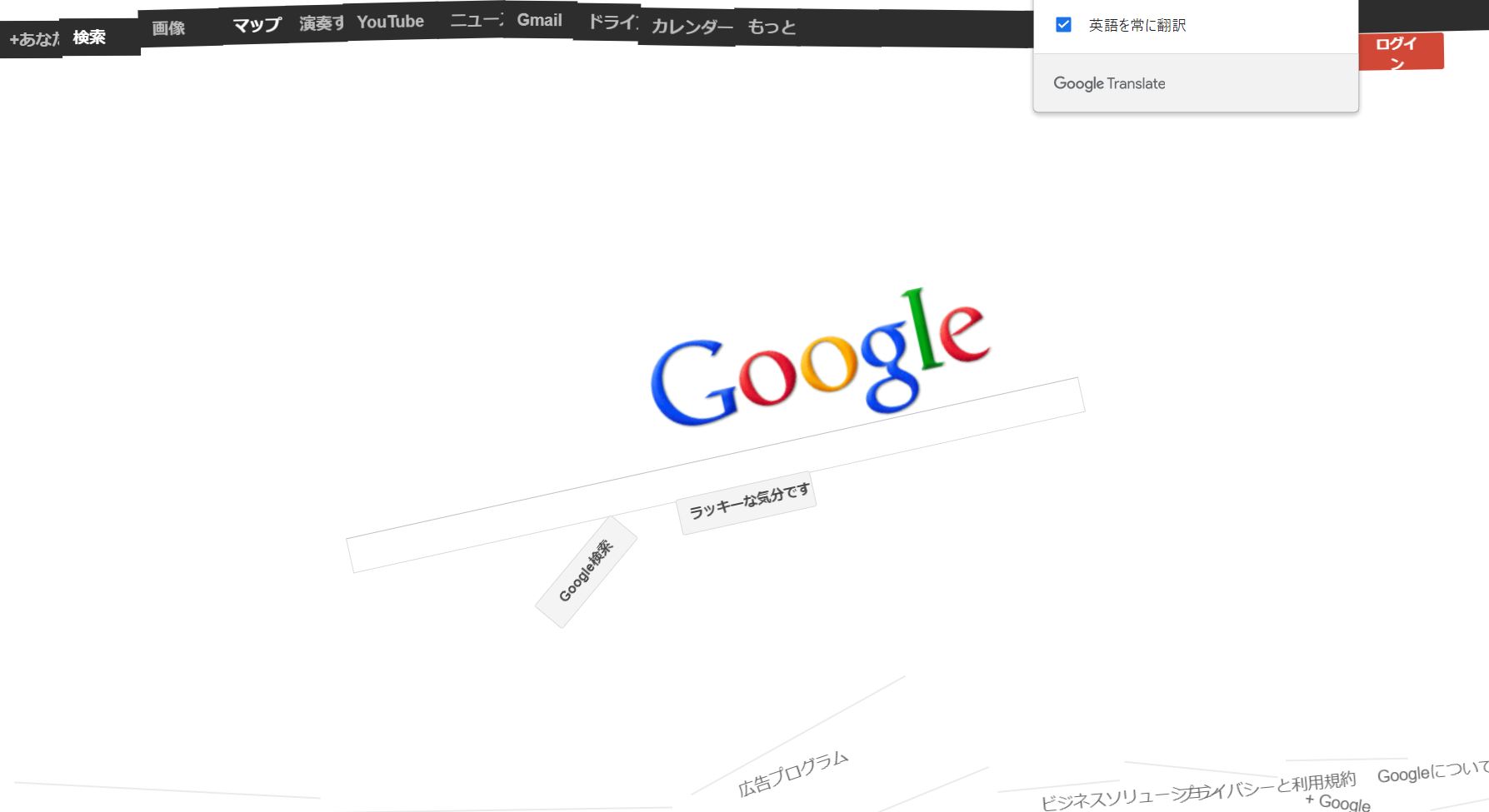
この画面から検索はできませんが、マップなどに遷移すれば通常の表示に戻ります。
5.検索画面が浮く「Google Space 」コマンド
「Google Space 」と入力して出てくる「Google Space – Mr.doob」をクリックすると、検索画面表示が浮いている謎の画面が出てきます。
6.逆さ表示!「elgoog」
「elgoog」と入力すると出てくる「Google Mirror – I’m elgooG」をクリックすると、Googleミラーというページが表示されます。
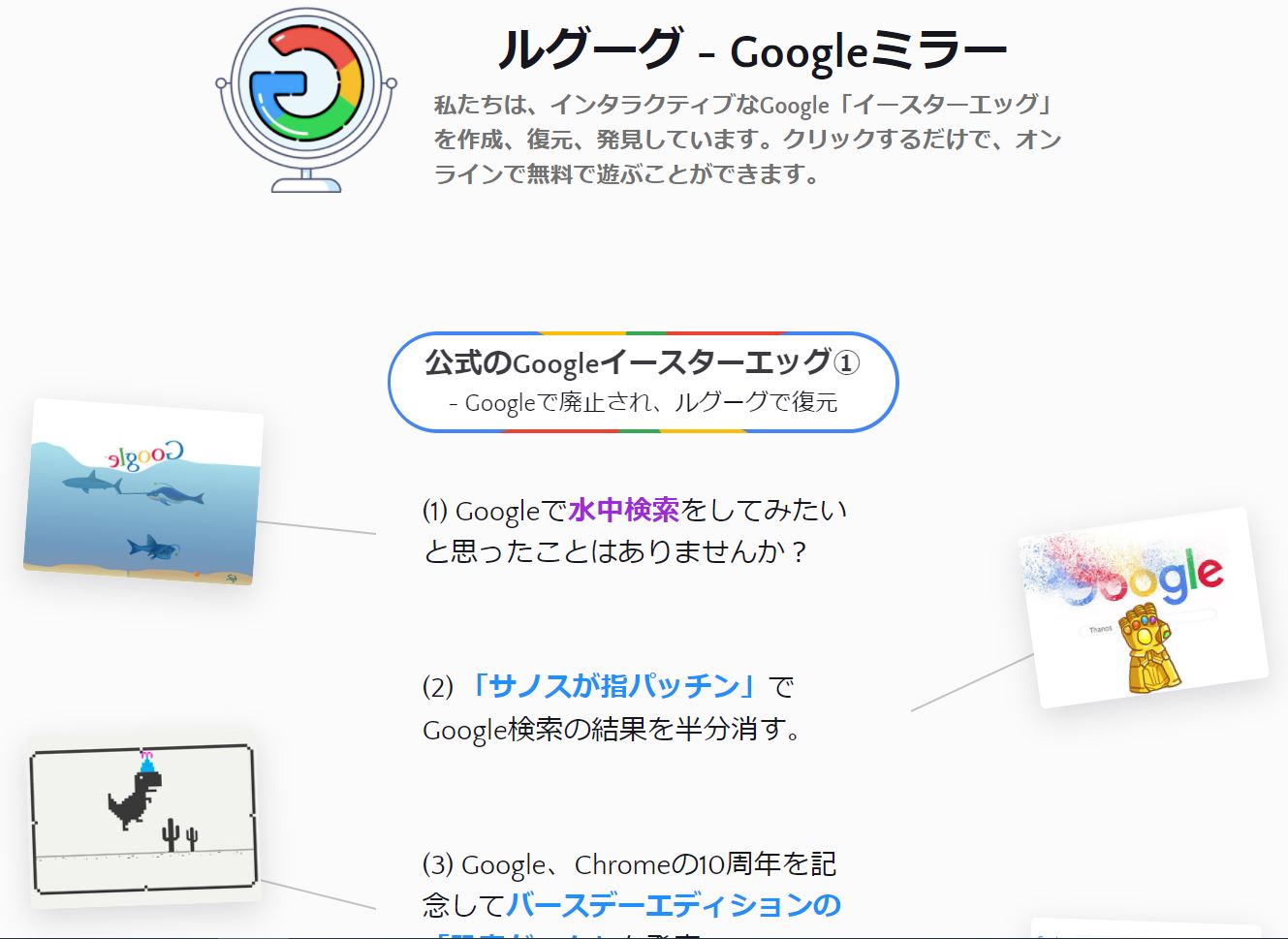
私たちは、インタラクティブなGoogle「イースターエッグ」を作成、復元、発見しています。クリックするだけで、オンラインで無料で遊ぶことができます。
7.グーグルギター
「google guitar」と入力すると出てくる「Google Guitar – Elgoog」をクリックすると、ギターのようなイラストが出てきます。
実際に弾くことも可能ですが、音を鳴らしたりと全機能を利用するには
- Firefox
- IE
いずれかでアクセスする必要があります。
8.文字がくるくる回る!
「google sphere」と入力後表示される「Google Sphere – Mr.doob」をクリックすると、文字がGoogleのロゴ周辺を回っている検索画面を表示可能です。
ただし各ボタンをクリックしても何も表示されないので検索には使えません。
9.魚を増やしたりして遊べる!「google underwater」
「google underwater」と入力して「Google Underwater Search – Elgoog」をクリックします。googleのロゴが海で海洋生物が泳ぐ中浮いている検索画面が表示されます。
水中検索など、さまざまな遊びが可能なので、ぜひ試してみてください。
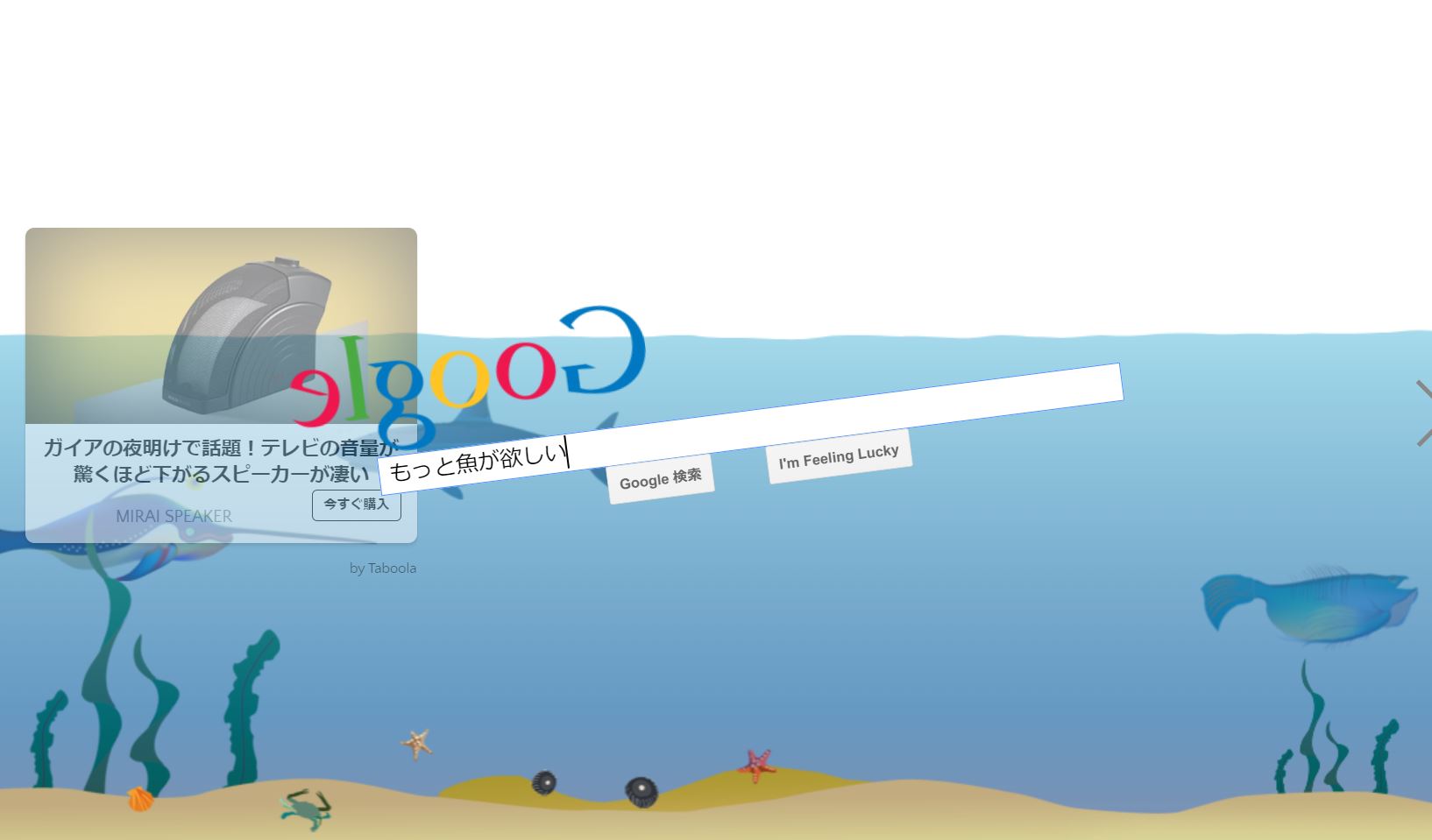
「more fish please」と入力すると魚が増えます。
10.Googleロゴが巨大化!
「epic google」と入力後、「EPIC GOOGLE – FOR WHEN YOU FEEL EXCESSIVE ..」をクリックします。
するとこちらにGoogleロゴが迫ってくる検索画面に移動します。
11.Googleロゴがしぼむ!※現在使えず
「google weenie」と入力するとGoogleロゴがしぼむ検索画面が表示されます。
※現在では表示が確認できません。
12.検索結果画面が7色に
「google rainbow」と入力後「Rainbow Google – For those who like rainbows. Known as ..」をクリックすると、7色に文字カラーが変わる検索画面が表示されます。
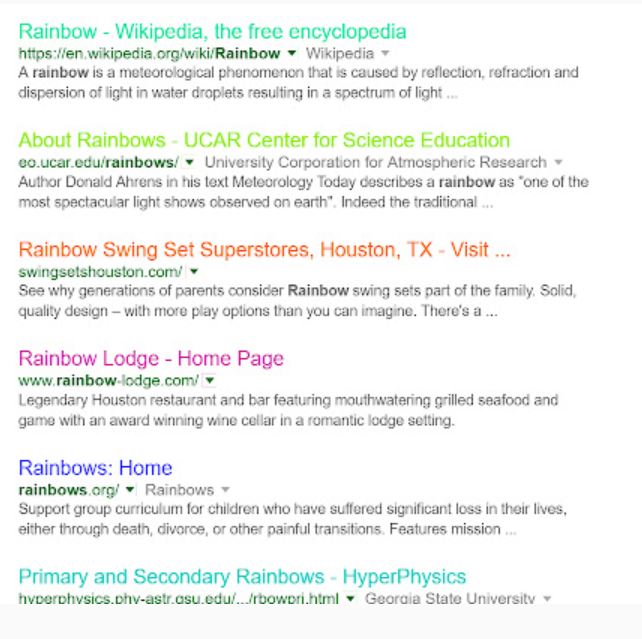
※現在は拡張機能になっているようです。
13.ダークモード検索画面
節電のために「ダークモード」表示をブラウザーやOSで使う方も多いですが、「black google」と入力して「Black Google mobile」などの結果をクリックすると「black google」という黒い検索画面が表示されます。
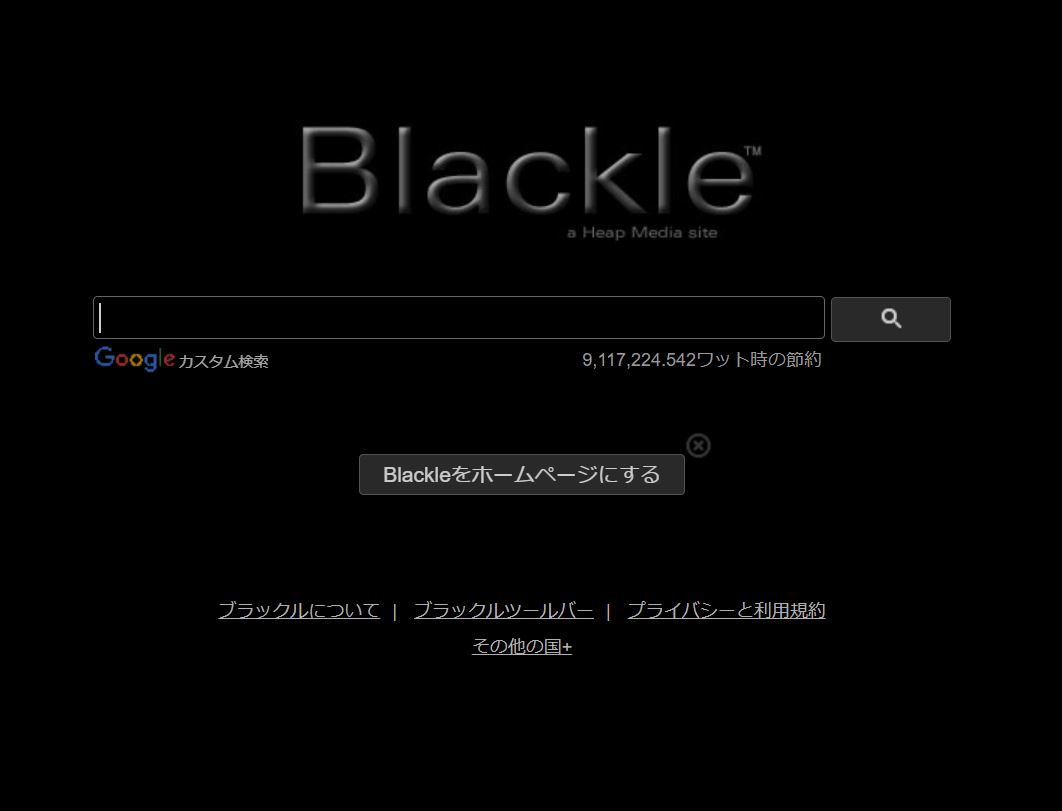
14.明滅する画面
「the sleeping internet」で検索し、「The Sleeping Internet」をクリックすると、ライトを付けたり消したりするように明滅する検索画面が表示されます。
気持ち悪くなる可能性があるので長時間の閲覧はやめましょう。
15.文字が点滅
「blink html」と入力すると、通常の検索結果が表示されるように見えます。
しかしよく見ると、「blink」と「html」の文字が点滅している驚きの画面になっているのが分かるでしょう。
HTMLタグのひとつに、<blink>という要素を点滅させるタグがあり、Flashなどが主流だった頃、古いサイトではよく使用されていましたね。懐かしく感じる方も多いでしょう。
16.紅茶を注げる?
「www.google.com/teapot」とURL欄に入力すると、紅茶を注げる謎の画面に移動します。
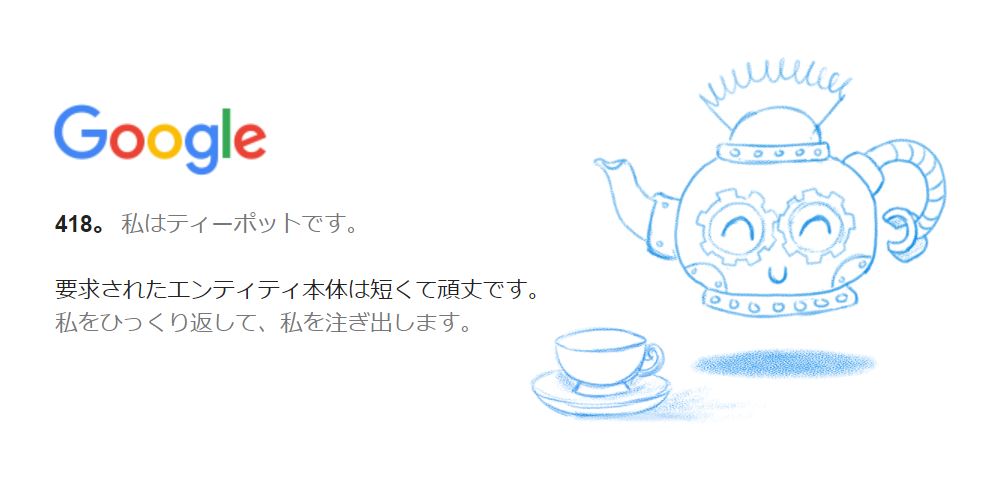
ページが存在しないなどのエラー表示ページに似ており、イラストをクリックすると紅茶が注がれます。
いったい何のための画面なのでしょうか。
【ゲーム系】Google検索コマンド5選
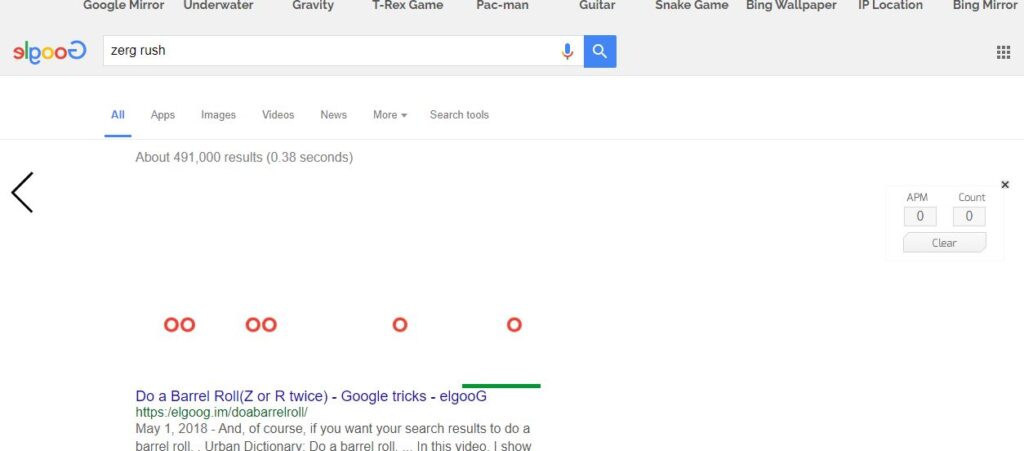
実用的ではありませんが、息抜きに使えるゲームコマンドがいくつかGoogle検索エンジンには搭載されています。
1.ブロックをボールで崩す「atari breakout」
「atari breakout」と検索すると、検索結果最上部に「Play Google Atari Breakout – Elgoog」というページが表示されます。
クリックするとカラフルなブロックをボールで崩すミニゲームが始まります。
2.名作ゲームパックマン
レトロゲームの代名詞「パックマン」も、スマホから簡単にプレイ可能です。
「パックマン」と入力すると「プレイ」というボタンが出現するのでタップしましょう。
パックマンをスワイプで移動させて「ゴースト」から逃げるミニゲームが始まります。
3.ソリティア
「ソリティア」はトランプを指定通りに積み重ねる有名なトランプゲームです。
Google検索エンジンでは「solitaire」と英語入力するとプレイボタンが押せるようになっています。
イラスト表記でトランプが表示されるので、積み重ねながら短時間でのクリアを目指していきましょう。
4.〇×ゲーム「tic tac toe」
碁盤目状に線を引いて「〇」と「×」を書いて遊ぶ〇×ゲームは、誰でも1回は遊んだことがあるのではないでしょうか。Google検索エンジンでは「tic tac toe」と入力するとプレイできるようになっています。
1分も掛からず勝負が決まってしまうので長時間のプレイには向いていませんが、短時間で息抜きしたい方にはピッタリのゲームです。相手の裏をかいてみてください。
手ごたえが欲しい方は、コンピューターの難易度を上げてみましょう。
5.検索エンジンを壊す謎の球を撃破
「Zerg Rush」はGoogleのオリジナルミニゲームです。
面白いのは、謎のカラフルな小さい球が上から降ってきて、検索エンジンの一覧を破壊していく点です。
プレイヤーは検索エンジンの破壊を防ぐために玉をクリックして、スコアを獲得していきます。
検索結果がすべて玉に侵食されたら試合終了です。
なるべく破壊されないように先回りしながら、迎撃を行っていけるかがポイントになります。
玉の動きを見ているだけでも楽しいので一度プレイしてみてください。
【一見理解不能!】Googleの変わった数値検索コマンド
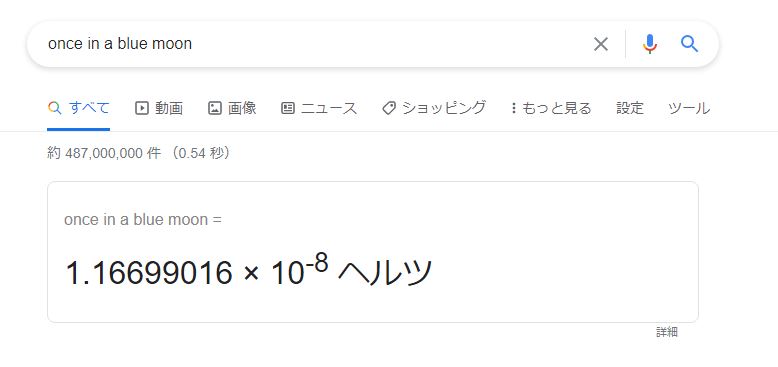
続いては常人には意味の分からない数値検索コマンドを解説していきます。
1.「人生、宇宙、すべての答え」は「42」!?
「人生、宇宙、すべての答え」と入力してみてください。
するとなぜか電卓が表示されて「42」という数値結果が返ってきます。
「ダグラス・アダムズ」氏の「銀河ヒッチハイク・ガイド」のセリフが基になっています。
2.「once in a blue moon」の答えは「1.16699016×10^(-8)ヘルツ」
「滅多にないこと」の言い回しでもある「once in a blue moon」を入力すると
「1.16699016×10^(-8)ヘルツ」という結果が返ります。
ブルームーンが見られる周期を表しています。
3.「bakers dozen」の答えは13個!12個ではない
「1ダース」と聞くと12個だと答えそうですが、「bakers dozen」と入力すると「13個」という計算結果が表示されます。13世紀のイギリスで1ダース購入ごとにパンが1個おまけで付いていたのが由来です。
4.「the number of horns on a unicorn」はそのまま「1本」
「the number of horns on a unicorn(ユニコーンの角の数は?)」の回答はもちろん「1本」です。
まとめ
今回は実用的なものからそうでないものまで、Google検索エンジンの隠しコマンドを50個ご紹介してきました。
SEOに使えるものや生活に使えるもの、息抜きゲームに使えるものなど種類はさまざまです。もし新しいコマンドを発見したら周りの人に自慢してみましょう。