デジタル化が進む近年、業務の効率を高めてくれるPDFのテキスト化に注目が集まっています。現在では企業だけでなく官公庁・自治体にも導入され始めており、さまざまなシーンで利用されています。しかし、PDFのテキスト化はどのように行うのか、どのようなメリットがあるのかわからない方もいるでしょう。
PDFは、OCRで簡単にテキストデータ化できます。また、データを編集できる、効率的にキーワードを検索できるといった点がメリットです。
この記事では、テキスト化する方法、テキスト化のメリットや注意点について紹介します。おすすめのツールも紹介しますので、PDFファイルを変換したい方や、データ管理を効率的に行いたい方は、ぜひ参考にしてください。
PDFはOCRで簡単にテキストデータ化できる

PDFファイルの文字は、カメラ・スキャナーを用いたOCR(光学的文字認識)によってデータ化できます。OCRは、文字の認識からフォーマット出力まで自動で実施するため、PDFファイルのテキストを読み込むことが可能です。
現在では、翻訳に強いツールや帳票の読み込みに優れたツールなども開発されており、自社の業務にあったツールを見つけやすくなっています。
テキスト化するメリット
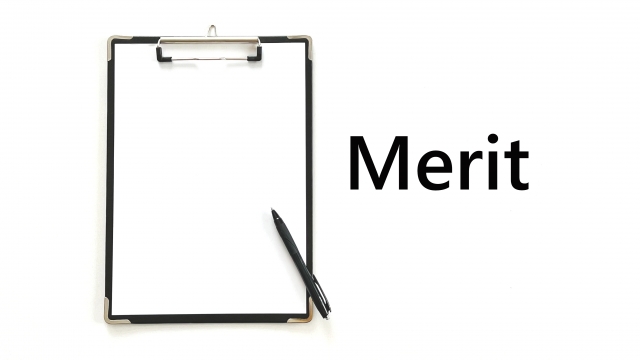
OCR機能を使用しテキスト化するメリットは、次の通りです。
- データを編集できる
- 効率的にキーワードを検索できる
- ExcelやWordなど他形式ファイルへ変換できる
- 書類を保存しやすい
一般的にPDFファイルは画像データとして記録されているため、コピー&ペーストがしづらくなっています。一方、OCRを活用すればテキスト化が容易で、一度に大量の文章の読み取りも可能です。
読み取り精度を上げる5つのポイント
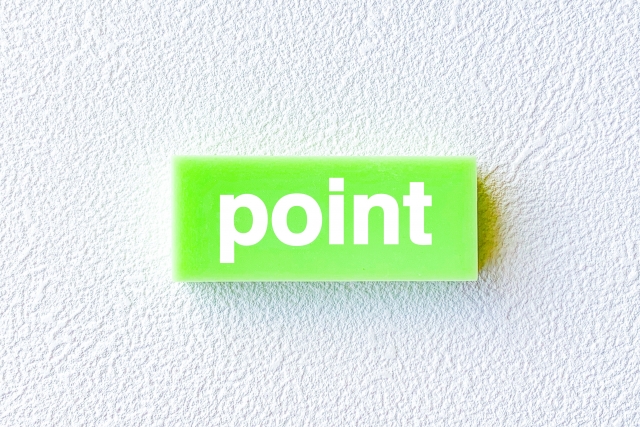
文字をスキャンする際は、次の5つの点に注意すれば、より精度の高いスキャニングが可能となります。
- 解像度は200~400dpiにする
- 白地・黒文字にする
- 文字を濃くする
- 正しい向きで読み取る
- 裏の文字が透けないようにする
以下で詳しく紹介しますので、ぜひ参考にしてください。
1.解像度は200~400dpiにする
スキャンで使用される解像度は、200〜400dpiがおすすめです。書類を読み取るスキャナーは、読み取りの解像度を選択する機能を備えています。
白黒の少ない文書であれば、200dpiで十分です。細かな文字や図表・写真などの書類を細部まできれいに読み取りたい場合には、300dpi以上にしましょう。
2.白地・黒文字にする
文字を正確に読み取りやすいのは、白地・黒文字の文章です。カラー印刷の文章の読み取りは、文字を誤認する可能性が高くなります。
たとえば、背景色と文字の色が似ているとOCRでは文字認識がしにくく、正しくテキスト化できません。
3.文字を濃くする
薄い・かすれた文字は、濃淡を濃くしてから読み取りましょう。コントラストを調整すれば、一つひとつの文字がはっきりするので、正しく読み込めます。
4.正しい向きで読み取る
文字の傾き具合も読み取りの精度を大きく左右します。特に手書きで書かれた文字は、できるだけ真っ直ぐな向きで読み取るようにすれば、正しくテキスト化できます。
5.裏の文字が透けないようにする
新聞や雑誌などの薄い紙をスキャンする場合、裏に記載されている文字が浮かび上がることがあります。すると、裏の言葉も一緒に文字認識されてしまう可能性があります。
下地に紙・ファイルを入れるなどの工夫をすると、文字が透けるのを防ぐことが可能です。
テキスト化しづらい6つの条件

ここでは、テキスト化に不向きな条件について紹介します。
- 文字が手書きされている
- 特殊な書式・フォントが使われている
- 表・図が含まれている
- 文章が段組みされている
- 縦書きと横書きが混在している
- 汚れ・ノイズが多い
以下のポイントに注意して、読み取りを行ってください。
1.文字が手書きされている
テキスト化するにあたって、手書きの文字を読み取るのは困難です。はっきりとした字で書かれた手書きの文字であればテキスト化できますが、癖のある文字の場合にはうまく読み取れないケースもあります。
また、薄く書かれた文字や、書きなぐったような文字も認識されず、テキスト化できない可能性があります。
2.特殊な書式・フォントが使われている
イタリックの英数字や癖のある特殊なフォントは、別の文字として認識されやすいため注意が必要です。
特に論文や学術記事では、引用・参照欄はイタリック文字で記載されるため、誤認識されやすい場合があります。
3.表・図形が含まれている
一般的にOCRツールは文字を認識できますが、表・図形は読み込めません。表・図形も保存したい場合には、自身で表の枠組みや図形を作成する必要があります。
また、枠内の文章も1行ずつコピー&ペーストする必要があり、手間になるケースが多いでしょう。
4.文章が段組みされている
1ページの中で2段、3段と段組みされている文章は、テキスト化が難しいケースの一つです。新聞記事・論文など、段組みされている書類は、段と段の間の隙間や改行が認識しにくく、正しく読み込めません。
段組みされた文章を読み取る際には、読み取る領域を限定すると、正しくテキスト化できます。
5.縦書きと横書きが混在している
縦書きと横書きが交互に使用されたり、斜めに書かれたりしている書類は、文字を認識できない場合があります。縦書きや横書きなどが多い場合には、読み取り箇所を選択できるツールを使うのがおすすめです。
6.汚れ・ノイズが多い
汚れ・ノイズが多い書類も正しく読み取れません。FAXの文書や何度もコピーした書類は画質が粗く、黒い線が入ったりトナー汚れが付着したりする可能性があります。
この状態ではOCRが誤って読み取ってしまうため、しっかりと汚れやノイズを除去してから読み取りましょう。
PDFをテキスト化できる有料のオフラインツール5選

ここでは、PDFをテキスト化できるオフラインツールを5つ紹介します。
- PDFelement
- Adobe Acrobat Reader
- 読取革命
- スマートOCR
- e.Typist v.15.0
それぞれの特徴や使い方について解説するので、比較・検討の参考にしてください。
1.PDFelement
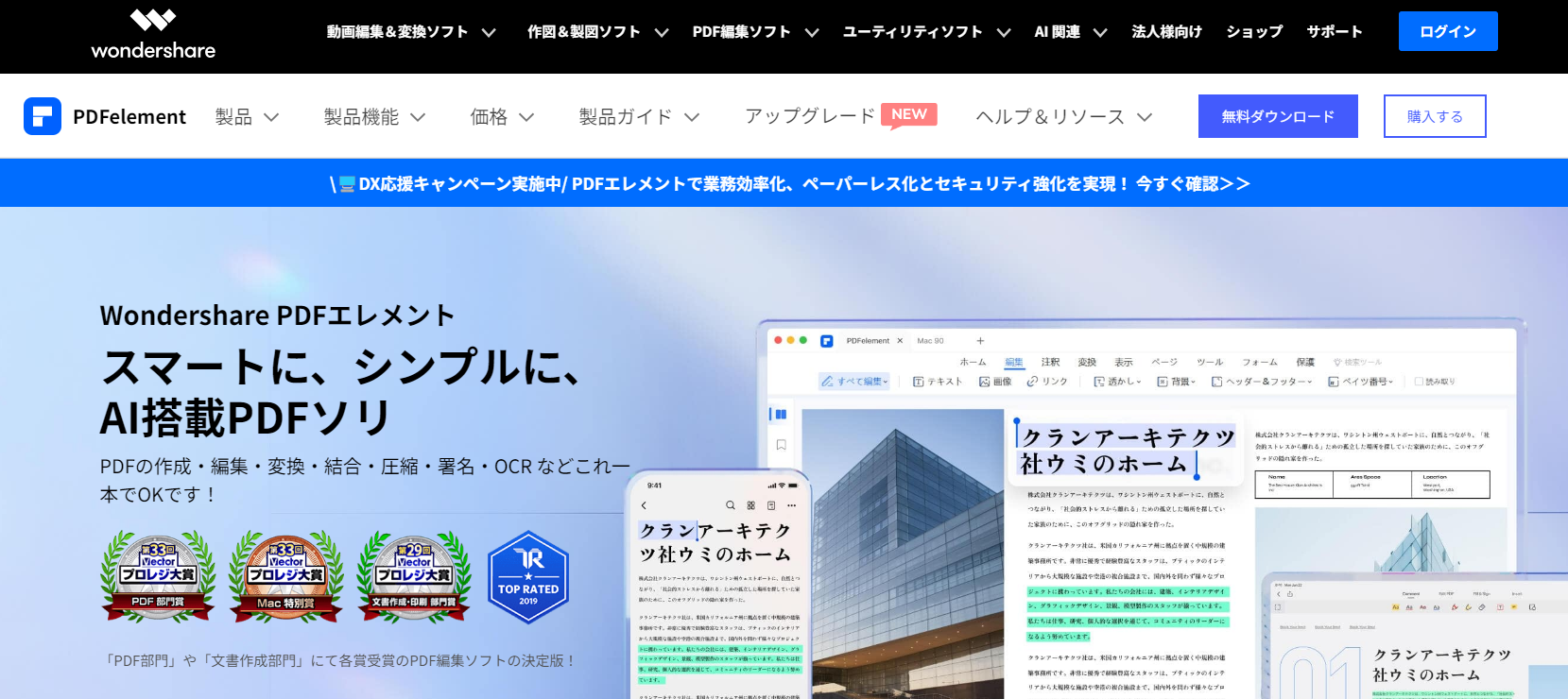
PDFelementは、中国を本拠地とするWondershare社が開発したPDF編集ツールです。PDFの作成・編集・変換・管理などができ、OCR機能が内蔵されています。PDFのテキストや画像を認識し、PDFファイルのまま編集・検索も可能です。
操作性や機能性も高く、1万円以内で購入できるため、さまざまな規模の企業で活用できるでしょう。
| 製品名 | PDFelement |
|---|---|
| 価格 | PDFelement プロ版:9,980円 (税込) |
| 機能 | OCR機能 PDF変換や印刷のバッチ処理 PDF圧縮、圧縮バッチ処理 フォームフィールド作成 電子署名 PDF内のオブジェクトを直接編集 PDFをWord、Excel、PowerPointに変換 |
| 導入実績 | クレディ・アグリコル銀行:書類をデータ化し、ペーパーレス化の推進 会計事務所Tan Chan & Partners Pte Ltd.:リモートワークの推進 医療ヘルスケア機関Health Advocate:患者に関する書類の一元管理 |
2.Adobe Acrobat
Adobe Acrobatは、米国Adobe社が開発したPDFツールです。1994年に無料版のAdobe Acrobat Readerを無料公開し、現在では多くの国で使用されています。
Adobe Acrobat Readerは文章のコピー・検索ができますが、OCR機能はありません。テキストを自動で読み込みたい場合には、有料版のAcrobat ProもしくはAcrobat Standardを購入する必要があります。
| 製品名 | Adobe Acrobat Reader Acrobat Pro Acrobat Standard |
|---|---|
| 価格 | Adobe Acrobat Reader:無料 Acrobat Pro:1,980円/月~3,380円/月 (税込) Acrobat Standard:1,518円/月~2,728円/月 (税込) |
| 機能 | OCR機能 PDFのテキストや画像の編集・ページの並べ替え・削除 Microsoft Word・Excel・PowerPoint形式へ変換 PDFフォームの作成・記入と署名・送信 |
| 導入実績 | オークウッド社:紙ベースの稟議書をデータ化し、決済スピードを向上 |
3.読取革命
読取革命は、日本のソースネクスト社が提供するOCRツールです。もともとパナソニックが開発したツールですが、現在ではソースネクスト社が使用許諾を取得し、開発・販売しています。
表形式のデータをExcel変換でき、縦書きや横書き、画像、表などが混在した書類でもレイアウトを保持したまま変換できるのが最大の強みです。手書き文字も読み取り可能であり、英数字のデータも容易に取り込めます。
| 製品名 | 読取革命 |
|---|---|
| 価格 | 12,980円~57,500円(税込) |
| 機能 | OCR機能 Word・Excel・JPEG・BMPなどのファイル形式に変換可能 自動台形補正機能 QRコードからの読み出しも可能 |
| 導入実績 | 公式ホームページには記載なし |
4.スマートOCR
スマートOCRは、株式会社インフォディオが開発したOCRツールです。紙の書類や帳票をスキャン・撮影し、テキストデータの抽出が可能です。
また、AIがディープラーニングをしてくれるため、従来のOCRでは難しかった手書き文字や非定型帳票なども高精度に読み取れる特徴があります。レイアウトが異なる資料をたくさん読み込みたい方には、おすすめのツールです。
| 製品名 | スマートOCR |
|---|---|
| 価格 | 初期費用:10万円~月額費用:3万円/月~ |
| 機能 | OCR機能 AIによる文字認識(手書き・透かしなど認識可能) 台形補正・歪み補正、ノイズ処理機能 枠線・表認識機能 |
| 導入実績 | 株式会社リカ・インターナショナル:FAXでの受注事務のプロセス自動化 M&Aロイヤルアドバイザリー株式会社:M&Aで必要な財務諸表や会社パンフレットのデータ化 兼松ロジスティクスアンドインシュアランス株式会社:手書きの自転車保険申込書をデータ化 |
5.e.Typist

e.Typistは、紙・写真を読み込んでテキストデータに変換するOCRツールです。直観的に操作しやすく、日本語・英語・フランス語・ドイツ語など58か国語に対応しています。
高性能OCR機能があり、つぶれたりかすれたりしている認識条件の厳しい文字も高い精度で認識してくれます。
| 製品名 | e.Typist |
|---|---|
| 価格 | 14,080円~21,780円(税込) |
| 機能 | OCR機能 欧米言語・アジア言語など58か国語を認識 Word・Execl・PowerPointなどファイル変換可能 |
| 導入実績 | 埼玉大学:新聞や雑誌、論文などの研究資料をデータ管理 敬愛大学:入学願書やテスト用紙などをデータ化 株式会社イングカワモト:カタログや書籍のデータ化 |
PDFをテキスト化できる無料のオンラインツール5選

ここでは、PDFをテキスト化できるオンラインツールを5つ紹介します。
- Convertio
- PDF to Text
- PDF Candy
- Googleドキュメント
- Notta
それぞれの特徴や使い方について解説するので、比較・検討の参考にしてください。
1.Convertio
Convertioは、キプロスの会社が開発したオンラインツールです。
300以上のフォーマットに対応し、25,600以上のさまざまなファイル変換ができます。変換は1〜2分程度で完了し、複数のファイルを一括して変換可能です。
| 製品名 | Convertio |
|---|---|
| 価格 | 無料版:あり 有料版:9.99ドル/月~25 .99ドル/月 |
| 機能 | OCR機能 300以上のフォーマットに対応 |
| 導入実績 | 公式ホームページには記載なし |
2.PDF to Text
PDF to Textは、テキスト抽出に特化したオンラインツールです。PDFファイルをアップロードすれば、ドキュメントファイルに変換できます。テキスト抽出が速く、無料版では200ページの変換ができるのも魅力です。
しかしながら、表や図形などのレイアウトが保持できないため、テキストだけ抽出したい方におすすめです。
| 製品名 | PDF to Text |
|---|---|
| 価格 | 有料版:7.5ドル/月~63ドル/年 |
| 機能 | テキスト抽出 |
| 導入実績 | 公式ホームページには記載なし |
3.PDF Candy
PDF Candyは、オンラインで利用できるPDF編集ツールです。47種類のPDF編集機能を搭載しており、PDFファイルの変換・圧縮・結合・分割などができます。
また、PDF Candyには無料のDesktopツールも用意されており、業務環境にあわせた使い方ができるのも魅力です。
| 製品名 | PDF Candy |
|---|---|
| 価格 | 無料版:あり 有料版:6.0ドル/月~99ドル(永続ライセンス) |
| 機能 | OCR機能 PDFの圧縮・編集・結合 Word・Excel・JPEGなどのファイルに変換可能 |
| 導入実績 | 公式ホームページには記載なし |
4.Googleドキュメント
Googleドキュメントは、オンライン上で利用できる無料オフィスツールです。Microsoft Wordと同等の機能があり、PDFファイルもドキュメントファイルとして立ち上げられます。
PDFファイルをGoogleドライブにアップロードするには、PDFファイルをGoogleドライブにアップロードし、Googleドキュメントで開けば、自動的にテキスト化してくれます。
| 製品名 | Google ドキュメント |
|---|---|
| 価格 | 無料版:あり 有料版(Google Workspace):816円/月~ 2,448円/月 |
| 機能 | オンライン上で文書の作成・管理 同時編集機能 コメントスレッドによるコミュニケーション Word・PDFから変換・書き出し |
| 導入実績 | 東邦ガス 鹿児島県肝付町 株式会社オノコム |
5.Notta
Nottaは、AIを活用した自動文字起こしツールです。音声ファイルのテキスト化に特化しており、PDF内に埋め込まれた音声・動画の書き起こしにおすすめです。高精度なテキスト化ができ、リアルタイムで翻訳もできます。
また、AIがテキストを要約してくれるため、議事録や備忘録の作成などさまざまな業務に活用できるでしょう。
| 製品名 | Notta |
|---|---|
| 価格 | 無料版:あり 有料版:2,200円/月~要相談 |
| 機能 | ファイルの文字起こし AI要約 文字起こしデータのダウンロード テキストの翻訳 |
| 導入実績 | 株式会社ラストワンマイル:議事録の作成やコールセンターの品質チェックに活用 株式会社writeln:取材内容の確認・書き起こし 株式会社M&Aデザイン:顧客との会議議事録・備忘録作成 |
PDFテキスト化のメリットを知って自社にあったツールを選ぼう
今回は、PDFをテキスト化するメリットや注意点、おすすめのツールを紹介しました。
PDFをテキスト化するメリットは次の通りです。
- データを編集できる
- 効率的にキーワードを検索できる
- ExcelやWordなど他形式ファイルへ変換できる
- 書類を保存しやすい
ただし、次のような場合はテキスト化しづらいため注意が必要です。
- 文字が手書きされている
- 特殊な書式・フォントが使われている
- 表・図が含まれている
- 文章が段組みされている
- 縦書きと横書きが混在している
- 汚れ・ノイズが多い
ツールは無料から有料までさまざまなものがありますが、帳票に強いツールや記事・論文に強いツールなど、それぞれ特徴が違います。自社の業務にあったツールを活用し、PDFのテキスト化をスムーズに行いましょう。









