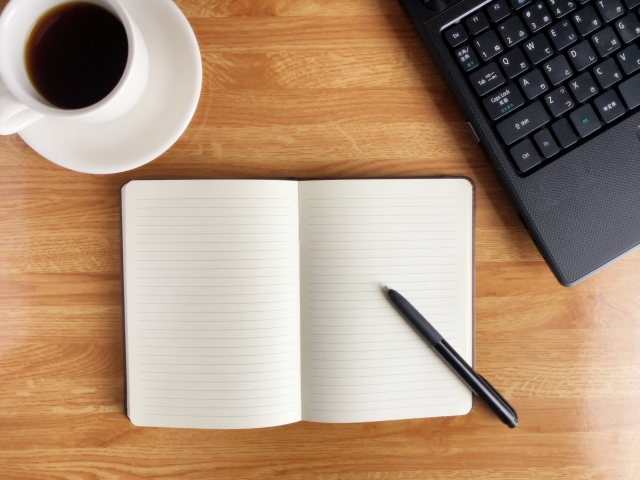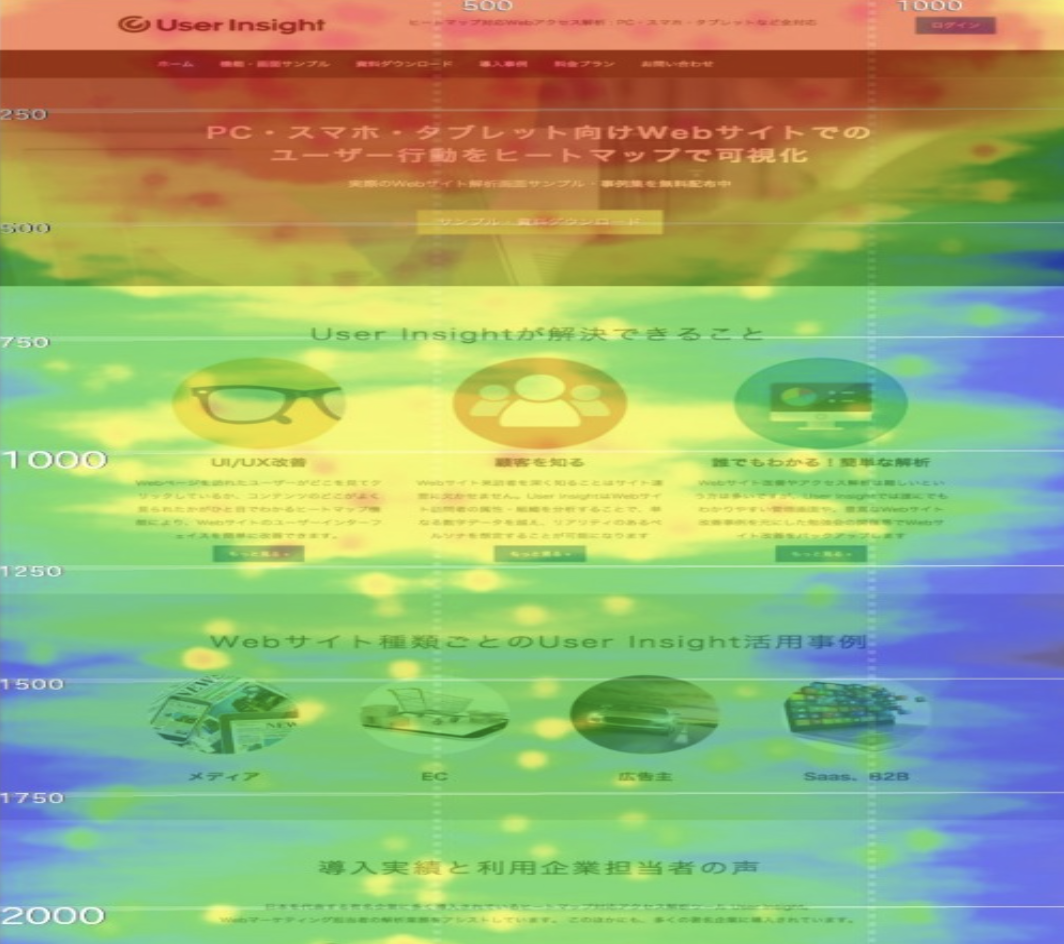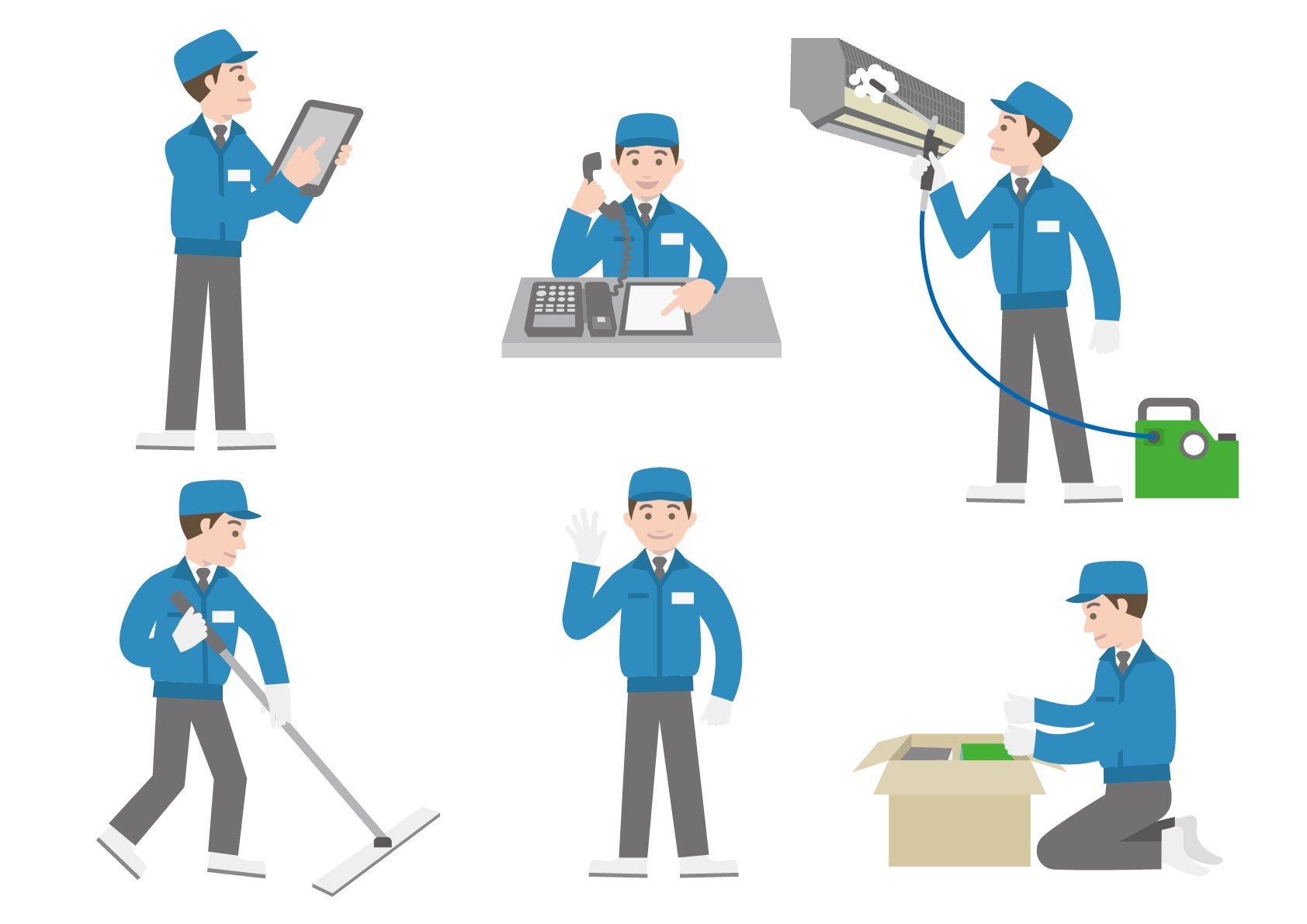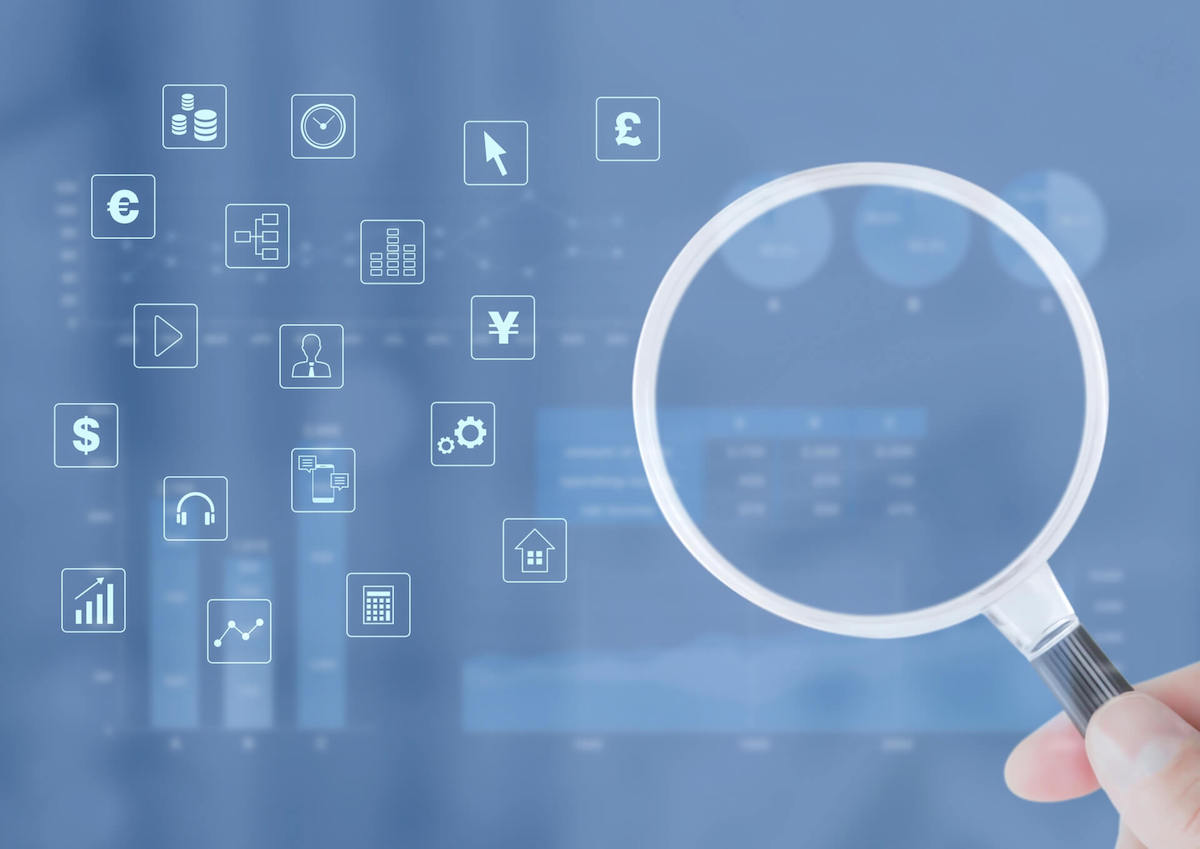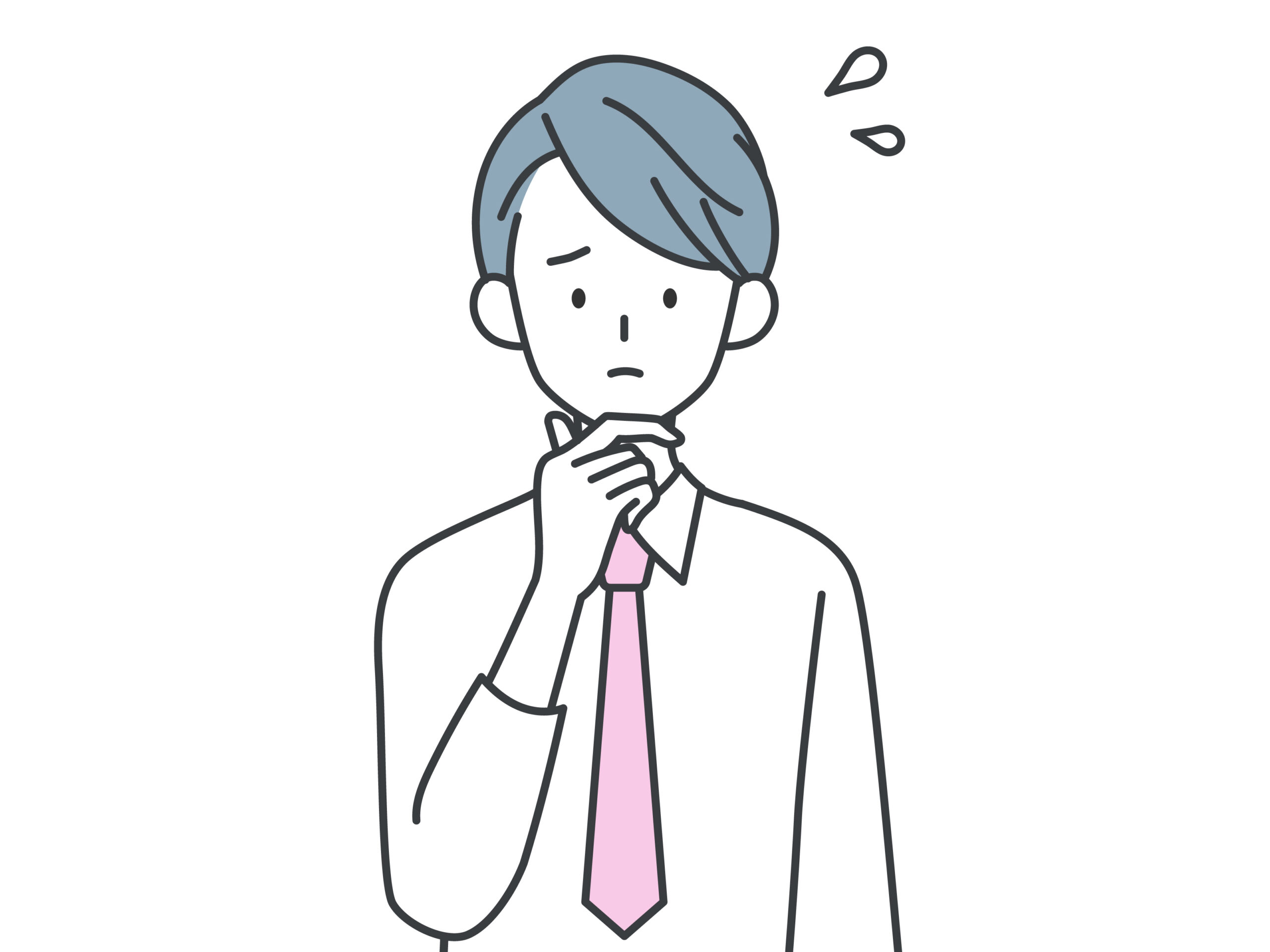
ヒートマップを活用してWebサイトやSNSを改善したい
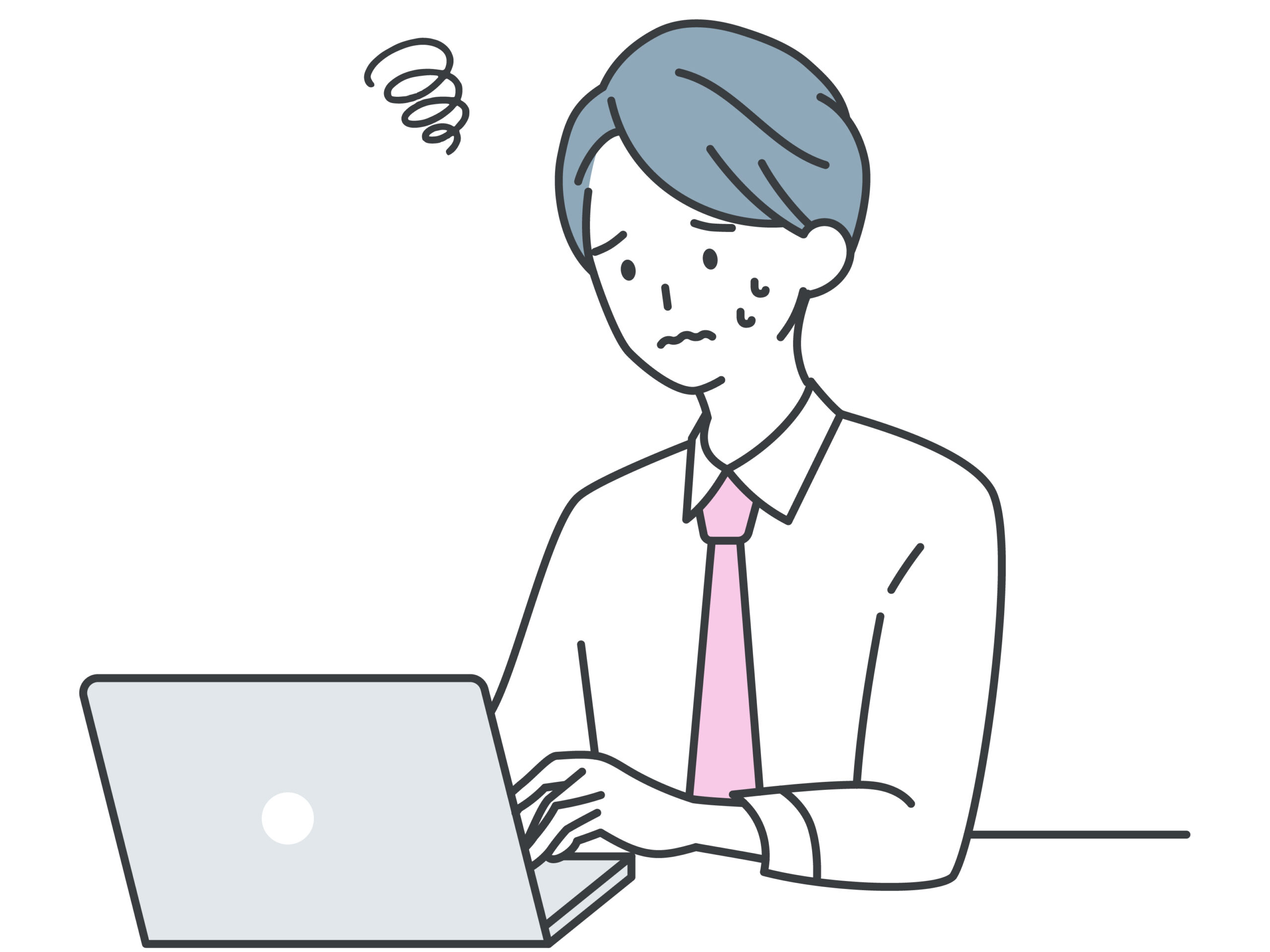
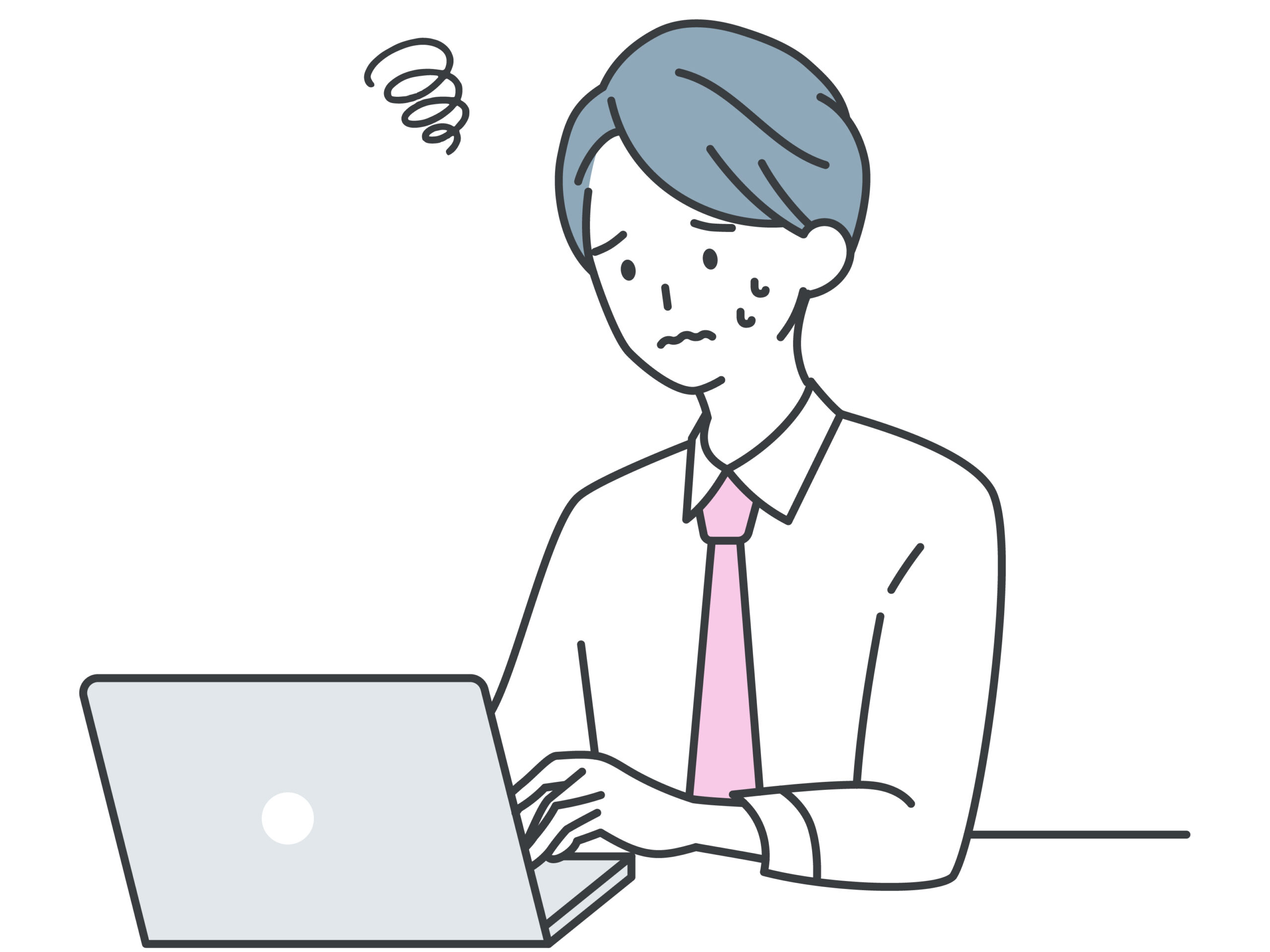
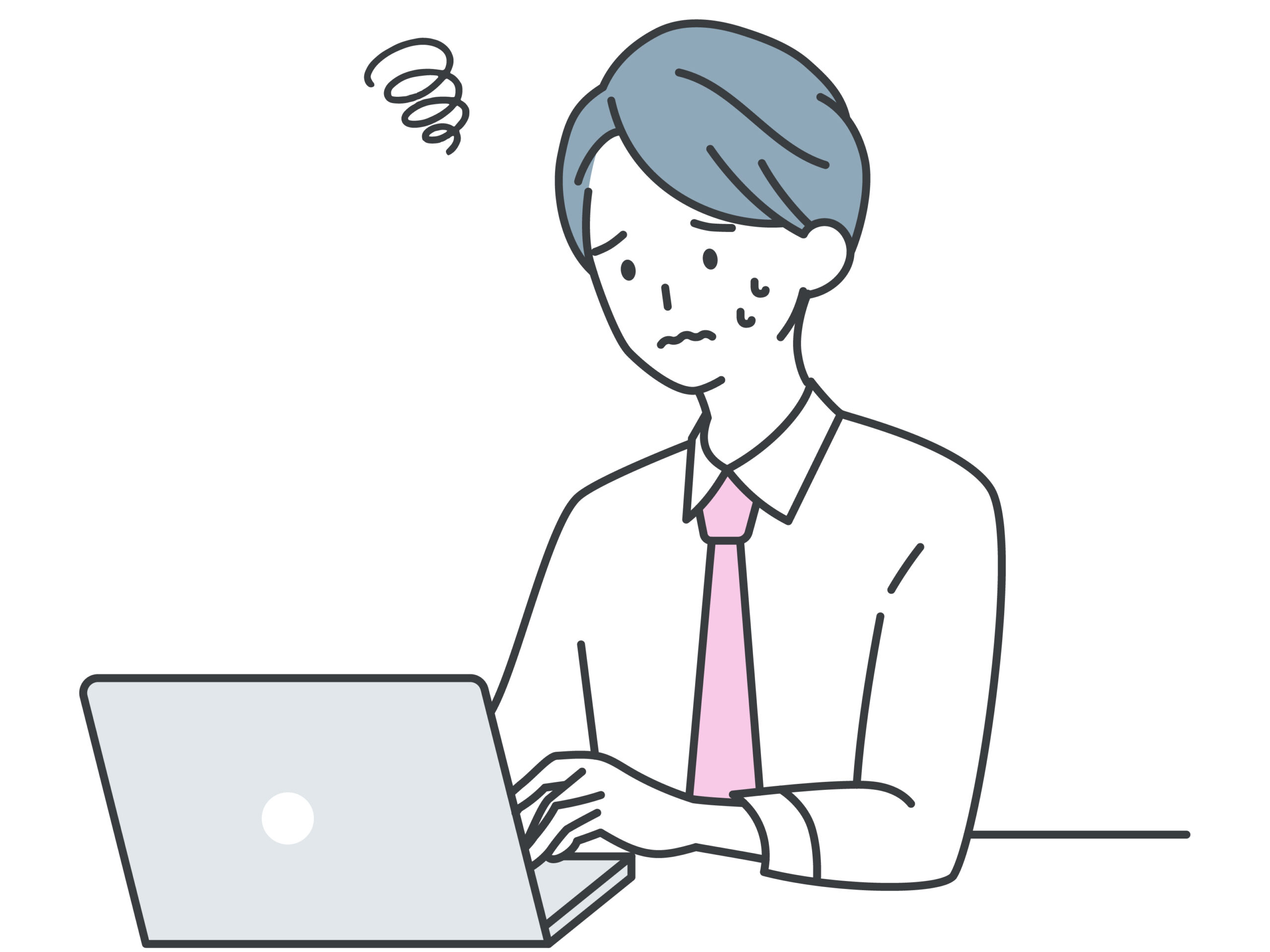
Excelを使ってヒートマップを作る方法が知りたい
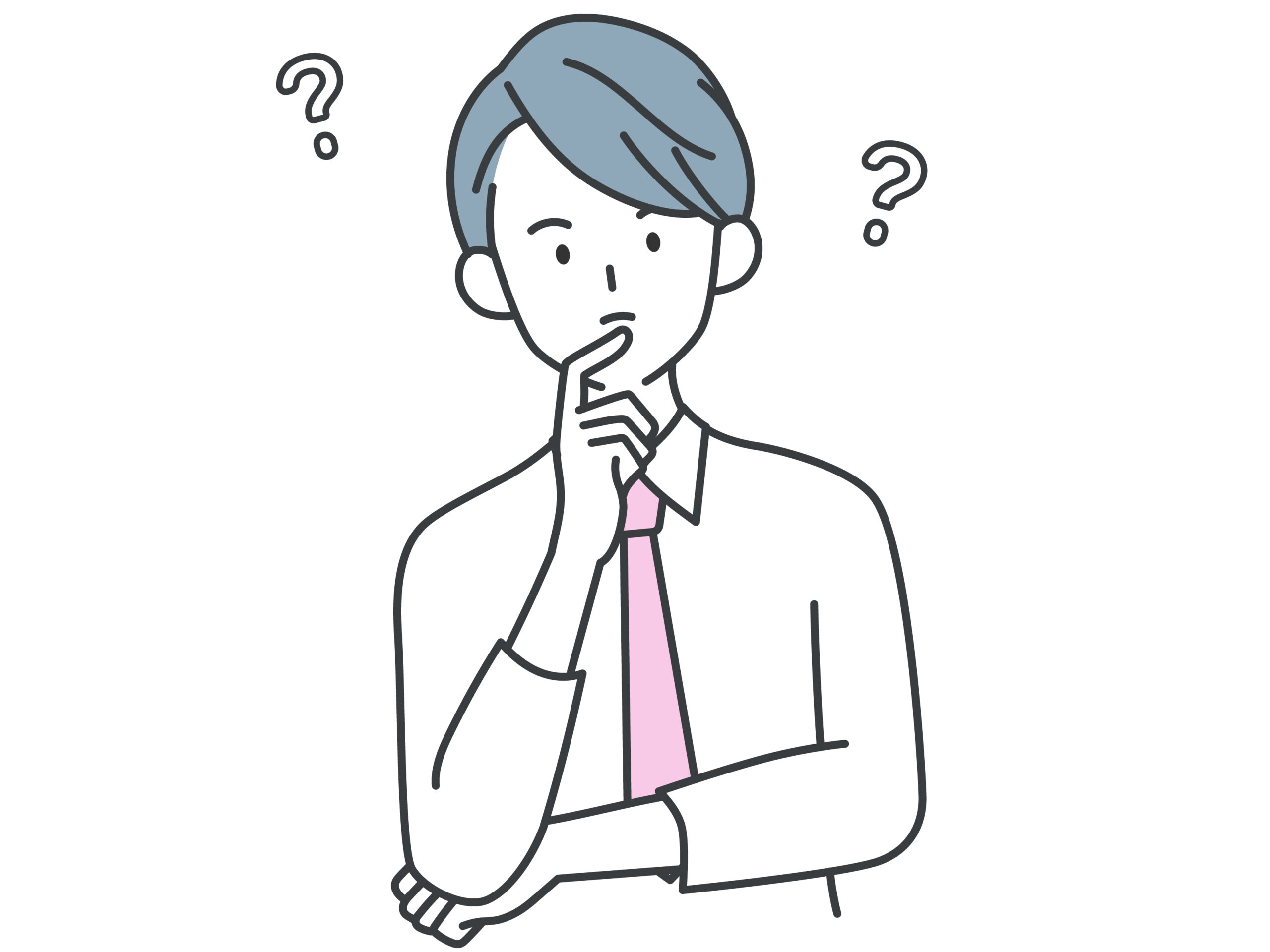
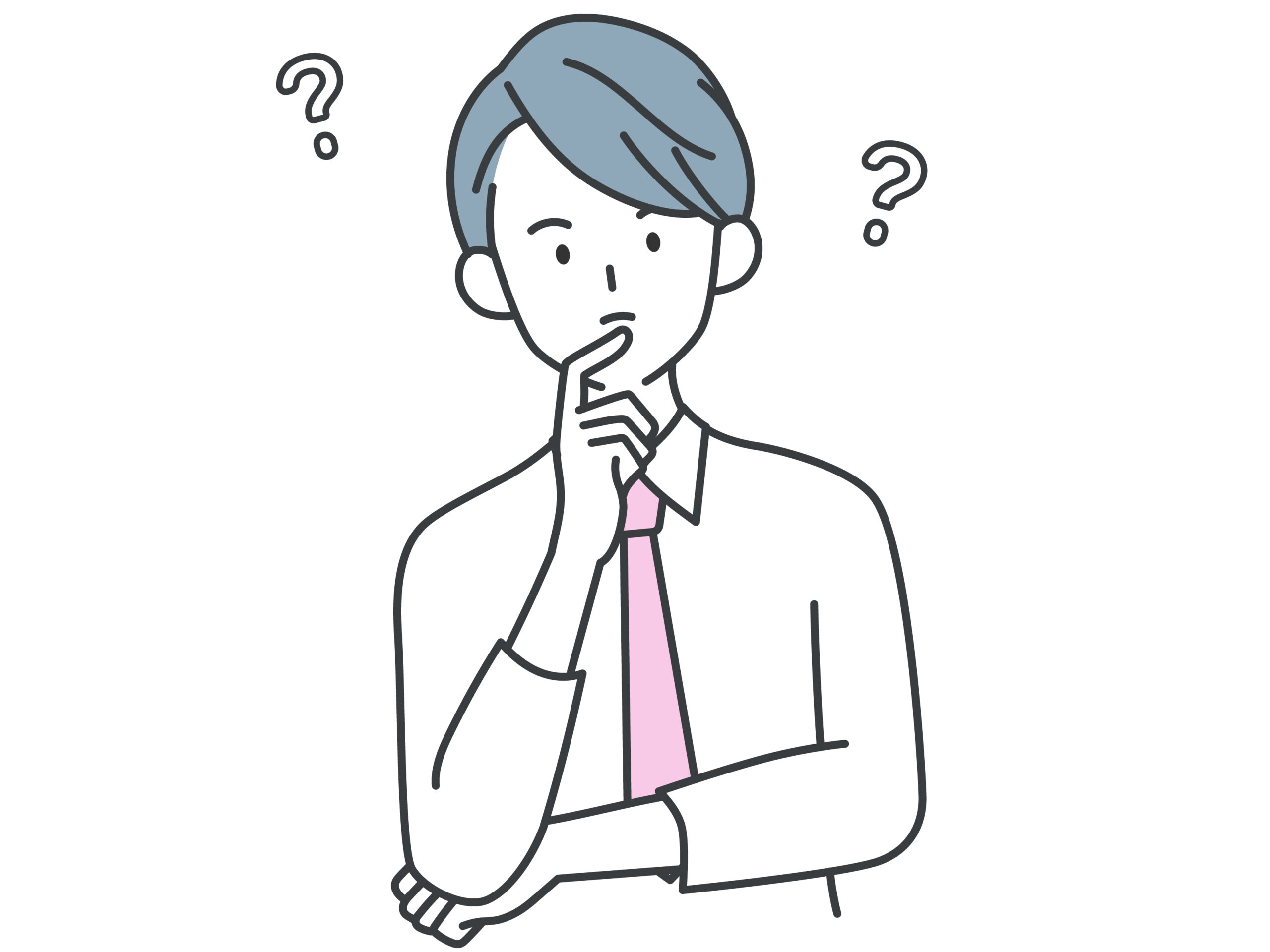
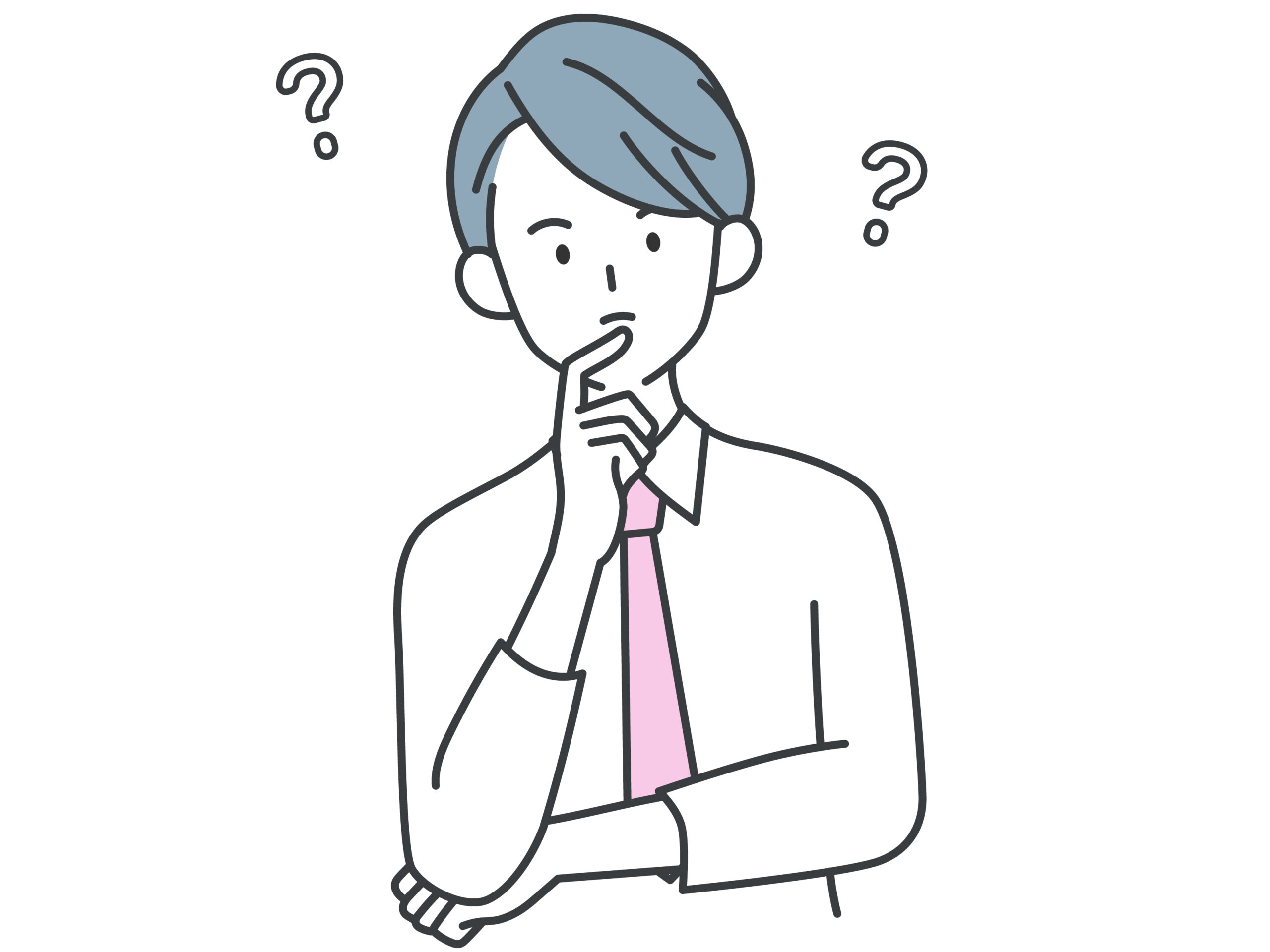
ヒートマップを作るのにおすすめのツールはある?
このような悩みや疑問を抱えていませんか?
複雑なデータを視覚的にわかりやすく表現するために、数字やグラフよりもヒートマップを活用したほうが有用なケースがあります。しかし、どのようにヒートマップを作成すれば良いのかわからない方もいるのではないでしょうか。
本記事では、以下のことを解説しています。
- ヒートマップとは?
- Excelでヒートマップを作るための具体的な3つのSTEP
- Webサイトの分析に使えるヒートマップの分析手法
- Webサイトの分析に使えるおすすめの無料ヒートマップツール3選
この記事を読めば、Excelでヒートマップを作成できるようになります。ヒートマップを有効活用し、自社での分析に活かしましょう。
ヒートマップとは?
ヒートマップとは、データの個々の値を色や濃淡を用いて可視化する分析手法です。
たとえば、以下のようなシーンで活用されています。
- WebサイトやSNSへ訪問したユーザーの行動特性の分析
- 地域別の気温差や降水量などを表す天気予測データの配信
天気予測データについては、天気予報で目にしたことがある方もいるでしょう。
データの集合体に色をつけることによって、データをわかりやすく可視化しています。
Excelでヒートマップを作成する具体的な手順


Webサイト全体を分析するヒートマップのようなものはExcelでは作成できませんが、「条件付き書式」を活用すれば簡単にヒートマップを作成できます。
ここでは、「曜日×時間帯別のWebサイト訪問ユーザー数」を3つのSTEPでヒートマップにしてみましょう。
- ヒートマップの基データを表にする
- 「条件付き書式」を活用する
- 詳細設定を行う
STEPごとにわかりやすく解説するので、実践してみてください。
STEP1.ヒートマップの基データを表にする
まずは、ヒートマップ化したい表を作成します。
上記の表では、どの曜日・時間帯がアクセス数が多いのか、または少ないのかが視覚的にわかりづらい状態です。STEP2以降で、より視覚的にわかりやすくしていきます。
STEP2.「条件付き書式」を活用する
Excelの機能にある「条件付き書式」を活用することで、表内の各数値に色の濃淡をつけられます。ここでは、「どの曜日の時間帯が最もアクセス数が多いのか」を分析できるようにヒートマップ化していきましょう。
表の参照したい数字の範囲を選択し、「ホーム」→「条件付き書式」→「カラースケール」を選択します。
今回は、「赤・白」のカラースケールを選択します。選択した色に合わせて、グラデーションになったヒートマップが作成されます。
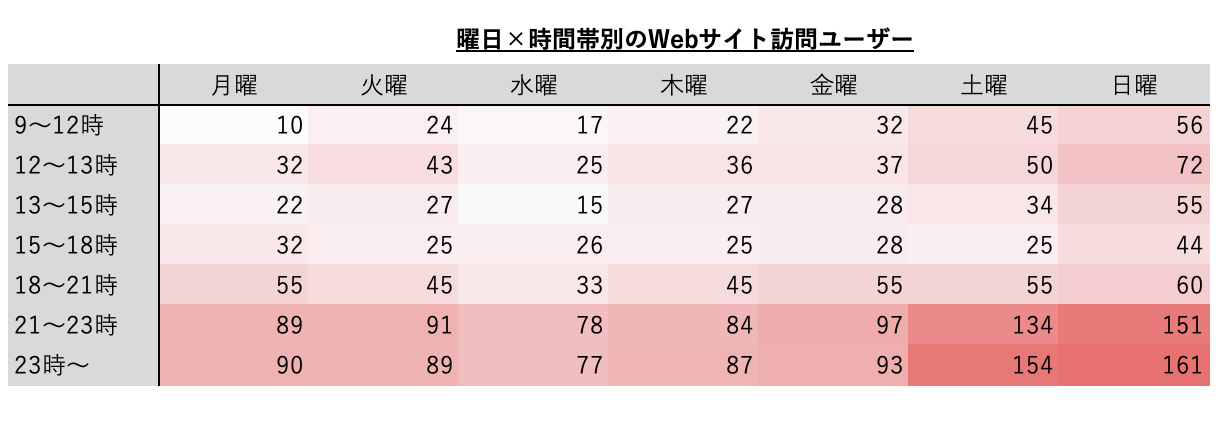
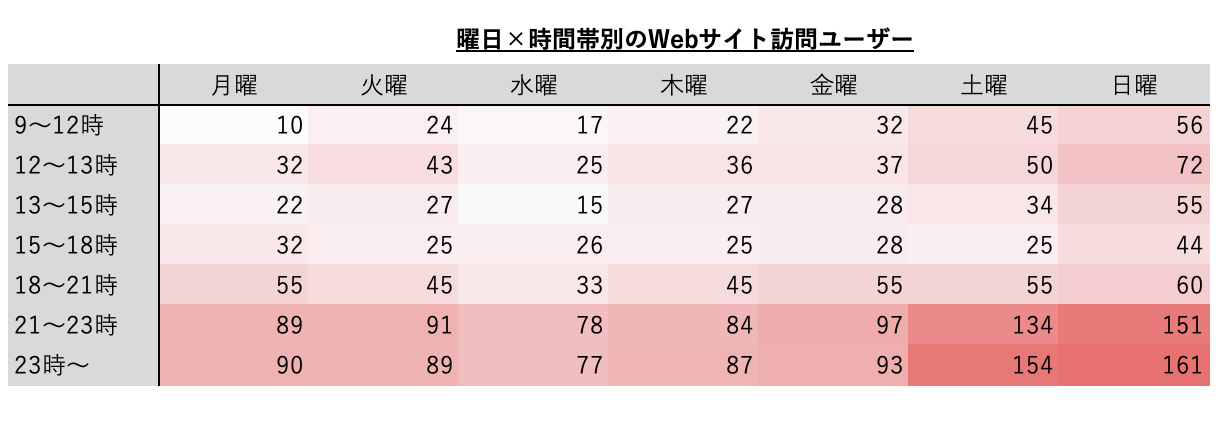
「赤・白」のカラースケールを選択したため、以下のようなグラデーションになっています。
- 赤:Webサイト訪問ユーザーが多い
- 白:Webサイト訪問ユーザーが少ない
STEP3.詳細設定を行う
詳細設定によって、より視覚的にわかりやすくヒートマップを作成することも可能です。「条件付き書式」→「カラースケール」→「その他のルール」を選択します。
次に、「スタイル」を「3色スケール」に変更すると、中間値を設定できます。また、最大値・最小値の色も変更が可能です。
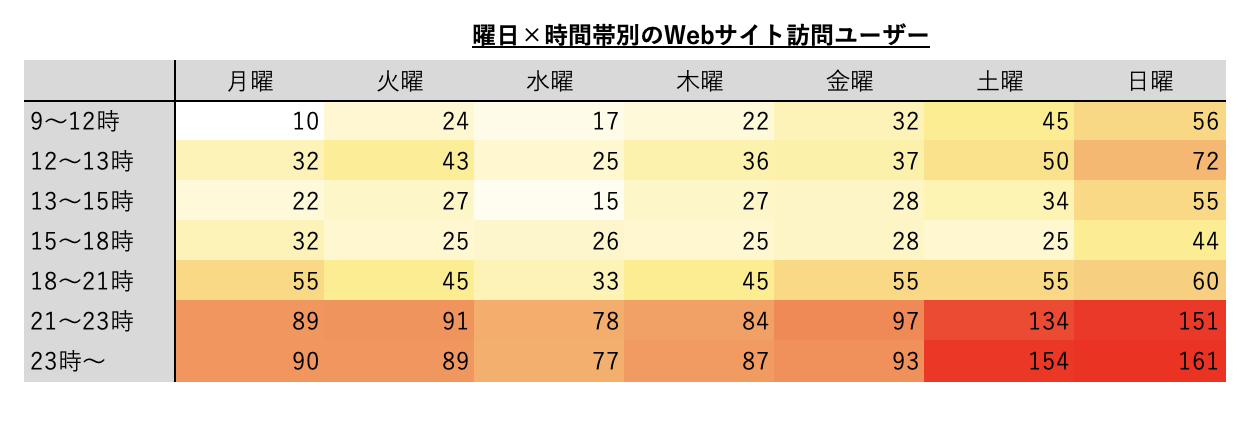
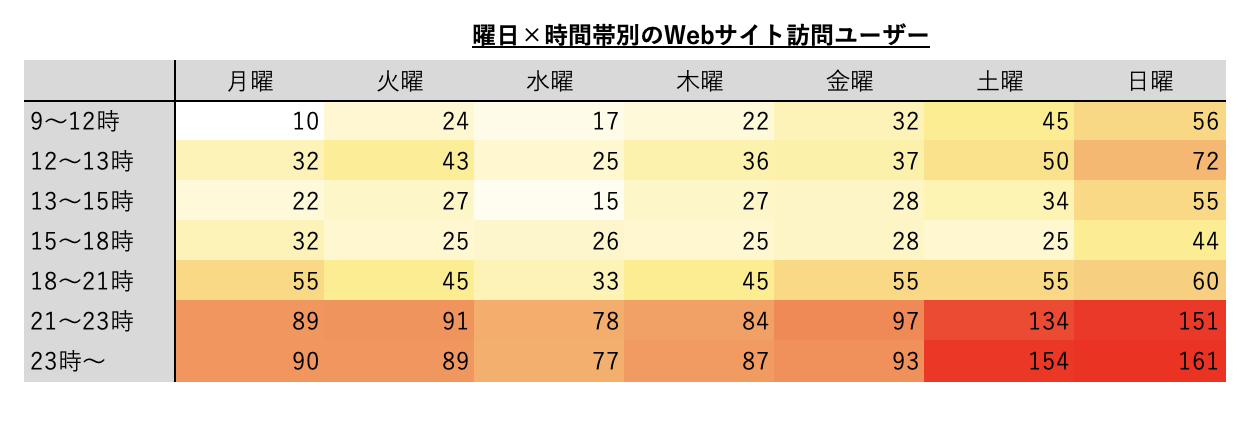
中間値を設定すると、以下のように個々の数値がグラデーションされ、色でわかりやすく可視化されます。
- 最大値に近づくほど赤濃く
- 中央値に近づくほどオレンジ色
- 最小値に近づくほど白色
好きな色に編集できるので、好みの色に編集してみてください。
Webサイトで使えるヒートマップ分析とは


近年、ヒートマップはWebサイトへ訪問したユーザーの行動分析に活用されることがあります。ヒートマップを活用することで、サイトを訪れたユーザーがどのような行動をしているのかわかります。具体的には、以下の通りです。
- Webサイトのどの部分を熟読しているのか
- Webサイトのどの部分を読み飛ばしているのか
- サイト訪問ユーザーのマウスポインターはどのような動きをしているのか
しかし、Excelだけでは分析できることが限られているため、Webサイト専用のヒートマップツールを用いて分析するのがおすすめです。
Webサイトのヒートマップでできる代表的な4つの分析


Webサイト専用のヒートマップツールでできる主な分析は以下の4つです。
- 熟読エリア分析
- 終了エリア分析
- クリックエリア分析
- エリア閲覧率分析
それぞれ説明しますので、参考にしてください。
1.熟読エリア分析
熟読エリア分析とは、ユーザーがWebサイトのどこを熟読しているのかがわかる分析手法です。
Webサイト訪問ユーザーが見ている視点を可視化したヒートマップで、よく読まれている部分は色濃く表示されます。また、よく読まれている場所の特定だけでなく、Webサイト訪問ユーザーが「なぜ注視しているのか」「なぜ読み飛ばしたのか」などを仮説立てて分析することが可能です。
2.終了エリア分析
終了エリア分析とは、何%のユーザーがWebページのどこまでをスクロールしているかがわかる分析手法です。
- ユーザーから見られているのはWebサイト上のどこなのか
- ユーザーに見てほしいコンテンツはどの場所に置くのが最適か
- ユーザーに見られていないコンテンツの改善に時間を割いていないか
などを分析することが可能です。
3.クリックエリア分析
クリックエリア分析とは、Webサイト訪問ユーザーがサイト上のどこをクリックしたのかがわかる分析手法です。
- 押してもらいたいコンテンツはクリックされているか
- ユーザーがクリックしている場所にリンクやポップアップ画面などが設置できないか
など、ユーザーが知りたい情報を満たすための改善に役立ちます。
4.エリア閲覧率分析
エリア閲覧率分析とは、Webサイト訪問ユーザーがWebサイト上の各エリアをどのくらい閲覧したかがわかる分析手法です。
熟読エリア分析よりもさらに細かく、定量的にデータで可視化されます。数値で表現されるため、各エリアごとの細かい改善に役立ちます。
ヒートマップの無料ツールおすすめ3選


ここでは、Webサイトのアクセス解析に使えるおすすめのヒートマップ無料ツールを3つ紹介します。
- MIERUCA HEATMAP
- User Heat
- Ptengine
ヒートマップを作成したことがない方は、無料版から始めることをおすすめします。ツールによって使い勝手や分析できる内容も変わるため、気に入ったら有料プランに切り替えましょう。
1.MIERUCA HEATMAP
MIERUCA HEATMAP(ミエルカヒートアップ)は、100万PV/月まで無料で使えるツールです。
MIERUCA HEATMAPでは、以下の分析が可能です。
- 熟読エリア分析
- 終了エリア分析
- クリックエリア分析
また、上記に加えて競合広告の分析機能やポップアップ表示機能がついています。そのため、広告の最適化やコンバージョンの向上にも期待できます。
2.User Heat
User Heat(ユーザーヒート)は、入力フォームにWebサイトのURLを入力するだけでヒートマップ分析が可能です。30万PVまで無料で使えます。
User Heatでは、以下5つの分析が可能です。
- 熟読エリア分析
- 終了エリア分析
- クリックエリア分析
- マウスムーブ分析
- 離脱エリア分析
マウスムーブ分析はユーザーのマウス操作を確認でき、ユーザーの閲覧行動がわかります。離脱エリア分析は、ユーザーがどこでサイトを離脱したのかがわかります。
このツールは、ヒートマップ分析以外に、SEOや広告分析の機能も利用可能です。
3.Ptengine
Ptengine(ピーティーエンジン)は、3,000PV/月までは無料で利用可能です。
ヒートマップ分析だけでなく、以下の機能もあるのが特徴です。
- メッセージやサイト内フォームのA/Bテスト
- ポップアップやバーなどを活用したWeb接客
- ユーザーにあわせたパーソナライゼーション体験の構築
すべてノーコートで利用できるため、誰でも簡単に利用可能な仕様となっています。
まとめ
本記事では、Excelでのヒートマップの作り方、Webサイトで使えるヒートマップ分析、無料のおすすめヒートマップツールについて解説しました。
- ヒートマップとはデータの個々の値を色や濃淡を用いて可視化する分析手法である
- Excelの「条件付き書式」を使うことで簡単にヒートマップを作成できる
- Webサイトのヒートマップ分析ではWebサイト訪問ユーザーの行動を分析できる
本記事でも紹介した通り、ヒートマップはExcelでも簡単に作成が可能です。ただ、Excelのみでは分析できる内容に限界があるため、自分の目的にあったツールを都度選択していくことをおすすめします。