アンケートやイベントなどのお申込み情報を回収する際、「簡単に情報を収集でき、管理しやすいかどうか」という点は重要です。使いやすさや費用がかからないという点から、多くの場面で「Googleフォーム」が活用されています。
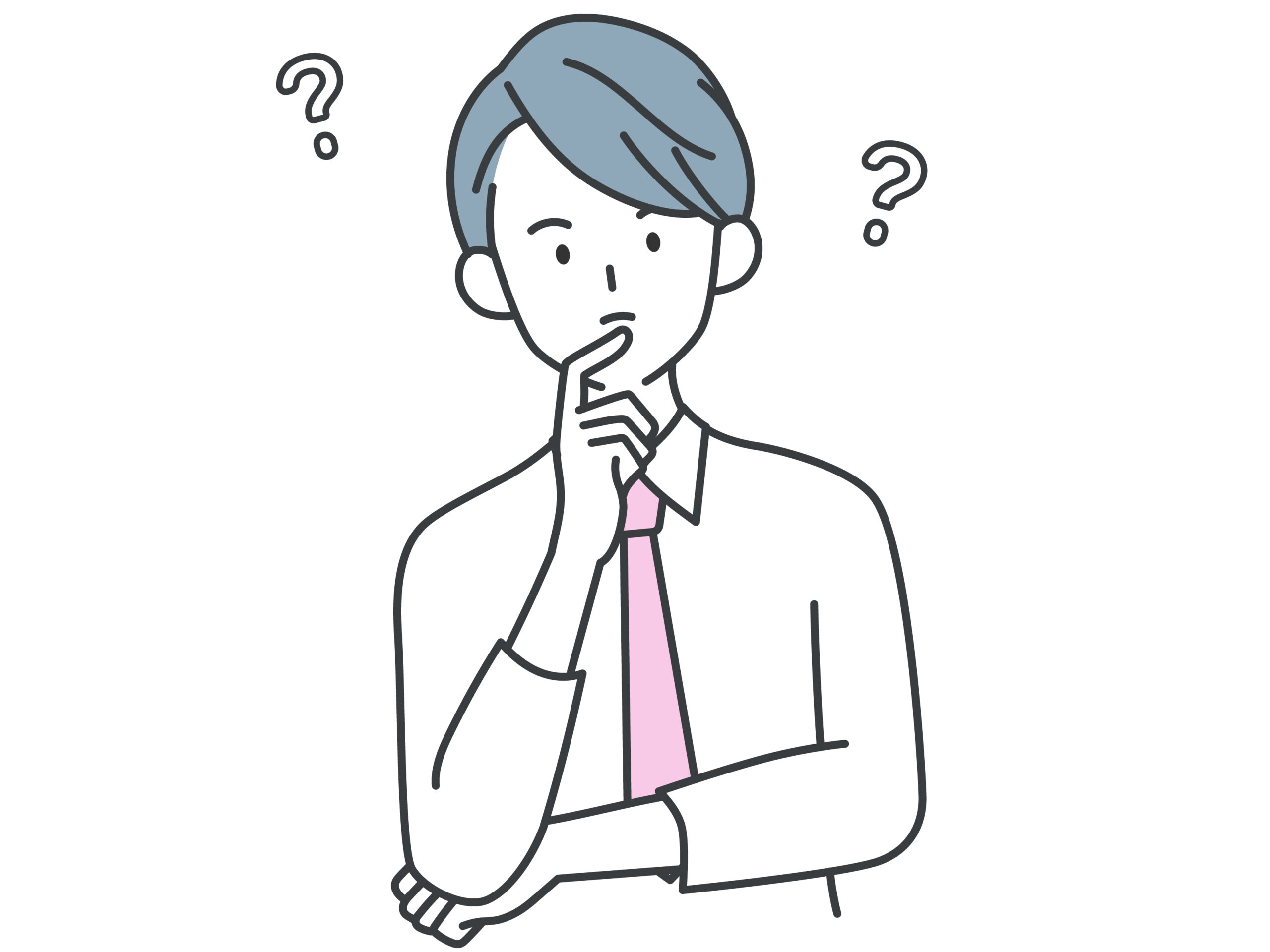
Googleフォームの作り方、使い方が分からない
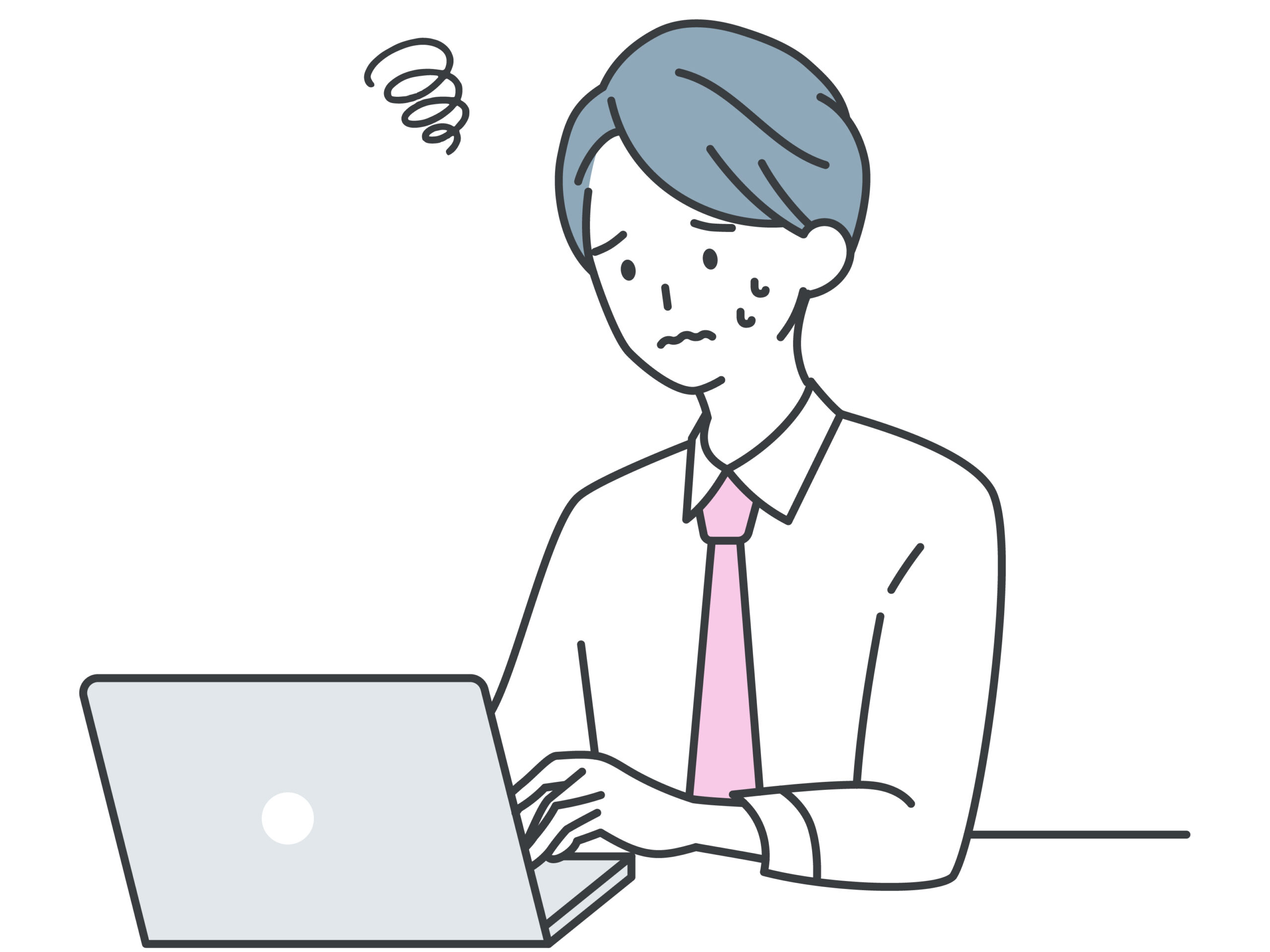
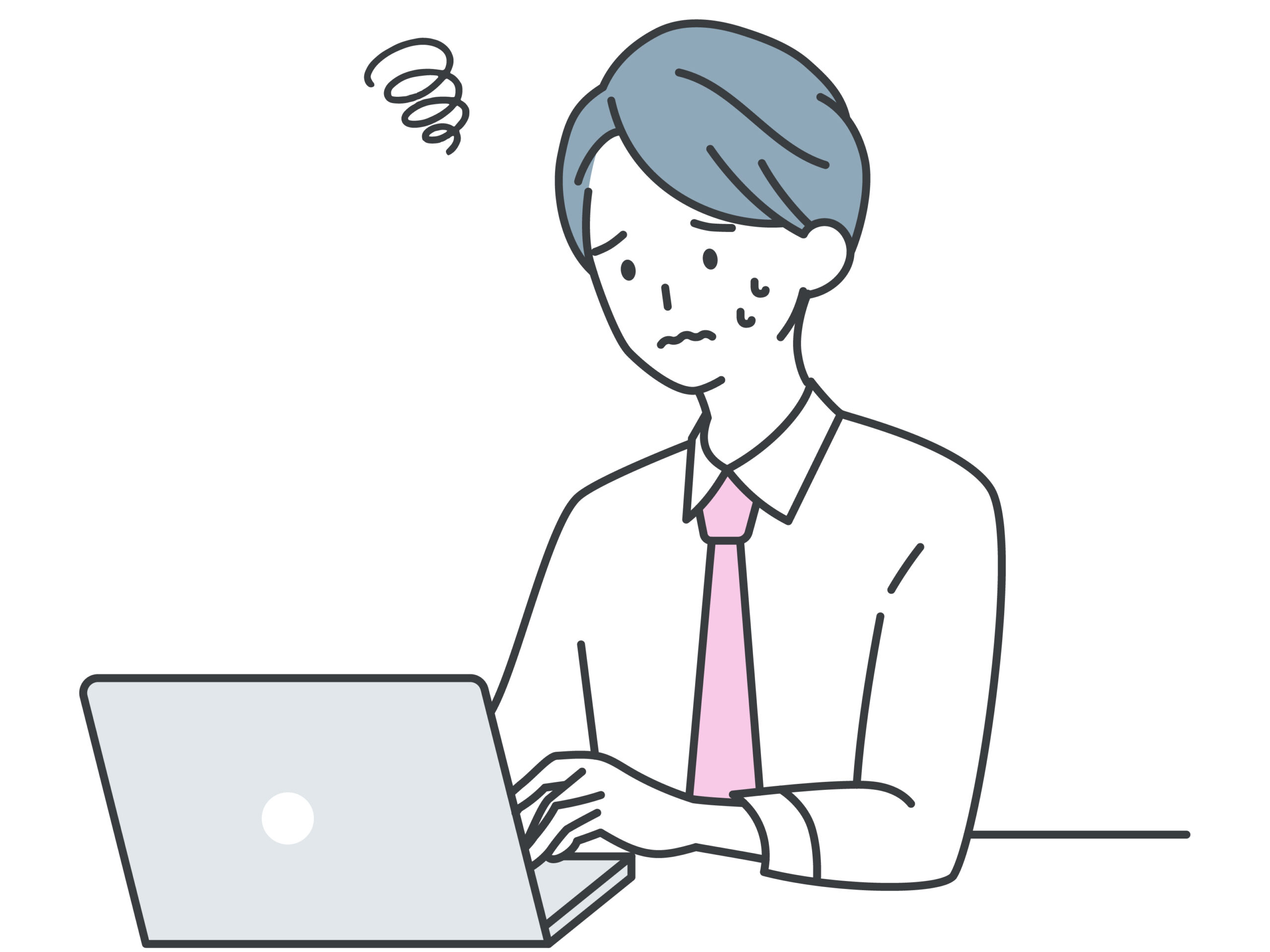
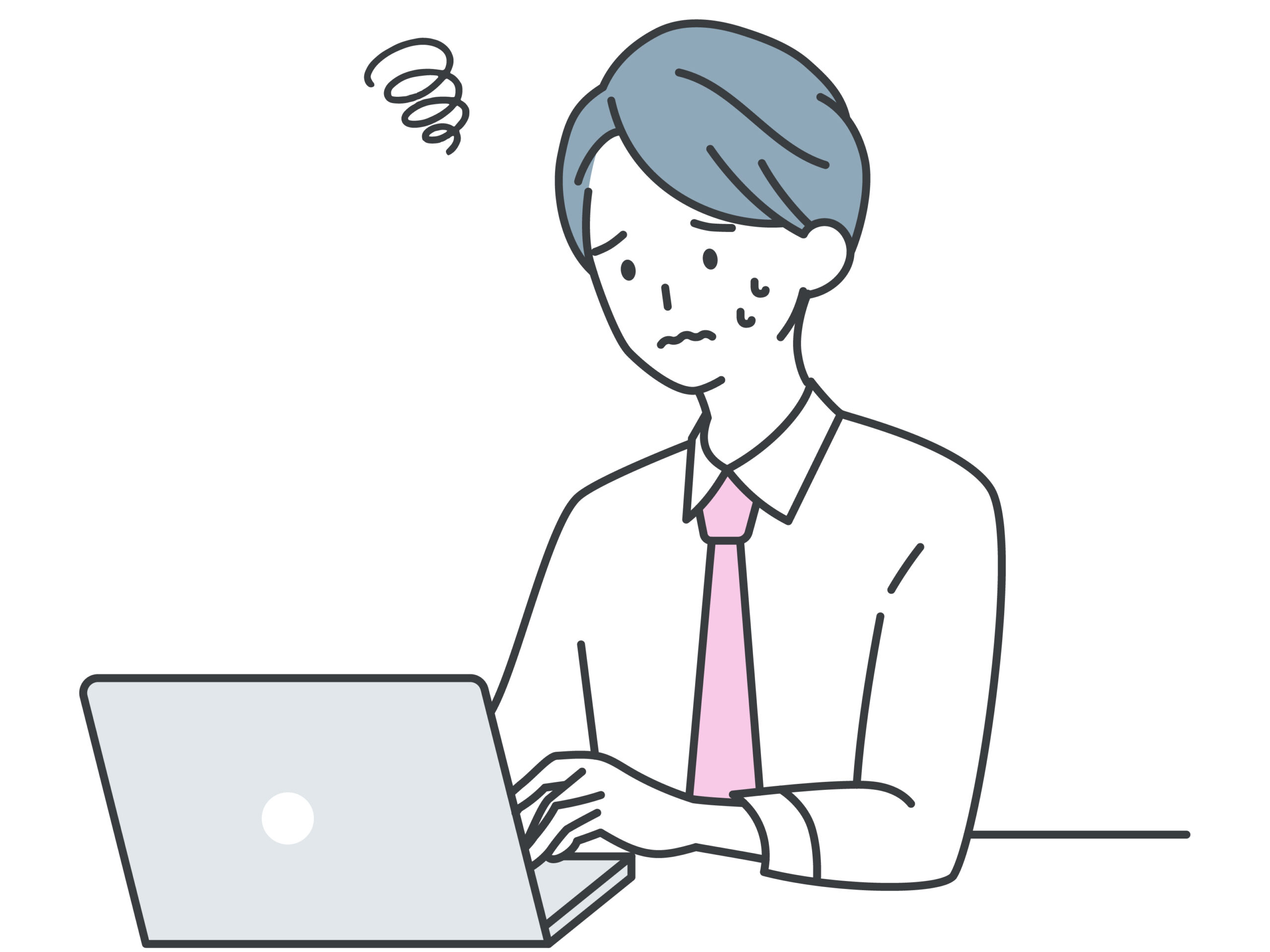
ビジネスシーンで申込フォームを活用するときの効果的な使い方や事例、注意点を知りたい
このようなお悩みはありませんか?
この記事では、以下のことを解説しています。
- Googleフォームとは?
- Googleフォームのメリット、デメリット
- Google申し込みフォームの作成方法
- ビジネスシーンでのGoogleフォームの効果的な活用事例や注意点
Googleフォームを効果的に使いたい方は、ぜひ参考にしてください。
Googleフォームとは?


Googleフォームとは、Google社が提供する無料のフォーム作成ツールです。
複数の質問形式でフォームを作成できたり、自動収集で回答を分析できたりと、その使いやすさから多くのシーンで活用されています。
Googleフォームの3つのメリット


Googleフォームのメリットは、以下の3つです。
- 簡単にカスタマイズ性の高いフォームが作成できる
- 自動集計で回答を分析できる
- 外出先でもアンケートを作成したり回答したりできる
1.簡単にカスタマイズ性の高いフォームが作成できる
Googleフォームは、質問形式を選択式にしたり自由回答にしたりと、カスタマイズ性の高いフォームの作成が可能です。回答についても必須項目や任意項目など自由に設定でき、活用シーンに応じたフォームを作成できるのが特徴です。
また、Googleフォーム内にテンプレートもあるため、質問の内容や形式などを修正するだけで素早くフォームを作成できます。
2.自動集計で回答を分析できる
Googleフォームでは、収集した回答内容をもとにリアルタイムで回答データを分析できます。例えば、イベントのお申込みフォームであれば、参加者の年齢帯や居住地がどのような割合になっているのかがリアルタイムで分析されます。
棒グラフや円グラフなどでわかりやすく表示されるため、視覚的にわかりやすい点は大きなメリットでしょう。
3.外出先でもアンケートを作成したり回答したりできる
オンライン環境があれば、外出先でもフォームの作成や回答ができます。携帯やパソコン、タブレットなどさまざまなデバイスに対応しているので、ユーザーを選ばない仕様になっています。
また、フォームの作成においては共同編集もできるため、別々の場所にいても作業が可能です。「誰かと一緒にフォームを作りたい」「フォームをチェックしてほしい」というときは便利な機能でしょう。
Googleフォームにはデメリットもある


メリットの多いGoogleフォームですが、以下のようなデメリットも存在します。
- 問い合わせ対応には向かない
- 住所の自動入力機能がない
- デザインの編集ができない
1.問い合わせ対応には向かない
Googleフォームは、顧客からの問い合わせ対応には不向きといえます。問い合わせへの対応や管理が必要な業務については、他のツールと組み合わせて使う必要性があるためです。
もし、フォーム回答後のサンクスメールを送りたい、回答者からの個別対応を求められるケースが多く発生することが予想されるといった場合は、他ツールの利用検討をおすすめします。
2.住所の自動入力機能がない
Googleフォームには、郵便番号を入力した際の住所自動入力機能が搭載されていません。そのため、回答するユーザーは都度手入力で住所を入力する手間が掛かります。
マンション名などの細かい住所入力を必須としている場合は、いちいち手動で入力することにユーザーが手間だと感じる可能性もあるでしょう。
3.デザインの編集ができない
Googleフォームでは、ヘッダーの編集や画像の差し込みは可能ですが、細かいデザインの編集はできません。そのため、フォームを送られてきたユーザーは、Googleフォームを使っていることが一目で分かる仕様となっています。
「特別感のあるフォームを作りたい」「自社ブランドイメージを想起させるようなデザインにしたい」といった細かい要望には、Googleフォームは向いていないといえます。
【7Stepで解説】Google申し込みフォームの作成方法


Googleフォームを作成するまでの具体的な手順を、7つのStepに分けて解説します。
- Step1:Googleアカウントを作成する
- Step2:テンプレートを選択する
- Step3:タイトルを編集する
- Step4:設問や選択肢を作成する
- Step5:デザインを編集する
- Step6:プレビューで確認する
- Step7:フォームを共有する
Step1:Googleアカウントを作成する
Googleフォームを作成するためには、まずGoogleアカウントを作成する必要があります。Googleアカウントを持っていない場合は、アカウント作成から始めましょう。
アカウント作成後、こちらのサイトからGoogleフォームのサイトに飛べます。
※補足)Googleフォームへの回答は、Googleアカウントを持っていなくても利用可能です。
Step2:テンプレートを選択する
Googleフォームには、17種類のテンプレートがあります。一から作成することも可能ですが、活用シーンが似ているテンプレートがあれば設問内容を編集するだけで簡単に作成できるため、テンプレートの活用をおすすめします。
一から作成したい場合は、「空白のフォーム」をクリックしましょう。
Step3:タイトルを編集する
まずは、タイトルとフォームの説明を編集しましょう。
タイトルは、回答するユーザーにフォームの目的と内容を冒頭で示すことができます。以下に例を記載していますので、ぜひ参考にして編集してみてください。
タイトル:
イベント参加者アンケート
フォームの説明:
このたびは、イベントにご参加いただきありがとうございました。今回私どもで開催したイベントはお楽しみいただけましたでしょうか。
参加者の皆様からのフィードバックをもとに、今後もイベントの運営と内容を改善してまいりたいと考えております。つきましては、こちらの簡単なアンケートにご記入のうえ、ご意見・ご感想をお聞かせくださいますようお願いいたします(回答は匿名で集計されます)。
Step4:設問や選択肢を作成する
次に設問を作成します。
質問したい内容に応じて、回答形式を自由に選択できます。
回答形式は8種類から選択が可能なため、「回答のしやすさ」を考慮しながら選択すると良いでしょう。
記入項目が多いと、「回答が面倒くさい」と感じ、途中で離脱してしまう原因にもなりかねません。回答するユーザーに手間が掛かってないかを常に客観的に考えながら作成していきましょう。
記述式
記述式は、1文程度の短い文章で回答を求める際に適しています。長文を書く可能性が高い設問をこの設定にしてしまうと、ユーザーも書きづらさを覚えるので注意しましょう。
段落
段落は、改行して回答できるため、長文で回答を求める際に適しています。3文以上書く可能性がある設問に関しては、段落形式を選ぶと良いでしょう。
ラジオボタン
ラジオボタンは、選択形式で回答を求める際に適しています。複数の選択肢の中から一つ回答を選ぶことが可能です。複数選択ができないので、その点は注意してください。
チェックボックス
チェックボックスも、選択形式で回答を求める際に適しています。ラジオボタンと違う点は、複数選択が可能です。一つの回答だけでなく、複数回答を求める場合はチェックボックスを活用しましょう。
プルダウン
プルダウンは、プルダウン形式で回答を求める際に適しています。選択肢が埋め込まれている形になるため、フォームがよりコンパクトに見えます。ただ、選択肢が多いと見づらさもあるため、2択で答えられる設問に使うことをおすすめします。
均等目盛
均等目盛は、段階評価を求める際に適しています。イベントや製品への満足度など、定量的評価を収集したい場合におすすめです。
選択式(グリッド)
選択式(グリッド)は、行と列を分けて回答を求める場合に適しています。設問の内容は一緒で、複数の項目に対して回答を求めたいときに活用すると回答しやすいでしょう。
チェックボックス(グリッド)
チェックボックス(グリッド)は、行と列を分けて複数回答を求める場合に適しています。前述した「選択式(グリッド)」は一つしか選択できませんが、こちらは複数回答が可能です。
Step5:デザインを編集する
デザインの変更は、編集画面の右上にあるパレットマークから編集が可能です。
変更できる内容は、以下の通りです。
- ヘッダーや質問内容のフォントスタイル
- ヘッダーの画像
- フォーム全体の色
Step6:プレビューで確認する
Step5で紹介したパレットマークの右横にある目のマークを押すと、プレビューを確認できます。回答するユーザーからの見た目を確認し、問題ないかを確認しましょう。
Step7:フォームを共有する
編集画面の右上にある「送信」をクリックすると、メールでの送信やリンクの共有などを選択できます。リンクの共有を選ぶ際は、「URLを短縮」にチェックを入れるとURLが短縮されるため、共有する際の見栄えが良くなり、おすすめです。
ビジネスシーンでのGoogleフォーム活用事例2選


Googleフォームは、具体的にビジネスシーンでどのような使い方をされているのか、事例を用いながら紹介していきます。ぜひご自身の活用シーンに当てはめて、フォームの作成に活かしていただけると幸いです。
事例1.社内評価での活用
部下を抱える場合、「自分は上司としてどのように見られているのか」「働く環境は適切に整備されているか」など、社内状況を把握するためにGoogleフォームが使われているケースがあります。
Googleフォームは匿名での回答も可能であるため、社内の本音を拾い上げるために活用することも可能です。
Googleフォームの編集画面にある「設定」から「メールアドレスを収集する」の項目を「収集しない」にすると、匿名での回答が可能です。
事例2.顧客からのアンケート回収
ビジネスシーンでのGoogleフォームの活用として、社外での利用が多く見られます。
例えば、以下のようなことが挙げられます。
- 商談前の事前アンケートの回収
- 製品導入後の顧客からの感想回収
- イベントの参加可否アンケートフォーム
商談前に顧客のニーズをヒアリングできれば、受注角度を上げるための商談準備や顧客の状況に合わせた情報提供が可能になります。また、製品へのアンケートをフォームで回収できれば、製品への改善にも繋がるでしょう。
Googleフォームは簡単に作成から回答までの作業ができるため、商談やイベント「後」のアンケート回収はもちろん、商談やイベント「前」にも有効活用できます。
ビジネスシーンでGoogleフォームを使う場合の注意点


特に社外での活用を検討する場合は、、Googleフォーム内に個人情報取り扱い同意文を挿入し、「同意する」「同意しない」のチェック項目を設けましょう。
個人情報の保護に関する法律(個人情報保護法)の第16条・第23条によると、アンケートや会員登録等で個人情報を取得する際は、本人の同意が必要です。収集した個人情報が外部に漏れたり、不当に扱われたりした場合は、会社が大きな損害を被ることになりますので、注意しましょう。
参照:個人情報取り扱い同意書テンプレート|どのような場合に必要性か【弁護士監修】
まとめ
本記事では、Googleフォームのメリット・デメリットから具体的な作成手順、さらに活用事例や注意点について解説しました。
- Googleフォームは、誰でも簡単に作成・回答が可能で、無料で利用できる
- フォームのカスタマイズ性が高く、いろいろなシーンで活用しやすい
- 社外での活用の際は、個人情報取り扱い同意文を挿入し、同意のチェック項目を設ける
Googleフォームは、適切に使いこなすことができれば、大変便利なツールです。ビジネスシーンでは活用方法に注意して、社外・社外問わず有効活用していきましょう。









