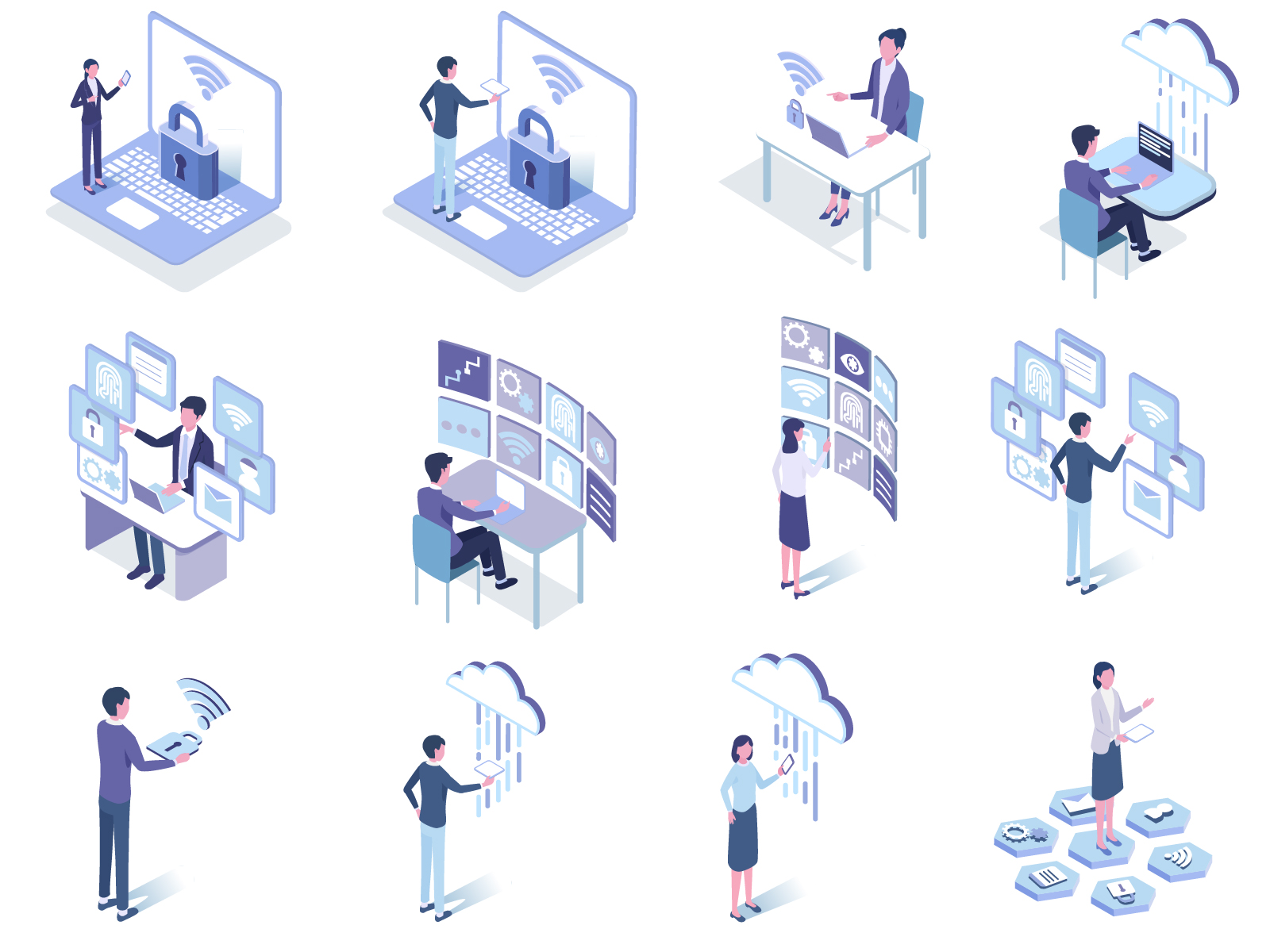Googleのオンラインストレージサービスは、情報共有を円滑化するために重要な機能です。
しかし、Googleアカウントを使用していると、多くのデータを使用するため、ストレージ容量が不足してしまうケースもあるでしょう。
Googleの容量を使い切ると、新たに共有ファイルやメールを保存できなくなり、業務に支障をきたしてしまいます。
メールを送受信できなくなると機会損失につながるリスクがあるため、Googleの容量を確認して空けておくことが大切です。
そこで本記事では、Googleの容量を確認する方法を詳しく解説します。
容量が不足したときの対処法や容量に含まれる主なデータの種類もあわせて紹介しますので、容量がオーバーしないようデータを管理しましょう。
Googleの容量はどの程度ある?

Googleの容量とは、Googleアカウントが使用できるデータ量のことです。一つのアカウントにつき、保存・管理できるデータ容量は以下のように定められています。
| Googleのプラン | ストレージ容量 |
|---|---|
| 無料版 | 15GB |
| Google One | 100GB〜 |
| Google Workspace | 30GB〜 |
Googleの容量は、アカウントが利用しているプランによって異なります。
画像ファイルやGoogleドキュメント、Googleスプレッドシートの共有が必要になる場面は多々あるでしょう。そのため、業務を行う上で、Googleのストレージ容量を空けておくことは重要です。
Googleの容量をオーバーさせないために、「そもそもどの程度の容量が付与されているのか」を確認しておくことが大切です。
無料版のGoogleアカウントの容量は15GB
Googleアカウントは、誰でも無料で作成できます。無料版のGoogleアカウントを利用する場合のストレージ容量は15GBです。
15GBは文書や画像を保存し、業務を行う上で十分な容量です。
具体的には、次のようなデータ量まで、15GBのストレージ容量で保存できます。
- 画像約10,000枚(画像1枚あたり1.5MBの場合)
- ドキュメント約5,000件(文書やPDFなどのファイルが3MBの場合)
15GBを超えた場合は新しいデータを保存できず、業務に支障をきたしてしまいます。
Google Oneにアップグレードすれば100GB以上
無料版のGoogleアカウントで容量が不足した場合は、Google Oneにアップグレードしてストレージ容量を増やしましょう。
Google Oneにアップグレードすれば100GB以上のストレージ容量を確保できるため、膨大なデータ量をアップロードできます。
Google Oneを利用する際の料金プランは、次のとおりです。
| プラン名 | ストレージ容量 | 月額料金(税込) | 年額料金(税込) |
|---|---|---|---|
| ベーシック | 100GB | 250円 | 2,500円 |
| プレミアム | 2TB | 1,300円 | 13,000円 |
| AIプレミアム | 2TB | 2,900円 | ー |
ベーシックは月額250円・年額2,500円で100GB、プレミアムは月額1,300円・年額13,000円で2TBものストレージ容量を確保できます。
またAIプレミアムは、2TBのストレージ容量とGoogleが開発したAIツール「Gemini Advanced」を利用できるプランです。
Google Workspaceはビジネス向けで30GB以上
Google Workspaceを利用すれば、30GB以上のストレージ容量を確保できます。
Google Oneが個人向けのサービスであるのに対して、Google Workspaceは法人向け・ビジネス向けのサービスです。
組織内での情報共有を円滑化し、業務を効率化する次のような機能を利用できます。
- Gmail
- Googleドキュメント
- Googleスプレッドシート
- Googleスライド
- Googleカレンダー
- Google Meet
- Google Chat
- Googleフォーム
なお、Google Workspaceでは4種類の料金プランを用意しており、プランによってストレージ容量が異なります。
| プラン名 | ストレージ容量 (ユーザー1人あたり) | Google Meet会議 参加可能人数 | 利用ユーザー制限 | 月額料金(税込) ※年間契約の場合 |
|---|---|---|---|---|
| Business Starter | 30GB | 100人 | 300人 | 680円 |
| Business Standard | 2TB | 150人 | 300人 | 1,360円 |
| Business Plus | 5TB | 500人 | 300人 | 2,040円 |
| Enterprise | 5TB (追加リクエスト可能) | 1,000人 | 上限なし | 要問い合わせ |
Google Workspaceでは、組織単位の料金プランが用意されているため、従業員一人ひとりがGoogle Oneを利用するよりリーズナブルに容量を拡大できます。
Googleの容量に含まれる主なデータ

Googleの容量を使うデータとして、主に次のようなものが含まれます。
- Googleドライブ
- Gmail
- Googleフォト
具体的にどのようなデータがストレージ容量を使用するのか確認して、容量を使い切らないよう対処しましょう。
Googleドライブ
Googleドライブに保存されるデータは、ストレージ容量を使用します。画像・動画・PDF・Googleドキュメント・Googleスプレッドシートなど、同期したファイルやフォルダも容量に含まれます。
また、ゴミ箱内のファイルやフォルダもストレージ容量を使用するため、ゴミ箱にデータを溜め込まないよう定期的に削除しておきましょう。
Gmail
Gmailで送受信したメールは、ストレージ容量に含まれます。
開封していない迷惑メールやゴミ箱へ移動したメールもストレージ容量を使用するため、メールを整理していないと膨大なデータ量を使用してしまいます。
Googleフォト
Googleフォトで保存した画像や動画はストレージ容量に含まれるため、定期的に整理しなければなりません。
特に動画は膨大なデータ量を使用するため、整理していないとストレージ容量が不足してしまうので要注意です。
保存容量を使用しないデータ

GoogleドライブやGoogleフォトに保存されるほとんどのデータは、ストレージ容量を使用します。
一方、次のようなデータは保存容量を使用しません。
- 共有アイテムと共有ドライブ内のファイル(共有元のファイルのオーナーはGoogleドライブの容量を使用する)
- 2021年6月1日以前に作成したGoogleドキュメント・Googleスプレッドシート・Googleスライド・Googleフォーム・Google Jamboard・図形描画のファイルのうち、2021年6月1日以降に編集していないもの
- 2021年6月1日以前に、高画質またはエクスプレス画質でGoogleフォトにバックアップした写真や動画
容量を使い切った場合の弊害
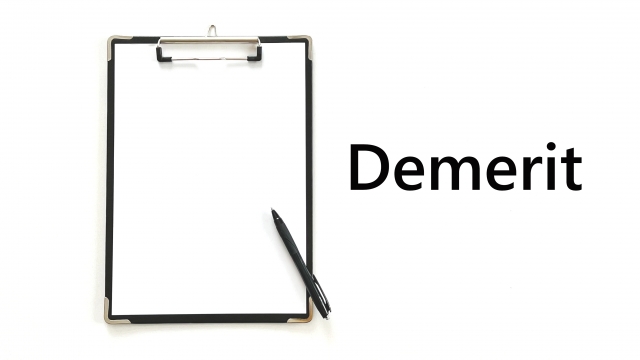
Googleの容量を使い切った場合に起こる弊害として、次のことが挙げられます。
- Googleドライブ:新しいファイルの同期やアップロードができず、Googleドキュメント・Googleスプレッドシート・Googleスライド・Googleフォーム・Google Jamboard・図形描画で新規ファイルを制作できなくなる
- Gmail:メールを送受信できなくなる
- Googleフォト:写真と動画のバックアップができなくなる
ストレージ容量を使い切った場合は、Googleドライブで新規ファイルの同期やアップグレードができず、ファイルの共有を受けている他のユーザーも、編集やコピーができなくなります。
Gmailではメールが送受信できず、自分宛に送信されたメールは送信者へ返送されるため、仕事上で必要なコミュニケーションが取れません。
また、Googleフォトでは写真や動画のバックアップが取れなくなり、新しい写真や動画を追加できなくなります。
Googleの容量を確認する方法

Googleの容量を使い切らないために、「現在どのくらい容量を使用しているか」ストレージ容量を確認しておくことが大切です。
Googleの容量を確認する方法を、無料版とGoogle One・ビジネス向けのGoogle Workspaceに分けて解説しますので、ストレージ容量を確保するためにチェックしておきましょう。
無料版・Google Oneの確認方法
無料版・Google Oneでストレージ容量を確認する際には、Googleアカウントの「ストレージ」にアクセスしてください。
Googleドライブ・Gmail・Googleフォトと、ツールごとにどの程度容量を使用しているか確認できます。
Google Workspaceの確認方法
Google Workspaceの容量を確認する方法として、次の方法があります。
- Googleドライブのメニュー欄にある「保存容量」をクリックする
- 管理者が管理コンソールからストレージを確認する
Googleドライブの「保存容量」をクリックすれば、現在使用しているストレージ容量の内訳を確認できます。
Googleの容量が不足した際の対処法5選

Googleの容量が不足した際には、ストレージ使用量を抑えて容量を確保する必要があります。
ストレージ容量が不足した状態では、業務に支障をきたすため、次の対処法を実施してください。
- 不要なメールを削除する
- 動画や写真を削除する
- ファイルを圧縮する
- プランをアップグレードする
- 複数のアカウントを作成する
それぞれの対処法を確認して、Googleの容量が不足しないようストレージ容量を空けておきましょう。
1.不要なメールを削除する
Googleのストレージ容量が不足した際は、不要なメールを削除しましょう。必要のないメールはゴミ箱へ移動し、ゴミ箱内のメールを完全削除すれば、ストレージ使用料を抑えられます。
Googleの「ストレージ管理ツール」へアクセスすれば、削除候補のアイテムを一覧で確認し、一斉に削除できます。
また、Gmailの検索欄に「is:unread」と入力して検索をかければ、ゴミ箱のメールや迷惑メールへ移動したメール・エラーで隠れているメールなど未読メールを一覧で表示させることが可能です。
2.動画や写真を削除する
Googleのストレージ容量が不足した際の対処法として、動画や写真を削除する方法も効果的です。
Googleドライブ内のPDFやファイル、Googleフォト内の写真や動画を削除すれば、ストレージ容量を空けられます。
Googleの「ストレージ管理ツール」から、サポートされていない動画やゴミ箱内のファイル、サイズが大きい写真や動画を確認できるので、不要な動画や写真・ファイルを削除しましょう。
3.ファイルを圧縮する
保存するファイルを圧縮するのも、ストレージ容量が足りないときの対処法の1つです。
普段見ないファイルや動画をzipファイルに圧縮し、保存する写真を「元の画質」ではなく「高画質」へ変更することで、使用するストレージ容量を抑えられます。
4.プランをアップグレードする
ストレージ容量が不足した際の対処法として、プランをアップグレードする方法もあります。
Google One・Google Workspaceともにプランをアップグレードすれば、使用できるストレージ容量を増大させて、より多くのデータを保存・管理できます。
ただし、Googleのプランをアップグレードすると月額料金が高くなるため、予算と費用対効果を確認してから実施するべきか検討してください。
法人企業が仕事用のGoogleアカウントを利用する際には、Google Workspaceへアップグレードし、組織内のストレージ容量と利便性を高めることをおすすめします。
5.複数のアカウントを作成する
Google Workspaceを利用せず、個人で無料版のGoogleアカウントやGoogle Oneを使用したい場合は、複数のアカウントを作成することでストレージ容量不足を解消できます。
Googleではアカウントの作成数に上限が定められておらず、複数のアカウント運用が可能です。
複数のアカウントを作成して、メールやファイルの保存先を変更すれば、ストレージ容量の利用量を増やせます。
Googleの容量を確認して不要なデータを削除しよう!
業務を円滑に進めるために、Googleの容量を確認して不要なデータを削除しておくことが大切です。
Googleの容量が不足して、メールの送受信やファイル作成・共有ができなくなると、業務に支障をきたして機会損失のリスクが高まります。
Google OneやGoogle Workspaceへアップグレードすれば、ストレージ利用量を増やしてより多くのデータを保存できるため、容量不足を解消できます。
Googleの容量不足を解消して業務の生産性を向上させたい方は、Googleの容量を確認して不要なデータを削除しておきましょう。