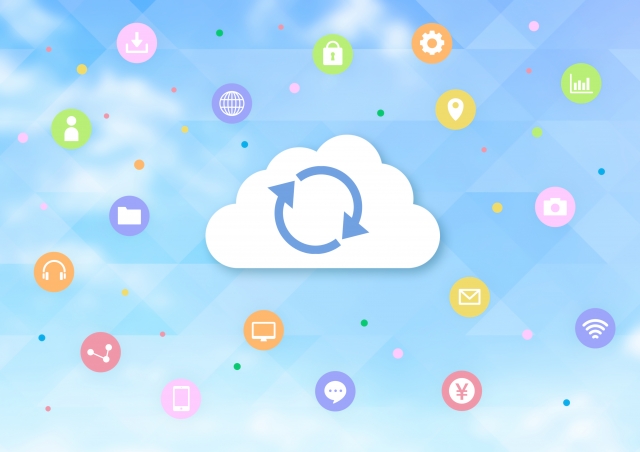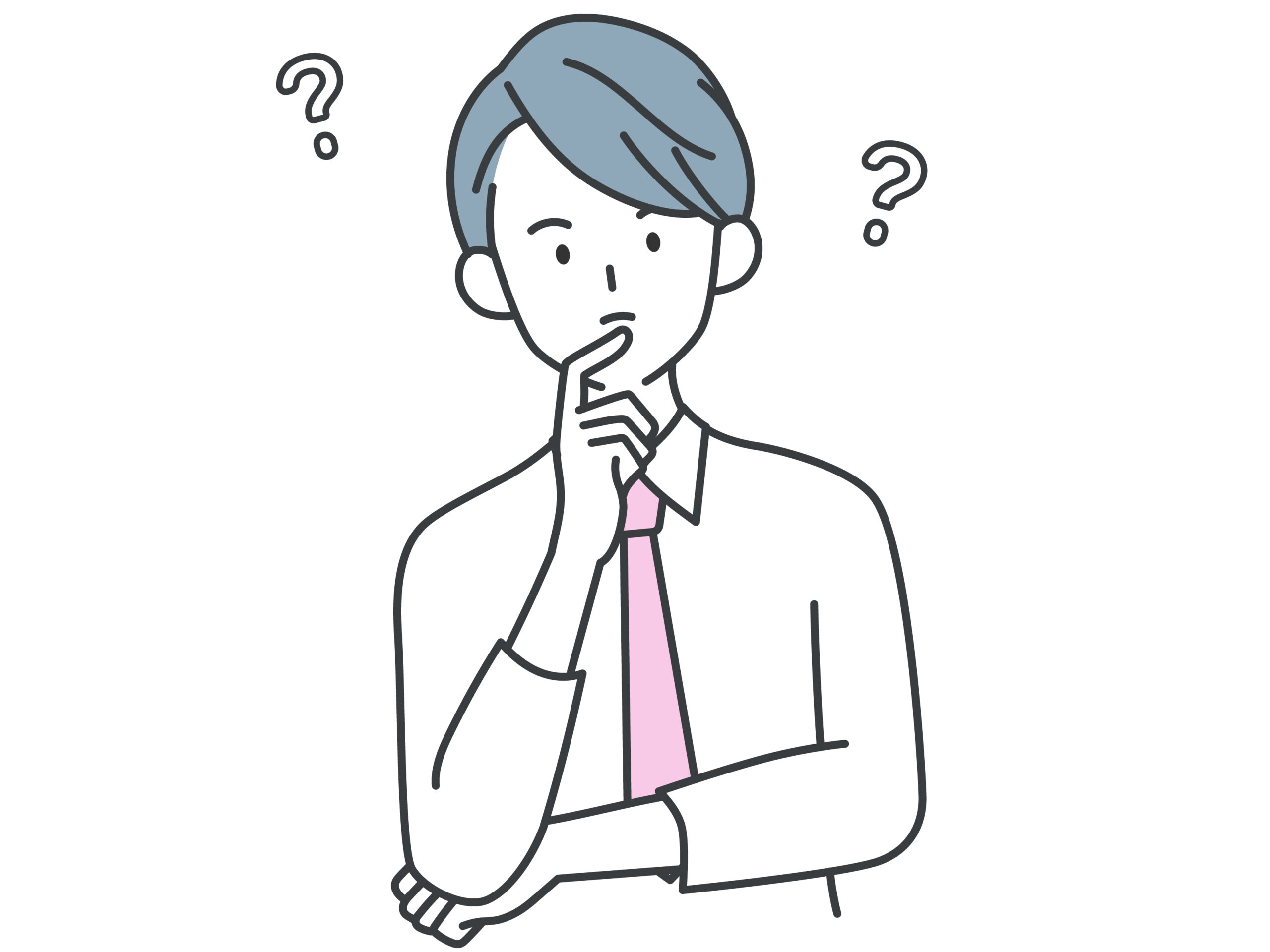
Googleドライブの保存先ってどこになるんだろう・・?
Googleドライブは、クラウドストレージサービスとして多くのユーザーに愛用されていますが、ダウンロードしたファイルがどこに保存されるのか分からず困ったことはありませんか?
デフォルトでは、ダウンロードしたファイルはパソコンの「ダウンロード」フォルダに保存されます。しかし、これを変更することで、自分の好きな場所にファイルを保存可能です。
私自身、以前はGoogleドライブからダウンロードしたファイルが見つからず、かなり苦労した経験があります。しかし、ダウンロード先を変更する方法を知ってからは、とても便利に使えるようになりました。
この記事では、Googleドライブのダウンロード先を変更する方法について、初心者でも分かりやすいように丁寧に解説していきます。ぜひ最後までご覧ください。
Googleドライブのダウンロード先を変更する3つのメリット
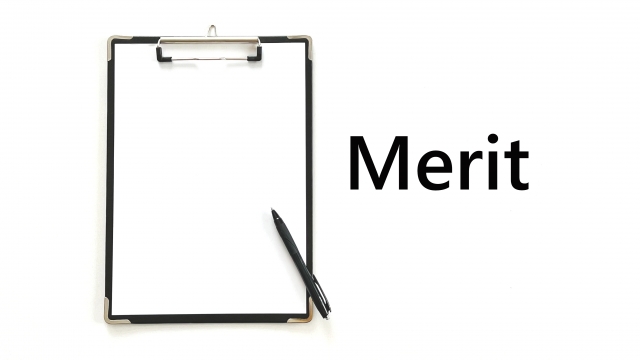
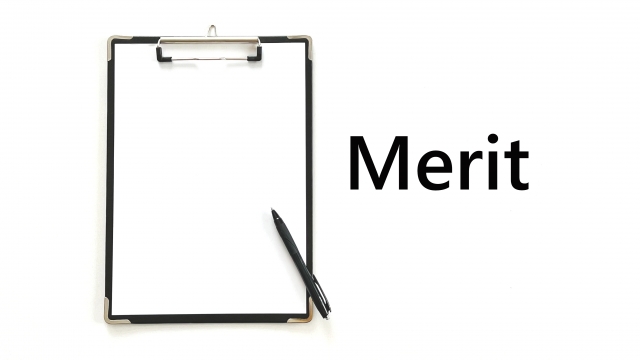
Googleドライブのダウンロード先を変更するメリットは、主に以下の3つです。
- ファイル管理が楽になる
- 作業効率がアップする
- バックアップがしやすくなる
1.ファイル管理が楽になる
Googleドライブのダウンロード先を変更するメリットの一つは、ファイル管理が楽になることです。デフォルトでは、ダウンロードしたファイルは「ダウンロード」フォルダに保存されます。
しかし、この中には他のサイトからダウンロードしたファイルも混在しているため、Googleドライブのファイルを探すのに一苦労することがあります。
Googleドライブ専用のフォルダを作成し、ダウンロード先を変更すれば、そこにファイルを保存することが可能です。
2.作業効率がアップする
ダウンロード先を変更すると、作業効率がアップするメリットもあります。例えば、私は営業職のマネージャーとして、部下との情報共有にGoogleドライブを活用しています。
ダウンロード先を変更する前は、共有されたファイルをいちいち探すのに時間がかかり、業務に支障が出ることもありました。
しかし、ダウンロード先を変更してからは、必要なファイルをすぐに見つけられるようになり、業務がスムーズに進むようになりました。
3.バックアップがしやすくなる
ダウンロード先を変更すると、バックアップがしやすくなります。Googleドライブ上のファイルは、クラウド上に保存されているため、パソコンが壊れてもデータを失うことはありません。
しかし、ダウンロードしたファイルは、パソコンのローカル環境に保存されるため、パソコンが壊れるとデータを失ってしまうリスクがあります。
ダウンロード先を外付けハードディスクなどに変更しておけば、万が一の際もデータを守ることが可能です。
私自身、以前パソコンが突然壊れてしまい、ダウンロードしたファイルを失ってしまった苦い経験があります。
それ以来、ダウンロード先を外付けハードディスクに変更し、定期的にバックアップをとるようにしています。
以上、Googleドライブのダウンロード先を変更するメリットについて解説しました。次の章では、実際にダウンロード先を変更する方法について、詳しく解説していきます。
Googleドライブのダウンロード先を変更する方法(Windows編)
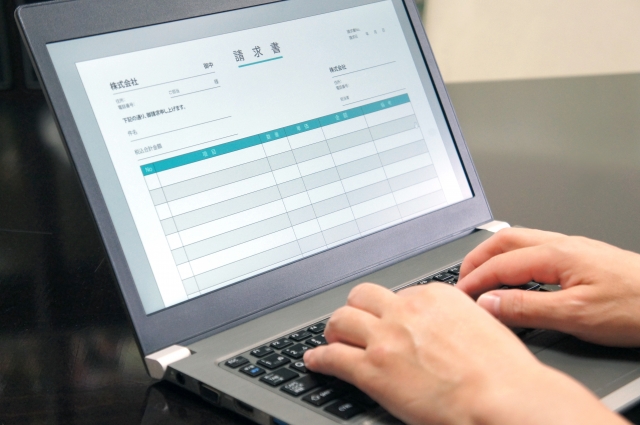
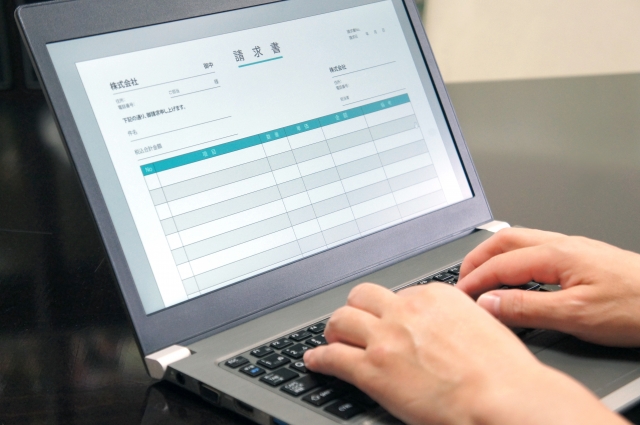
では、具体的にGoogleドライブのダウンロード先を変更する方法について見ていきましょう。まずは、Windowsの手順を解説します。
手順1:Googleドライブの設定を開く
Googleドライブの設定画面を開きます。Googleドライブのサイトにアクセスし、右上の歯車アイコンをクリックして、「設定」を選択してください。
手順2:ダウンロード先を変更する
設定画面が表示されたら、「ダウンロード先フォルダ」の項目を探します。初期設定では、「ダウンロード」フォルダになっているはずです。
これを変更するために、「変更」ボタンをクリックしてください。
手順3:新しいダウンロード先を選択する
「フォルダの参照」画面が表示されたら、新しいダウンロード先を選択します。例えば、デスクトップに「Googleドライブ」というフォルダを作成し、ダウンロード先に設定が可能です。
私の場合は、「Googleドライブ」という名前のフォルダを外付けハードディスクに作成し、ダウンロード先に設定しています。
これにより、パソコンが壊れてもデータを失うことがありません。
手順4:設定を保存する
新しいダウンロード先を選択したら、「OK」ボタンをクリックして設定を保存します。これで、Googleドライブからダウンロードしたファイルは、選択したフォルダに保存されるようになります。
以上が、WindowsでGoogleドライブのダウンロード先を変更する方法です。初めて設定する際は、少し手順が複雑に感じるかもしれません。
しかし、一度設定してしまえば、次からは自動的に選択したフォルダにファイルがダウンロードされるので、とても便利ですよ。
次の章では、Mac版のGoogleドライブアプリでダウンロード先を変更する方法について解説します。
Googleドライブのダウンロード先を変更する方法(Mac編)


次に、MacでGoogleドライブのダウンロード先を変更する方法を解説します。
手順1:Googleドライブアプリを開く
Macの場合、Googleドライブのダウンロード先を変更するには、Googleドライブアプリを使用します。
まずは、Finderを開き、サイドバーの「アプリケーション」からGoogleドライブアプリを探して起動してください。
手順2:環境設定を開く
Googleドライブアプリが起動したら、画面上部のメニューバーから「Google ドライブ」>「環境設定」を選択します。
手順3:同期と保存の設定を変更する
環境設定画面が表示されたら、「同期と保存」タブを選択します。ここで、「ファイルの保存先」の項目を見つけてください。
デフォルトでは、「Macintosh HD」の「ダウンロード」フォルダが選択されています。
手順4:新しいダウンロード先を選択する
「ファイルの保存先」の右側にある「変更」ボタンをクリックします。すると、Finderが開き、新しいダウンロード先を選択する画面が表示されます。
ここで、任意のフォルダを選択するか、新しくフォルダを作成してください。
私は、「Googleドライブ」という名前のフォルダをデスクトップに作成し、ダウンロード先として選択しています。
これにより、ダウンロードしたファイルをすぐに見つけられるようになりました。
手順5:設定を保存する
新しいダウンロード先を選択したら、「開く」ボタンをクリックします。環境設定画面に戻ったら、右下の「OK」ボタンをクリックして設定を保存してください。
以上で、Mac版のGoogleドライブアプリでダウンロード先を変更する手順は完了です。Windowsとは手順が少し異なりますが、どちらも初心者の方でも問題なく設定できるはずです。
次の章では、Googleドライブのダウンロード先を変更する際の注意点について解説します。
設定を変更する前に、確認しておきたいポイントがいくつかあるので、ぜひチェックしてみてください。
Googleドライブのダウンロード先を変更する際の注意点4つ


Googleドライブのダウンロード先を変更するときは、注意点もあります。ここでは、4つの注意すべき点について解説します。
注意点1:ダウンロード先フォルダの容量を確認する
Googleドライブのダウンロード先を変更する際は、選択するフォルダの容量に注意が必要です。特に、外付けハードディスクなどに変更する場合は、十分な空き容量があることを確認してください。
私も以前、容量が不足していることに気づかず、外付けハードディスクをダウンロード先に設定してしまったことがあります。
その結果、ファイルが正常にダウンロードされず、作業が滞ってしまった苦い経験があります。
注意点2:ダウンロード先フォルダのアクセス権を確認する
ダウンロード先に設定するフォルダのアクセス権にも注意が必要です。
特に、ネットワークドライブや共有フォルダをダウンロード先に設定する場合は、書き込み権限があることを確認してください。
権限が不足していると、ファイルが保存できず、エラーが発生する可能性があります。
私も、部下とのファイル共有に使用していた共有フォルダをダウンロード先に設定したところ、アクセス権の問題でファイルが保存できなかったことがありました。
注意点3:ダウンロード先フォルダのパスを確認する
ダウンロード先を変更した後は、フォルダのパスを確認することをおすすめします。特に、Windowsの場合は、ユーザー名やドライブ名が異なることがあるので注意が必要です。
例えば、「C:\Users\ユーザー名\Googleドライブ」というパスを指定していた場合、他のパソコンでは「ユーザー名」の部分が異なるため、正しく同期されないことがあります。
注意点4:同期エラーに注意する
ダウンロード先を変更した後は、同期エラーが発生していないか確認することが重要です。
Googleドライブアプリの同期エラーを見落とすと、ファイルが正常にダウンロードされていない可能性があります。
私も、ダウンロード先を変更した直後は、同期エラーが頻繁に発生していました。原因を調べたところ、ファイル名に使えない文字が含まれていたことが判明しました。
このように、同期エラーが発生した場合は、原因を特定して対処することが大切です。
以上、Googleドライブのダウンロード先を変更する際の注意点について解説しました。
次の章では、Googleドライブのダウンロード先を変更するタイミングについて、私の経験を交えながら解説していきます。
Googleドライブのダウンロード先を変更するタイミング


Googleドライブのダウンロード先を変更するタイミングは、主に4つです。それぞれ詳しく解説します。
タイミング1:新しいパソコンを使い始めるとき
Googleドライブのダウンロード先を変更するタイミングの一つは、新しいパソコンを使い始めるときです。
新しいパソコンにGoogleドライブアプリをインストールした際に、ダウンロード先を設定しておくことで、スムーズにファイル管理を始められます。
私も、新しいパソコンを購入した際は、最初にGoogleドライブのダウンロード先を設定しました。
これにより、以前のパソコンで使用していたフォルダ構成をそのまま引き継ぐことができ、作業効率を落とすことなく業務に取り組むことができました。
タイミング2:ファイル管理方法を見直すとき
ファイル管理方法を見直すタイミングでも、ダウンロード先の変更をおすすめします。
例えば、フォルダ構成を大幅に変更する場合や、ファイルの保存先を統一する場合などです。
私の場合は、部下とのファイル共有方法を見直したタイミングで、ダウンロード先を変更しました。
それまでは、各自が好きな場所にファイルを保存していたため、なかなか目的のファイルが見つからない状況でした。
そこで、全員が同じフォルダにファイルを保存することを徹底し、ダウンロード先も統一しました。これにより、ファイル管理が大幅に改善されました。
タイミング3:ストレージ容量が不足してきたとき
ストレージ容量が不足してきたときも、ダウンロード先を変更するタイミングです。
特に、Googleドライブの容量が逼迫してきた場合は、ダウンロード先を外付けハードディスクに変更することで、容量の問題を解決できます。
以前、Googleドライブの容量が足りなくなり、ファイルのアップロードができなくなったことがありました。
そこで、ダウンロード先を外付けハードディスクに変更し、ファイルを整理することで、容量の問題を解決できました。
タイミング4:セキュリティ面を強化するとき
セキュリティ面を強化するタイミングでも、ダウンロード先の変更が有効です。
例えば、社外秘のファイルを扱う場合は、暗号化されたフォルダをダウンロード先に設定することで、情報漏洩のリスクを軽減できます。
私も、機密性の高いファイルを扱う際は、暗号化されたフォルダをダウンロード先に設定するようにしています。
これにより、万が一パソコンを紛失したり、不正アクセスされたりしても、大切な情報を守ることができます。
以上、Googleドライブのダウンロード先を変更するタイミングについて、私の経験を交えながら解説しました。
まとめ
Googleドライブは、クラウドストレージサービスとして非常に便利ですが、ダウンロード先を適切に設定することで、さらに効率的に使えます。
この記事では、Googleドライブのダウンロード先を変更するメリットや方法、注意点、タイミングについて詳しく解説してきました。
まず、ダウンロード先を変更するメリットとしては、ファイル管理が楽になる、作業効率がアップする、バックアップがしやすくなるなどがあります。
特に、ファイルを探す手間が省けるのは大きなメリットでしょう。
ダウンロード先の変更方法については、WindowsとMacで手順が異なります。
Windowsの場合はGoogleドライブの設定画面から変更できますが、Macの場合はGoogleドライブアプリの環境設定から変更する必要があります。
ダウンロード先を変更する際は、容量やアクセス権、パス、同期エラーなどに注意が必要です。特に、同期エラーが発生した場合は、原因を特定して対処しましょう。
また、ダウンロード先を変更するタイミングとしては、新しいパソコンを使い始めるとき、ファイル管理方法を見直すとき、ストレージ容量が不足してきたとき、セキュリティ面を強化するときなどが挙げられます。
状況に合わせて、適切なタイミングで変更することが重要です。
ぜひこの記事を参考に、Googleドライブのダウンロード先を見直してみてください。きっと、ファイル管理の効率化につながるはずです。