Googleグループは、ビジネスに欠かせない強力なツールです。メーリングリストやWebフォーラム、問い合わせ窓口としての機能を持ち、さらにはGoogleドライブやGoogleカレンダーとの連携も簡単に行えます。
しかしGoogleグループの使い方がわかりにくく、うまく使いこなせていない方も多いでしょう。
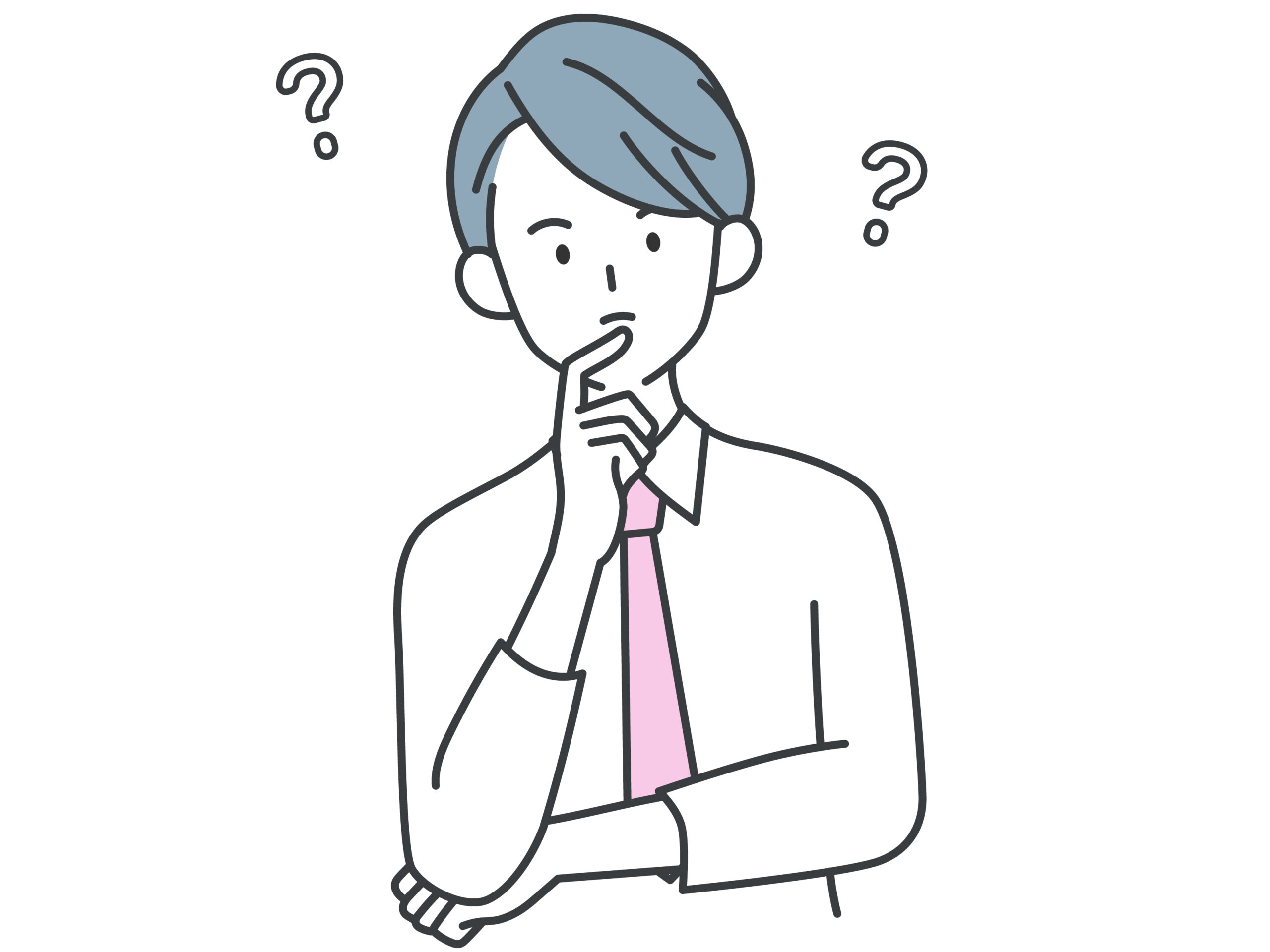
Googleグループを導入したけど使い方がわからない
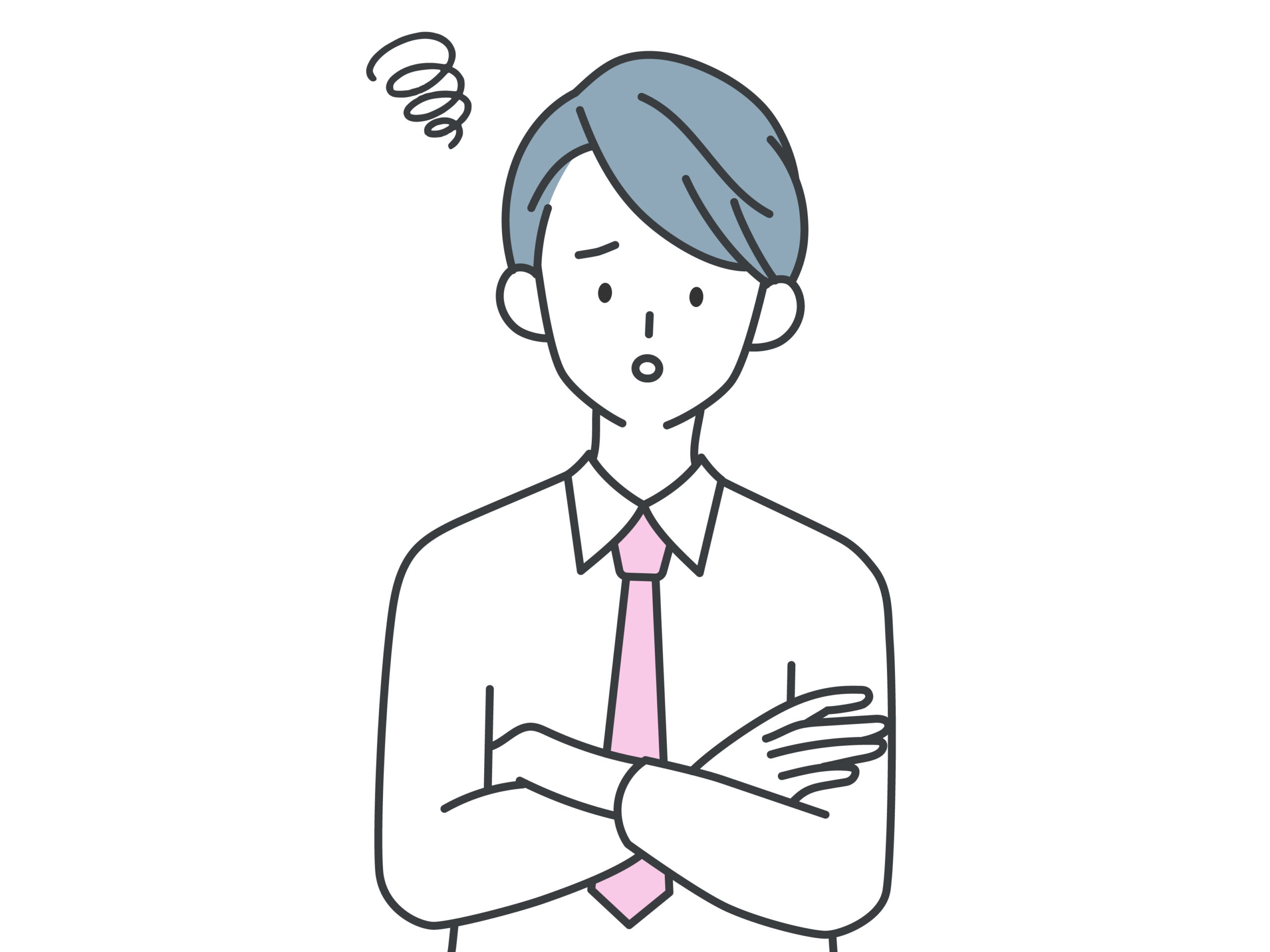
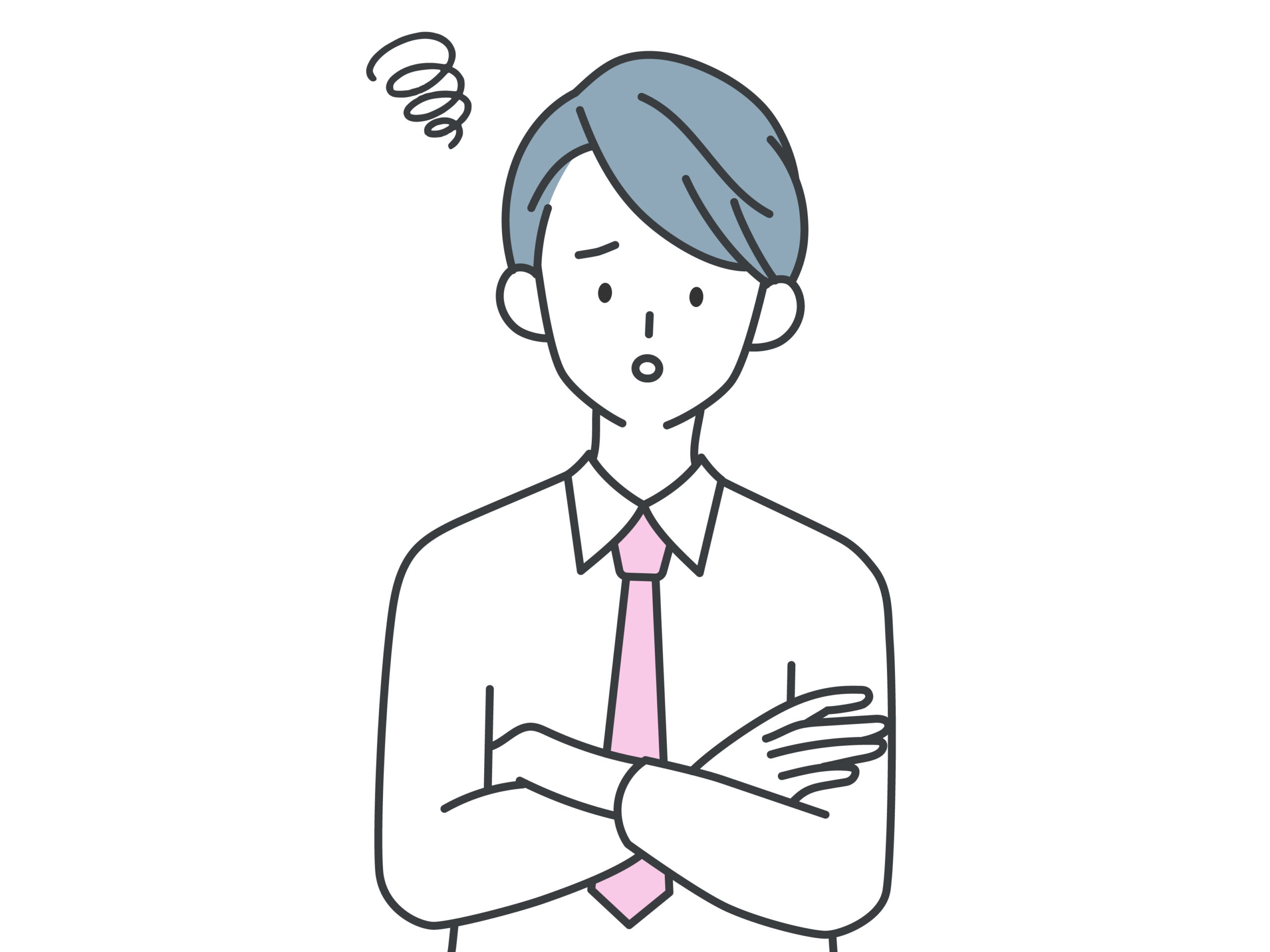
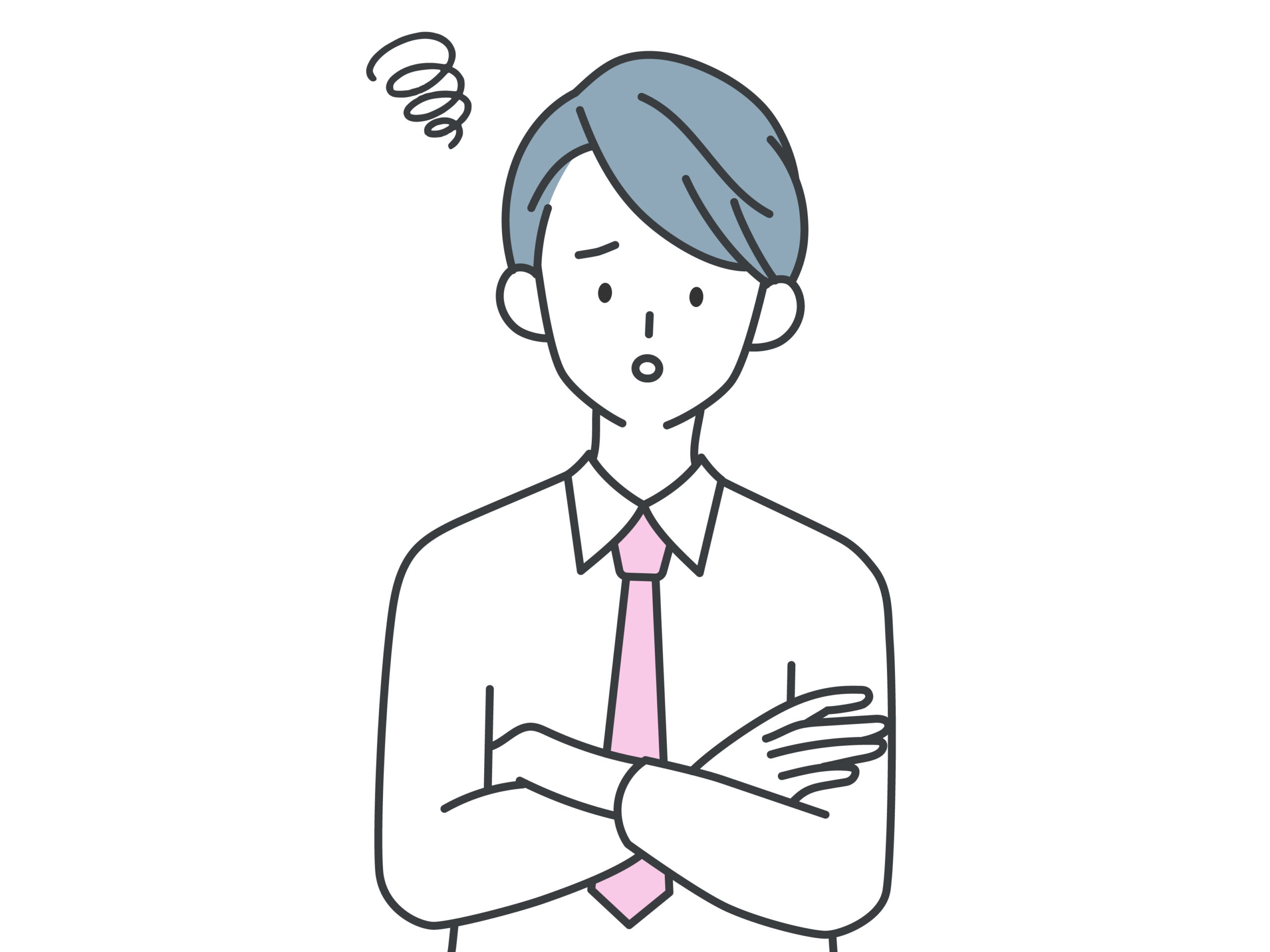
グループメールって何?機能や使い方を知りたい
本記事では、Googleグループの基本的な使い方から、具体的な活用方法、便利機能の解説までを詳しく紹介します。
グループメンバー数の上限やメッセージ履歴の期限といった、利用に際してのよくある質問にも対応。さらに、Googleグループを活用して業務効率を向上させるためのヒントやコツもお届けします。
Googleグループを上手に使うことで、企業のチームワークがさらに強化されることでしょう。
Googleグループとは
Googleグループとは、情報共有を円滑に行うためのツールであり、Googleが提供するサービスの一つです。
さまざまな便利機能が搭載されているGoogleグループですが、有料版と無料版の2種類があります。有料版のGoogleグループでは、無料版よりも共同トレイやアクセス権限の変更などの機能が充実し、利便性が向上します。
Googleグループの有料版と無料版の違いは、以下の通りです。
| 無料版 | 有料版 | |
| 使用目的 | プライベート利用・簡易的なグループ作成 | ビジネス・学校などの組織単位で使用 |
| 利用する条件 | 無料で取得できるGmailアカウント | 有料のGoogle Workspace |
| ドメインの違い | @googlegroup.com | 独自ドメインを設定できる |
| 利用できる機能の違い | メーリングリストGoogleドライブの共有Googleカレンダーの共有フォーラム作成 | メーリングリストGoogleドライブの共有Googleカレンダーの共有Webフォーラム作成共同トレイの作成Officeファイルの編集機能長時間グループ会議の録音や録画API連携サポート体制の充実 |
無料版でも簡易的な機能の使用は可能ですが、社内で使う場合には有料版がおすすめです。API連携や共同トレイ、サポート体制が充実しており、スムーズな運用体制を構築できます。
また、すでに社内で「Google Workspace」を使用している方は、有料版の利用がおすすめです。有料版では、独自ドメインの設定も可能であり、問い合わせ窓口としての使い方も可能になるためです。
Googleグループの作成方法は以下の記事をご覧ください。
Googleグループの使い方4つ!


Googleグループを作成すればできるようになることとして、主に以下の4つがあります。
- Googleグループでメーリングリストの作成
- Googleグループ内のフォーラム作成
- Googleドライブやカレンダーの共有
- 共同トレイを使用して問い合わせ窓口を作成
Googleグループを作成すると、上記のようにさまざまな機能が使えるようになります。それぞれの機能の詳細を解説していくので、作成したGoogleグループを活用するための参考にしてください。
Googleグループでメーリングリストの作成
Googleグループの機能を活用すれば、メーリングリストの作成が可能です。
メーリングリストとは、一度で複数人に対して同じ内容のメールを送信できる仕組みであり、社内の情報共有に便利です。
たとえば、社内の営業部署に対して情報共有をしたい場合は、1人ずつメールアドレスを入力してメールを送信する必要があります。その過程を簡略化するためには、営業部署に所属のメンバーのみでGoogleグループを作成します。作成したGoogleグループのアドレス宛てに1通のメールを送れば、メンバー全員に情報共有が可能です。
Googleグループの作成により、情報伝達ミスを減らせたり、メール送信を簡略化できたりするなどのメリットが得られます。メーリングリストを作成し、社内の情報共有を効率的かつ正確に行いましょう。
Googleグループ内のフォーラム作成
Googleグループの機能では、Webフォーラムの作成も可能です。
グループ内のメンバーに伝えたい内容を、掲示板形式で表示できるため、重要なタスクを管理する際に役立ちます。具体的な使い方としては、取り組み中のタスクの変更点や進捗状況の報告をWebフォーラムとして共有するなどの方法があります。
重要な伝達事項を即時に共有できるうえ、スレッド形式で返信できる機能も利用可能です。メールで定型文を使ったりビジネスマナーに気を付けたりする必要もなく、気軽に話し合いの場を設けられるおすすめの機能です。
また、作成したWebフォーラムでは、ラベル機能も備わっています。そのため、話題ごとに分類したり、必要なフォーラムを探す際にも役立ちます。
Googleドライブやカレンダーの共有
Googleグループを作成すれば、GoogleドライブやGoogleカレンダーなどの共有がより簡単になります。
Googleドライブ・Googleカレンダーなどを共有する際には、権限の付与が必要になります。権限の付与を行う相手のメールアドレスを一つずつ入力し、アクセス権限の付与を行わなければなりません。
一つずつメールアドレスを入力するのは、手間がかかるうえに、ミスが発生しやすい点がデメリットです。もしメールアドレスの入力漏れがあり、アクセス権限を付与できていなかった場合、再度メールアドレスを入力する必要があります。
しかし、Googleグループの作成で取得したメールアドレスがあれば、一括でアクセス権限の付与が可能です。グループ内のメンバーに一括共有したい場合は、Googleグループで作成したメールアドレスが便利です。
ただし、メンバーに個別で権限の付与はできないため、一つずつメールアドレスを入力する必要がある点には注意しておきましょう。
共同トレイを使用して問い合わせ窓口を作成
Googleグループの機能を活用すれば、問い合わせ窓口の作成も可能です。
共同トレイの作成には、有料版であるGoogle Workspaceに加入している必要があります。Googleグループで利用できる共同トレイとは、受信したメールごとに担当者を割り振れる機能です。
たとえば、作成したGoogleグループのメールアドレスを、問い合わせ窓口用のメールアドレスとして利用します。メールアドレスに届いた要件ごとに担当者を割り振れば、問い合わせ対応を行うべき人が明確になります。
また、担当者を割り振るだけではなく、対応状況の設定も可能です。そのため、問い合わせの対応忘れを防げて、顧客に対してよりよいサービスを提供できます。
Googleグループで問い合わせ窓口を作成し、問い合わせ対応をより丁寧に行いましょう。
Googleグループをビジネスに使う!4つの機能とは


Googleグループで使用できる機能は、大きく分けて以下の4つです。
- グループにメールを一斉送信
- Webフォーラム・社内の掲示板
- Googleドライブのアクセス権を一括で共有
- Googleカレンダーで予定を一括共有
各機能の詳細を知り、Googleグループを活用するための参考にしてください。
1.グループにメールを一斉送信
Googleグループでは、グループ内のメンバーに対してメールの一斉送信が可能です。
メールを複数人に送信する際には、「TO・CC・BCC」などに一つずつメールアドレスを入力する必要があります。少人数であれば誤送信によるトラブルなどは起こりにくいですが、送信先が多くなるとミスが発生しやすくなります。
グループのメールアドレス宛てに送信すれば、Googleグループに加入しているメンバーに一斉送信が可能です。
2.Webフォーラム・社内掲示板
Googleグループは、Webフォーラムや社内掲示板としての役割も備えています。
Googleグループ内でメッセージを送信すると、スレッド形式でやり取りできます。メールの返信は、文章に気を遣うといった理由からも手間がかかりがちです。しかし、Googleグループのメッセージ機能を使えば、スレッド形式で気楽に会話ができるため非常に便利です。
重要なやり取りが記載されているメッセージには、ラベルやスターを付けて保存しておける機能もあります。あとでメッセージを見返す必要がある場合、ラベルやスターごとに分類しておけばすぐに見つけられるため、活用すると良いでしょう。
また、スレッドのロック機能では、会話の返信などの操作を止めることが可能です。すでに解決した問題のスレッドをロックしておけば、完了した話題について無駄な話し合いを避けられます。
3.Googleドライブのアクセス権を一括で共有
Googleグループを活用すれば、Googleドライブのアクセス権を一括で共有できます。
GoogleドキュメントやGoogleスプレッドシートなどを、グループのメンバーのみに権限付与したい場合にも便利です。Googleの各サービスからアクセス管理を選択し、Googleグループのメールアドレスを入力すれば、メンバーに一括で共有できます。
ただし、個別に権限の付与ができない点には注意が必要です。メンバー内で個別に権限を付与したい場合は、一人ずつメールアドレスを入力しましょう。
4.Googleカレンダーで予定を一括共有
Googleカレンダーの予定を一括共有する際にも、Googleグループの機能が役立ちます。
Googleグループ内のメンバーで会議など共通の予定がある場合に、予定を一括共有できます。グループを作成しておけば一括で共有できるため、部署ごとにグループを作成してスケジュールを管理するなども容易です。
個別にスケジュールを共有するとなると、人数の多い部署では膨大な手間がかかります。しかし、GoogleカレンダーとGoogleグループを併用すれば、予定の共有も簡単に済ませられます。
Googleグループに関するよくある質問


Googleグループに関するよくある質問として、以下の3つを紹介します。
- CSVを使ってGoogleグループに一括追加できる?
- Googleグループにメンバーを追加したら通知は来る?
- Googleグループの権限を変更する方法は?
これらをしっかり確認して、あらかじめ不明点を解消しておきましょう。
1.CSVを使ってGoogleグループに一括追加できる?
Googleグループにメンバーを追加する際、CSVを使った一括追加はできません。本記事で紹介した3つのいずれかの手段でメンバーを追加しましょう。
ただし、有料版であるGoogle Workspaceを利用している場合は、CSVを使った一括追加も可能です。Google WorkspaceでCSVを使ってメンバーを一括追加する手順は、以下のとおりです。
- Google管理コンソールにログイン
- 三本線のメニューから「ディレクトリ」を選択
- 「グループ」を選択し「メンバー」をクリック
- 追加アイコンにカーソルを合わせて「メンバーを一括アップロード」を選択
- 「CSVを添付」をクリックして添付するCSVを選択
- 「アップロード」をクリック
GoogleグループとGoogle Workspaceでは操作方法が異なるので、しっかり確認しておきましょう。
2.Googleグループにメンバーを追加したら通知が来る?
Googleグループにメンバーを追加すると、メンバー側に通知が届きます。直接メンバーを追加した場合は「グループに追加されました」という通知、メールによる招待を送ると「グループへの招待状」という通知が届くようになっています。
メールでの招待を利用した場合は、ユーザー側が招待を承諾するかの選択が可能です。
3.Googleグループの権限を変更する方法は?
Googleグループの権限を変更する方法は、以下のとおりです。
- Googleグループにログイン
- 権限を変更したいグループを選択
- 画面左側の「グループ設定」をクリック
- 「一般」を選択
- ユーザーの権限を変更
その他、「メンバー管理」「メンバーのプライバシー」「投稿ポリシー」などで、より詳細な設定が可能です。
Googleグループにはこんな便利機能もある!使い方紹介


Googleグループの便利機能の使い方として、以下の3つを紹介します。
- Googleドライブの共有機能の使い方
- Googleカレンダーの共有機能の使い方
- 共有トレイ機能の使い方
それぞれの便利機能の使い方を詳しく解説していくので、Googleグループを活用するための参考にしてください。
Googleドライブの共有機能の使い方
Googleグループにおける、Googleドライブの共有機能の使い方は、以下の通りです。
例として、Googleドキュメントをメンバーに共有する際の手順を紹介します。
- Googleにログインする
- Googleドキュメントを開く
- 共有したいドキュメントを選択する
- 画面右上の「共有」ボタンをクリックする
- 「ユーザー・グループ・カレンダーの予定を追加」の欄にグループのアドレスを入力する
- 右下の「完了」をクリックする
通常であれば、入力欄に一つずつメールアドレスを入力していく必要があります。しかし、Googleグループのアドレスを一つ入力すれば、グループメンバー全員に共有が可能です。
メンバー数が多くなると手間が増えたり、入力漏れが起きやすくなったりしますが、Googleグループで簡単に共有できます。Googleドライブを頻繁に利用する会社は、Googleグループで効率化を目指しましょう。
Googleカレンダーの共有機能の使い方
Googleグループは、Googleカレンダーを共有する機能も使えます。
Googleカレンダーにおける共有機能の使い方は、以下の通りです。
- Googleにログインする
- Googleカレンダーを開く
- 共有したい予定をクリックする
- ペンマークの「編集」をクリックする
- 「ゲストを追加」の欄にグループのアドレスを入力する
- 画面右上の「保存」をクリックする
一つのメールアドレスを入力するだけで、Googleグループ内のメンバーへ共有できる便利な使い方です。社内でミーティングを行う場合や、ToDoリストの共有をする際に便利なため、活用してみましょう。
Googleグループの共有トレイの使い方
Google Workspaceを利用している場合に使えるGoogleグループの有料版では、共有トレイの機能が使えます。共有トレイ機能の使い方として、「メールごとの担当者割り振り」「対応状況の管理」などがあります。
Googleグループの共有トレイを活用すれば、Googleグループを問い合わせ窓口として使うことが可能です。
共有トレイの使い方として、以下の4つを解説します。
- 共同トレイを使えるようにする方法
- 共同トレイで担当者を割り振る方法
- 共同トレイのマークの使い方
- 共同トレイでラベルを作成する方法
それぞれの方法を詳しく解説していくので、Googleグループの共有トレイを活用するための参考にしてください。
共同トレイを使えるようにする方法
Googleグループで共同トレイを使えるようにする方法は、以下の通りです。
- Googleグループにログインする
- 共同トレイを使いたいグループを選択する
- 画面左の「グループ設定」をクリックする
- 「追加のGoogleグループの機能を有効にする」で「共同トレイ」をクリックする
- 「変更を保存」をクリックする
Googleグループで共同トレイを使用するには、共同トレイ機能を有効にしなければ利用できません。共同トレイを活用したい方は、必ず機能を有効にしてから行いましょう。
共同トレイで担当者を割り振る方法
Googleグループの共同トレイ機能で、メールごとに担当者を割り振る方法は、以下の通りです。
- Googleグループにログインする
- 使用するグループを選択する
- 担当者を割り振りたいスレッドの「チェックボックス」にチェックをする
- 「他のユーザーに割り当てる」をクリックする
- 割り当てるメンバーの名前かアドレスを入力する
- 「完了」をクリックする
割り振りをしたメンバーには通知が届くため、別途連絡する必要はありません。
また、ステップ4では、「自分に割り当てる」の選択もできるため、自分自身に割り振るという使い方も可能です。
共同トレイのマークの使い方
共有トレイにおける「マーク機能」の使い方は、以下の通りです。
- Googleグループにログインする
- 使用するグループでマークを付けたいスレッドを選択する
- スレッドの上部に表示される「メニュー欄」からマークを選択
Googleグループの共同トレイで使用可能なマークは、以下の3つです。
- 完了マーク
- 重複マーク
- 対応不要マーク
完了マークをつけておけば、対応の有無が一目でわかるため、分類しやすくなります。重複している内容があれば、重複マークをつけるとロックされて一切操作ができなくなります。対応不要マークでは、マークがつきますがスレッドへの返信は可能です。
それぞれのマークを使い分ければ、効率的にメールを管理でき、対応忘れや重複して作業を進めてしまうなどの問題を防げます。
共同トレイでのラベルの使い方
共同トレイには、マーク機能に加えて、ラベルで分類するという使い方もあります。
ラベル機能の使い方は、以下の通りです。
- Googleグループにログインする
- 使用するグループを選択する
- 画面左で「会話」をクリックする
- ラベルをつけたいスレッドの「チェックボックス」にチェックする
- 画面右上の「ラベルマーク」をクリックする
- つけたいラベルを選択する
新たにラベルを作成したい場合は、6ステップ目で「新しいラベルを作成」をクリックします。分類しやすいようにラベル名を決めて、新たなラベルを作成しましょう。ラベル数が多くなりすぎると仕分けが難しくなるため、少なめに設定しておくのがおすすめです。
また、マーク機能だけで分類しきれなかったメールを分類する使い方もおすすめできます。
Googleグループの使い方に関するよくある質問


Googleグループの使い方に関して、よくある以下の質問に回答していきます。
- Googleグループにメンバー数の上限はありますか?
- Googleグループのメッセージ履歴に期限はありますか?
- Googleグループで受信できるメール数に制限はありますか?
それぞれの質問に詳しく回答していくので、気になる質問がある場合は参考にしてください。
Googleグループにメンバー数の上限はありますか?
Googleグループにメンバー数の上限はありません。
しかし、ユーザーごとに所属できるグループ数に制限があります。所属できるグループ数の上限は約3,000であり、上限に達している場合は新たにグループへ参加できません。
現在入っているグループを抜けてから、グループへ参加しましょう。
Googleグループのメッセージ履歴に期限はありますか?
Googleグループのメッセージ履歴は、保管期限が設定されていません。そのため、グループを削除するまでは保存されます。
また、メッセージ履歴の表示または非表示の設定も可能であり、使い方は以下の通りです。
- Googleグループにログインする
- グループを選択する
- 画面左の「グループ設定」から「投稿ポリシー」をクリックする
- 「会話の履歴」でオンまたはオフを設定する
- 「変更を保存」をクリックする
Googleグループで受信できるメール数に制限はありますか?
Googleグループで受信できるメール数は、5分あたり300通です。
余程のことがない限りは、メール数の制限にかかる心配はありません。
Googleグループで業務効率化を目指そう!
本記事では、Googleグループの作成方法から使い方まで詳しく解説しました。Googleグループで利用可能な共同トレイや共有機能、メーリングリストなどの使い方も紹介しています。
共同トレイはGoogle Workspace利用者しか使えませんが、担当者割り振りやマーク機能など便利な使い方が可能です。Googleグループの使い方を工夫すれば、メールマガジンの配信や問い合わせ窓口としても使えます。
本記事で紹介した各種機能の使い方を参考にしつつ、Googleグループで業務効率化を目指しましょう。









