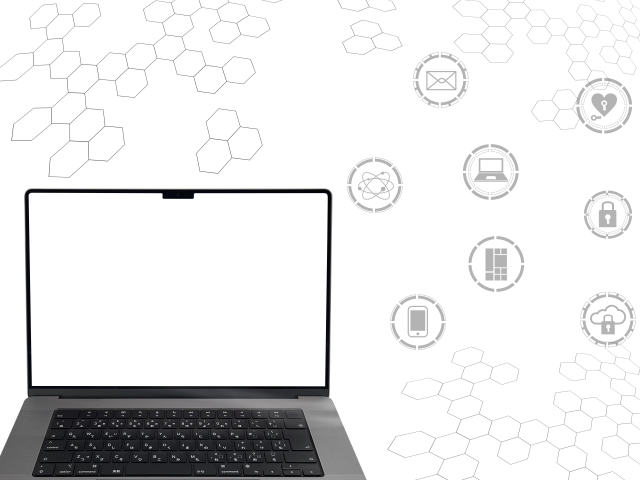無料で利用できるGoogleドキュメントやGoogleスプレッドシートは、オフラインでも使用できます。オフラインで作業するためには、Google chromeの拡張機能であるGoogleオフラインドキュメントのインストールが必要です。
オフラインでできる作業は、編集だけではありません。ファイルを作成したり、閲覧したりすることも可能です。
本記事では、Googleオフラインドキュメントについて以下の観点から解説します。
- Googleオフラインドキュメントのインストール方法
- Googleオフラインドキュメントをインストールした後に必要な設定
- Googleオフラインドキュメントインストール時の注意点
- Googleオフラインドキュメントの活用方法
- パソコン版ドライブについて
Googleオフラインドキュメントについて知りたい方は、ぜひ参考にしてください。
「Googleオフラインドキュメント」とはchromeの拡張機能のこと

Googleオフラインドキュメントとは、Google chromeの拡張機能のことです。Googleオフラインドキュメントをインストールすることで、インターネットに接続しなくても以下のファイルを作成したり、編集したりできます。
- Google ドキュメント
- Google スプレッドシート
- Google スライド
インストール後には、別途設定が必要です。詳しくは「Googleオフラインドキュメントインストール後に行うこと」で解説します。
Googleオフラインドキュメントをインストールすれば、インターネットに接続できない環境でもファイルの閲覧や作成が可能です。
拡張機能であるGoogleオフラインドキュメントをインストールする方法

Googleオフラインドキュメントをインストールする手順は以下の通りです。
- Google chromeブラウザを開く
- chromeウェブストアからGoogleオフラインドキュメントをダウンロードする
- Googleドライブの設定メニューからオフラインを有効にする
Googleオフラインドキュメントをインストールする際は、インターネットに接続する必要があります。シークレットブラウジングは使用できません。
また、Googleオフラインドキュメントは、Microsoft Edgeブラウザからもインストールできます。Microsoft Edgeの場合、chromeウェブストアにリダイレクト後、ダウンロードが行われます。
Googleオフラインドキュメントのインストール後は、上記3のように別途設定が必要です。詳しくは次章で解説します。
Googleオフラインドキュメントインストール後に行うこと

Googleオフラインドキュメントをインストールした後は、別途設定を行う必要があります。インストールしただけでは、オフラインでファイルを使用できません。
Googleオフラインドキュメントのインストール後に必要な設定の方法は、以下2通りあります。
- Googleドライブでオフラインを設定する
- Googleドライブ内のファイルからオフラインで使用できるようにする
1.Googleドライブでオフラインを設定する
Googleドライブからファイルをオフラインで使用できるよう設定する手順は、以下の通りです。
- Googleドライブを開く
- Googleドライブの設定メニューからオフラインを有効にする
Googleドライブの設定メニューは、以下画像の右上にある歯車のようなマークです。
Googleドライブでオフラインを有効にしたあとは、以下のチェックマークにチェックを入れます。
2.Googleドライブ内のファイルからオフラインで使用できるようにする
ドライブ内にあるドキュメントやスプレッドシートといった個別のファイルから、ファイルをオフラインで使用できるようにする方法です。
設定の手順は以下の通りです。
- Googleドライブを開く
- オフラインでの使用を可能にしたいファイルを開く
- メニュータブのファイルから「オフラインで使用可能にする」を選択する
Googleドライブの設定メニューからオフラインを有効にしても、特定のファイルからオフラインを有効にしても、全てのファイルがオフラインで使用できるようになります。
Googleオフラインドキュメントインストール時の注意点

Googleオフラインドキュメントは、インターネットの接続状態が悪い環境でもファイルを編集できるため便利です。
しかし、Googleオフラインドキュメントをインストールする際には、注意しなければならないことが2つあります。
ブラウザはGooglechromeまたはMicrosoft Edgeを使う必要がある
Googleオフラインドキュメントをインストールする際のブラウザは、Google chromeまたはMicrosoft Edgeでなければなりません。さらに、どちらのブラウザもシークレット ブラウジングではインストールできません。
普段お使いのブラウザがGoogle chromeまたはMicrosoft Edgeでない場合は、必ずどちらかのブラウザからインストールするようにしましょう。
デバイスに十分な空き容量はあるか
オフライン用にファイルを保存するため、デバイスの容量を十分に確保する必要があります。デバイスに十分な空きがないと、オフライン用にファイルが保存できなくなってしまいます。
デバイスの空き容量の確認方法はメーカーによって異なりますので、確認方法が分からない方は自身がお使いのメーカーに問い合わせてみるとよいでしょう。
また、デバイスに十分な空き容量がある場合でも、複数のファイルをオフライン用に保存することでいっぱいになってしまう可能性もあります。
Googleオフラインドキュメントの3つの使い方

Googleオフラインドキュメントは、出張先や商談先といったネット環境が安定しない状況下でもオフラインでファイルを使用できます。
また、同じファイルを部署内やチーム内で共有しているような場合、ファイルがオフラインで使用できればどこにいてもファイルの閲覧や編集が可能です。
Googleオフラインドキュメントの主な使い方は3つあります。
- chromeを使ってオフラインで編集する
- 特定のファイルをオフラインで利用できるよう設定する
- 高度なコピーと貼り付けを行う
それぞれの使い方や特徴を、Googleドライブヘルプに基づいて詳しく解説します。
1.chromeを使ってオフラインで編集する
Google chromeブラウザがあれば、オフラインでGoogleドキュメントやGoogle スプレッドシート、Googleスライドを編集できます。
オフラインで編集を行った場合、以下の点に注意が必要です。
- 変更はオンラインに戻ったときに行われる
- 新たに変更すると以前の変更が上書きされる
引用:オフラインで Google ドライブのファイルを使用する – Android
とくに、オフラインでは変更点が更新されないことには注意が必要です。
2.特定のファイルをオフラインで利用できるよう設定する
特定のファイルをオフラインで利用できるように設定しておけば、Wi-Fi環境が安定しない出先でも安心です。
オフラインアクセスが有効になっていると、パソコンに十分な保存容量がある場合は、最近使用した一部のファイルがオフライン用のファイルとして自動的に保存されます。
特定のファイルを手動でオフラインに保存する方法は、「Googleドライブ内のファイルからオフラインで使用できるようにする」で解説しています。ぜひ参考にしてみてください。
3.高度なコピーと貼り付けを行う
Googleオフラインドキュメントは、Google ドキュメントやスプレッドシート、スライドで高度なコピーや貼り付けを行うときにも使われます。基本的には、キーボードのショートカットを使うことで不自由なくコピーと貼り付けが行えます。
Google ドキュメントやスプレッドシート、スライドにおいて、キーワードのショートカット以外でコピーや貼り付けを行うにはGoogleオフラインドキュメントが必要です。
参考:テキストと画像をコピーして貼り付ける – パソコン – Google ドキュメント エディタ ヘルプ
ファイルをオフラインで使うにはパソコン版ドライブも活用しよう

WindowsとmacOS用のアプリケーションであるパソコン版ドライブをインストールしておけば、ファイルのオフライン使用がより便利になります。
本章では、パソコン版ドライブを活用してファイルをオフラインで使用する方法を解説します。
- パソコン版ドライブとは
- ファイルのミラーリングとストリーミング
パソコン版ドライブとは
パソコン版ドライブとは、Googleが提供するWindowsとmacOS用のアプリケーションです。アプリケーションは、Googleドライブからダウンロードできます。
Googleドライブはブラウザから利用できますが、アプリをダウンロードすることでブラウザを経由せず、素早くファイルにアクセスできるようになるので便利です。
パソコン版ドライブでは、ファイルをミラーリングしたり、ストリーミングしたりすることでオフラインで使用できるようになります。詳しくは次章をご覧ください。
ファイルのミラーリングとストリーミング
パソコン版ドライブでファイルとフォルダをミラーリングすると、ミラーリングしたコンテンツが常にオフラインで使用できます。
ミラーリングは、インターネットに接続していないときでも、クラウドのファイルにアクセスできる機能のことです。ミラーリングでは、ファイルとフォルダはクラウドとローカルハードドライブに保存されるため、十分なデバイスの空き容量が必要です。
一方で、ファイルやフォルダをストリーミングすれば、特定のアイテムをオフラインで使用できます。
ストリーミングは、クラウドにコンテンツを安全に保存し、ハードドライブの使用量を最小限に抑える仕組みです。ファイルはオンラインでのみ利用でき、パソコン版ドライブでオフラインが有効になっていればオフラインでも利用できます。
参考:パソコン版ドライブでのファイルのストリーミングとミラーリング
Googleオフラインドキュメントについてよくある質問

本章では、Googleオフラインドキュメントについてよくある質問とその回答をまとめました。
- Googleオフラインドキュメントがインストールできない原因は?
- Googleドライブのファイルがダウンロードできない原因は?
- Googleドキュメントはオフラインでも使える?
- Googleドライブはオフラインでも使える?
気になる疑問やインストールに不安がある方は、ぜひ参考にしてみてください。
Googleオフラインドキュメントがインストールできない原因は?
Windows10もしくは11の場合にGoogleオフラインドキュメントがインストールできない原因として、「Sモード」になっている可能性が挙げられます。
Sモードは、セキュリティを高めるためにMicrosoft Storeからのアプリのみが許可されるモードのことです。Windows10もしくは11をお使いの場合には、まずご自身のパソコンがSモードになっていないか確認してみてください。
Sモードを解除する手順は以下の通りです。
- Microsoft Storeを開いて、Sモードからの切り替えページを表示する
- 取得ボタンを選択する
- ページに確認メッセージが表示される
- Sモードが解除される
Googleドライブのファイルがダウンロードできない原因は?
オフライン用にGoogleドライブからファイルをダウンロードしようとしてもできない場合、ダウンロードの権限がない可能性があります。
まずは、自身のアカウントにダウンロード権限が付与されているかを確認してみましょう。もし、付与されていなければ、ファイルの管理者に権限を付与してもらえるか依頼してみてください。
他にも、chromeでCookieのブロック設定が有効になっている場合や、Googleドライブに空きがない場合もあります。
Googleドキュメントはオフラインでも使える?
Googleオフラインドキュメントインストール後に、Googleドキュメントを開いてオフラインアクセスを有効にすることでオフラインでも使用できるようになります。
Googleオフラインドキュメントのインストール後に開くのは、ドキュメントでなくても構いません。
ドキュメントかスプレッドシート、スライド、ドライブのいずれかでオフラインアクセスを有効にすれば、どのサービスでもオフライン使用が可能になります。
Googleドライブはオフラインでも使える?
Googleドライブも「Googleドキュメントはオフラインでも使える?」の質問と同様です。
Googleオフラインドキュメントインストール後に、Googleドライブを開いてオフラインアクセスを有効にすることでオフラインでも使用できるようになります。
まとめ
今回は、Googleオフラインドキュメントのインストール方法や注意点、Googleオフラインドキュメントの活用方法などについて解説しました。
Googleオフラインドキュメントは、Googleドキュメントやスプレッドシート、スライドをオフラインで使用するために必要な拡張機能です。
オフラインでファイルが使用できるようになれば、チームの業務も効率化できます。また、出張先や商談先のネット環境を気にせずにファイルを閲覧できます。
ぜひ本記事を参考に、Googleオフラインドキュメントをインストールして、チームの業務効率化にお役立てください。