Googleアカウントは無料で作成でき、Googleが提供するサービスを使用する上で必要なものです。
「便利なのはわかるけど、新規アカウント作成は大変そう」と、思っていませんか?
ITツールの最初の設定を手間に感じる方は多いのではないでしょうか。
本記事では、Googleの新規アカウントの作成方法や、業務効率化に役立つGoogleの機能などを紹介します。
本記事を読むと、Googleの新規アカウントを簡単に作成でき、業績の向上にもつなげられるでしょう。
Googleの新規アカウント作成|7ステップ
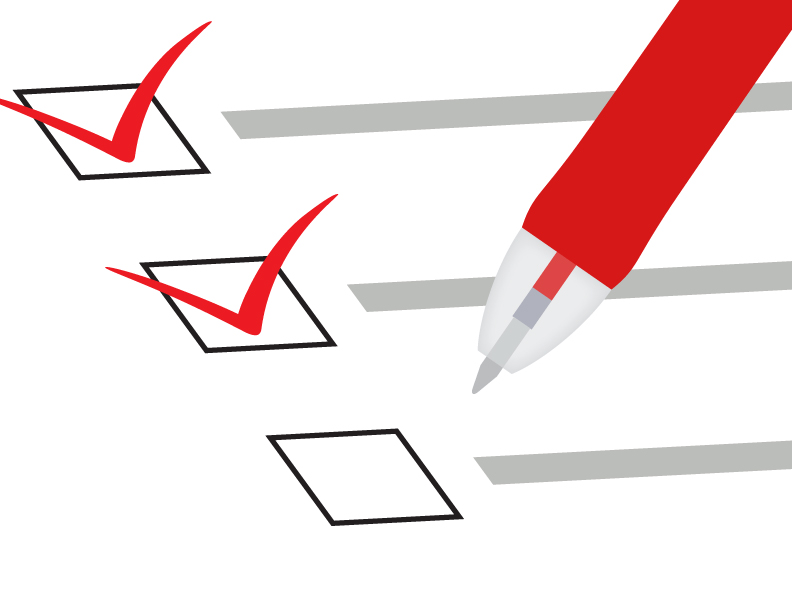
Googleの新規アカウントは、以下の順番で作成します。
- Googleのトップページを開く
- アカウントの種類を選ぶ
- 名前・基本情報(生年月日・性別)・メールアドレスを登録する
- パスワードを登録する
- 再設定用のメールアドレスを追加する(任意)
- アカウント情報の確認をする
- 利用規約を確認し、同意する
一つずつ解説します。
1.Googleのトップページを開く
まず、Googleのトップページを開いてください。
右上に「ログイン」の文字があるのでクリックします。
すでにアカウントを持っている方は、設定したアイコンやアカウントの頭文字が右上に出るのでそこをクリックしてください。
そして「アカウントの追加」をクリックします。
2.アカウントの種類を選ぶ
次にアカウントの種類を選びます。
- 個人で使用
- 子供用
- 仕事/ビジネス用
上記の3つの選択肢が出てくるので、仕事で使う際は「ビジネス用」、それ以外は「個人用」を選びましょう。
「子供用」は13歳以下の子どものアカウント設定で使用します。
3.名前・基本情報(生年月日・性別)・メールアドレスを登録する
次に、名前・基本情報(生年月日・性別)・メールアドレスを画面通りに登録して進めていきます。
メールアドレスは、以下の3つから選択可能です。
- Googleが生成したGメールアドレス
- 自分で設定する新規Gメールアドレス
- 既存のメールアドレス
Gメールアドレスを取得していない場合は、この時点で新しく作るのがおすすめです。
4.パスワードを登録する
パスワード設定では、セキュリティ対策のために他人から予測されないものを設定しましょう。
名前や誕生日の組み合わせ、ほかのパスワードの使い回しは特定されやすいので推奨されていません。
また、パスワードを設定する際にメモをとるなどして忘れないように注意してください。
5.再設定用のメールアドレスを追加する(任意)
次の画面で「再設定用のメールアドレス」を追加できます。
再設定用のメールアドレスとは、自分のアカウントにつながらない場合にGoogleからの連絡を受け取るメールアドレスです。
6.利用規約を確認し、同意する
最後に利用規約を確認し、「同意する」をクリックすると完了です。
個人用とビジネス用のアカウントの違い

個人用とビジネス用のアカウントには、いくつか違いがあるので確認しておきましょう。
個人用アカウント
個人用アカウントは無料で作成でき、ビジネス用と比較しても利用できる基本的な機能に違いはありません。
しかし、個人用アカウントは一部のサービスや容量に制限があります。
ビジネスアカウント
ビジネス用アカウントも作成は無料でできます。
ただ、無料版のままでは個人アカウントと同じ機能・容量しか使えません。
アカウントを持つと使えるようになる「Google Workspace」を有料版にすると、以下の機能が使用可能です。
- データ容量が多くなる
- 独自ドメインのメールアドレスを作成できる
- ビデオ会議が可能な「Google Meet」が高性能になる
仕事でアカウントを作成する方は、Googleの機能を十分に活かすためにも「Google Workspace」の有料版が向いています。
Googleアカウントを複数作る方法

1人で複数のGoogleアカウントを作れますので、プライベート用とビジネス用に分けてアカウントを作成すると簡単に管理できます。
複数の事業をしている方は、事業ごとにアカウントを分けて作成しましょう。
作成方法は、新規アカウントを作るときと同じです。
- Googleトップページの画面右上のアイコンをクリック
- 「別のアカウントを追加」をクリック
- 以降の工程は、前述の新規作成と同じ
アカウントの切り替えも簡単にできるため、複数のアカウントを持っておくと効率良くGoogleの機能を使用できます。
Googleアカウント作成で利用できる仕事の効率化機能

Googleの新規アカウントを作ると、さまざまな機能を利用できます。
仕事で役立つ主なGoogleの機能は、以下の通りです。
- Gメール
- Googleカレンダー
- Googleドライブ
- Googleミート
- Googleフォト
- ドキュメント
- スプレッドシート
- スライド
いくつか具体的にご説明します。
Googleカレンダー【チームスケジュールの見える化】
Googleカレンダーには、以下の機能があります。
Googleカレンダーの機能
- 予定の一元管理
- リマインド通知
- ほかのユーザーを招待
- To Doリストの表示
- Googleマップとの連携
Googleカレンダーを使うと、予定を一元管理できます。
予定時間の1時間前など、指定時間にリマインド通知を設定すれば予定を忘れることはありません。
同じチームで仕事をする方とGoogleカレンダーの共有をすると予定がわかるようになり、スケジュール管理をスムーズに行えます。
チームの動きがわかると、予定が詰まって困っている方がわかるのでサポートでき、チーム全体の時間効率が上がります。業務改善に役立つ可能性が高いでしょう。
自分の予定に、ほかのユーザーを招待して共有することも可能です。
営業先に複数人で訪問する予定がある際は、1人がGoogleカレンダーに入力してほかの方を招待すれば簡単に情報を共有できます。
その際、訪問予定先の住所をGoogleカレンダーに保存しておくと、Googleマップと連動するためナビを利用することも可能です。
上記以外にもさまざまな機能があります。
Googleドライブ【仕事情報の共有】
Googleドライブは、インターネット上にデータを保存できるサービスのことです。
Googleドライブには、以下の機能があります。
Googleドライブの機能
- データの保存
- 情報の一元管理
- 個別データやフォルダの共有
- データを共有しているメンバーでの共同作業
- リアルタイムで編集内容の反映
- ドキュメント、スプレッドシート、スライドの自動保存・管理
Googleドライブがあれば、共有フォルダを作成してチーム全体で情報を一元管理でき、必要なファイルにいつでもアクセスできるため業務改善につながります。
Googleドライブに保存したデータファイルやフォルダは、チームメンバーで共有して閲覧・編集が可能です。
一方、仕事で使用する場合はデータの中に会社情報や個人情報があるため、セキュリティを万全にしなければなりません。
無料版のセキュリティレベルでは不安があるため、やはり有料版のGoogleWorkspaceを導入することがおすすめです。
導入すると、以下のセキュリティ対策が企業に必要な水準になります。
- データの暗号化
- 認証システム
- アクセス権限やログの管理
Googleミート【多様な働き方を可能にする】
Googleミートは、ビデオ会議ができるコミュニケーションツールです。
Zoomを使用したことがある方は、ほとんど同じ機能を持つツールという認識で問題ありません。
Googleミートには、以下の機能があります。
Googleミートの機能
- 遠隔地にいても顔を合わせての会議が可能
- 会議の録画
- 画面共有
- Googleカレンダーと日程を連携
- アンケート
- ブレイクアウトセッション
Googleミートは、スマートフォンからも参加できるので在宅中や外出中でも会議や打ち合わせが可能です。
無料版でも基本的な機能が使えるため、プライベートや小規模な仕事のチームでも幅広く活用できます。
Google Workspaceを有料版にすると、会議の録画やアンケート機能、ブレイクアウトセッションなどの機能が使用できます。
また、Google Workspaceの無料版と有料版では利用時間と参加人数に違いがあります。
| 参加可能人数 | 利用可能時間 | |
|---|---|---|
| 無料版 | 2人(1対1) | 24時間 |
| 無料版 | 3人以上 | 60分 |
| 有料版 | 2人以上 | 2週間 |
仕事の会議で使用することが多い方は、有料版が向いています。
無料版で3人以上で会議をする場合、60分を超えると再度会議を設定しなければいけません。
主催者が有料版のアカウントであればほかの方は無料版でも問題ないため、会社内に有料版を持つ方を複数人決めておきましょう。
Googleドキュメント・スプレッドシート・スライド
Googleドキュメント、スプレッドシート、スライドはMicrosoft(マイクロソフト)社のワードなどと、同様の機能を持つツールです。
ワード、エクセル、パワーポイントを使用した経験がある方は多いのではないでしょうか。
それぞれの対応ツールと対応機能は、以下の通りです。
| マイクロソフト | ||
|---|---|---|
| 文書作成ツール | ドキュメント | ワード |
| 表作成および、表形式でデータを整理・分析できるツール | スプレッドシート | エクセル |
| プレゼンテーション作成ツール | スライド | パワーポイント |
マイクロソフト社との大きな違いは、以下のポイントです。
- Googleアカウントがあれば無料で使用できる
- データを共有できる
- 共同で編集作業ができる
ドキュメントやスプレッドシートは、リアルタイムで編集内容が反映されるので効率的な共同作業が可能です。
編集に関しては権限を設定できるので、内容によって「閲覧のみ」「編集可能」を分けると編集事故も防止できます。
新規アカウント作成の注意点

Googleの新規アカウントを作成する際は、以下のポイントに注意してください。
- Gメールアドレスを適当に作らない【変更できない】
- 年齢制限がある【13歳未満は作成できない】
- セキュリティと容量に注意する【無料版】
- フォルダの整理・管理が必要になる【ツール使用時に注意】
一つずつ解説します。
Gメールアドレスを適当に作らない【変更できない】
Googleアカウントを新規作成する際に、「〇〇@gmail.com」というGメールアドレスを作成します。
ただ、一度アドレスを作成すると変更できません。
見た目の印象が悪いアドレスではビジネス用で使用しにくい可能性があります。
年齢制限がある【13歳未満は作成できない】
Googleの新規アカウント作成には年齢制限があります。
日本では13歳以上の方しか作成できません。
13歳未満の方がGoogleアカウントを作成したい場合は、保護者のGoogleアカウントを利用する「ファミリーリンク」という機能を使うと、子ども専用のアカウントを作成できます。
セキュリティと容量に注意する【無料版】
無料版のアカウントは有料版に比べると容量が少なく、セキュリティレベルも少し低くなっています。
個人用のプライベートなアカウントであっても、多くのツールを扱いデータが膨大になる際や、大切な個人情報を扱う際には注意しましょう。
フォルダの整理・管理が必要になる【ツール使用時に注意】
PDFや画像などをGoogleドライブに保存すると、データがどんどん溜まっていきます。
また、以下のツールは新規データを作成すると自動的にGoogleドライブに保存されるため、必要ないデータは早めに削除するのがおすすめです。
- ドキュメント
- スプレッドシート
- スライド
パッと見てわかるようにフォルダ分けをしなければ、どこに資料やデータがあるのかわからなくなります。
まとめ
Googleの新規アカウント作成は、指示画面に沿って情報を入力するだけで簡単に作成できます。
作成方法は、以下の7ステップです。
- Googleのトップページを開く
- アカウントの種類を選ぶ
- 名前・基本情報(生年月日・性別)・メールアドレスを登録する
- パスワードを登録する
- 再設定用のメールアドレスを追加する(任意)
- アカウント情報の確認をする
- 利用規約を確認し、同意する
Googleアカウントがあると、さまざまな機能を利用できるため仕事の時間効率が上がり業務改善につながります。
以下の機能を、チームで共有しながら使うのがおすすめです。
- Gメール
- Googleカレンダー
- Googleドライブ
- Googleミート
- Googleフォト
- ドキュメント
- スプレッドシート
- スライド
業務効率が改善できると仕事が早く終わり、自分のプライベートな時間を増やすことにもつながります。
ワークライフバランスの改善にもなるので、必要なITツールは積極的に活用して人生そのものをさらに良いものにしていきましょう。









