近年、ペーパーレス化が進むビジネスシーンにおいて、書類のやりとりをPDF形式で共有する流れが主流となっています。PDFは、テキストをコピーして貼り付けたり、OCRツールを活用したりすることで、簡単に文字起こしができます。しかし、具体的にどのように行えば良いのかわからない方もいるでしょう。
この記事では、PDFを簡単に文字起こしする2つの方法と、おすすめのツール13選を紹介します。素早く正確にPDFの文字起こしを行いたい方は、ぜひ参考にしてください。
PDFを簡単に文字起こしする2つの方法

PDFのテキストは、簡単に文字起こしすることが可能です。方法としては、以下の2つが挙げられます。
- テキストをコピーして貼り付ける
- OCRツールを活用する
1.テキストをコピーして貼り付ける
PDF内のテキストを選択してコピーできる場合は、表示しているPDFのページ上からテキストをコピーして、メモやWordに貼り付けられます。これは一番簡単な方法で、部分的なテキストのみを文字起こししたいときにおすすめです。
一方、テキストファイルが画像のみで構成されている場合は、画像内のテキストを直接コピーできません。レイアウトが複雑なPDFであれば、余計なスペースが入ることもあります。このようなケースでは、次に紹介する方法を試してみてください。
2.OCRツールを活用する
複数ページにわたる長い文書を文字起こししたい場合は、PDF内のテキストをコピーするよりも、OCR(文字認識機能)ツールを活用するのがおすすめです。
OCRは「Optical Character Recognition」の略で、PDFや画像のテキスト部分をコンピュータが自動認識し、文字データに変換する機能のことをいいます。OCRが備わったツールを使えば、簡単にPDFの文字起こしができるだけでなく、スマートフォンで撮影した写真やJPEGなどの画像からも文字起こしが可能です。
PDFの文字起こしに便利なツール13選

この章では、PDFの文字起こしに最適なツールを紹介します。
- Googleドライブ
- Notta
- 文字起こしさん
- OneNote
- OneDrive
- LINE
- Adobe Scan
- Microsoft Lens
- Google Keep
- Microsoft Word
- Adobe Acrobat DC
- PDFelement
- 読取革命
1〜9は無料で、10〜13は有料です。それぞれのツールの特徴を見ていきましょう。
1.Googleドライブ
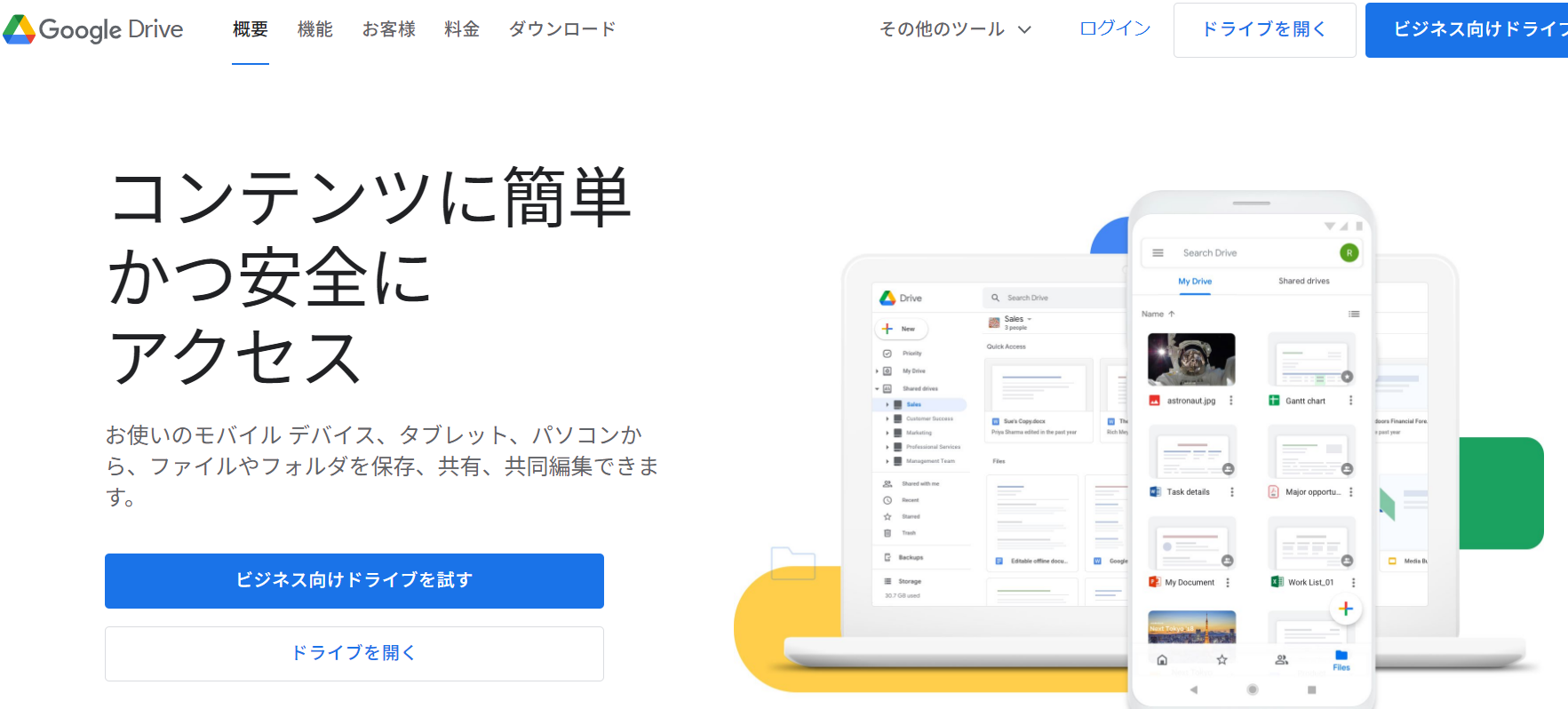
Googleドライブは、Google社が提供するオンラインストレージサービスです。OCRの機能が備わっているため、テキスト化したいPDFファイルをGoogleドライブにアップロードし、Googleドキュメントから開くだけで簡単に文字起こしできます。
スマートフォンからのアップロードにも対応しているうえ、高い精度で文字起こしが可能です。普段からGoogleのサービスを利用している方におすすめです。
| 料金 | 無料 |
|---|---|
| 対応OS | Windows / Mac / Android / iOS |
| 公式サイト | https://www.google.com/intl/ja_jp/drive/ |
2.Notta
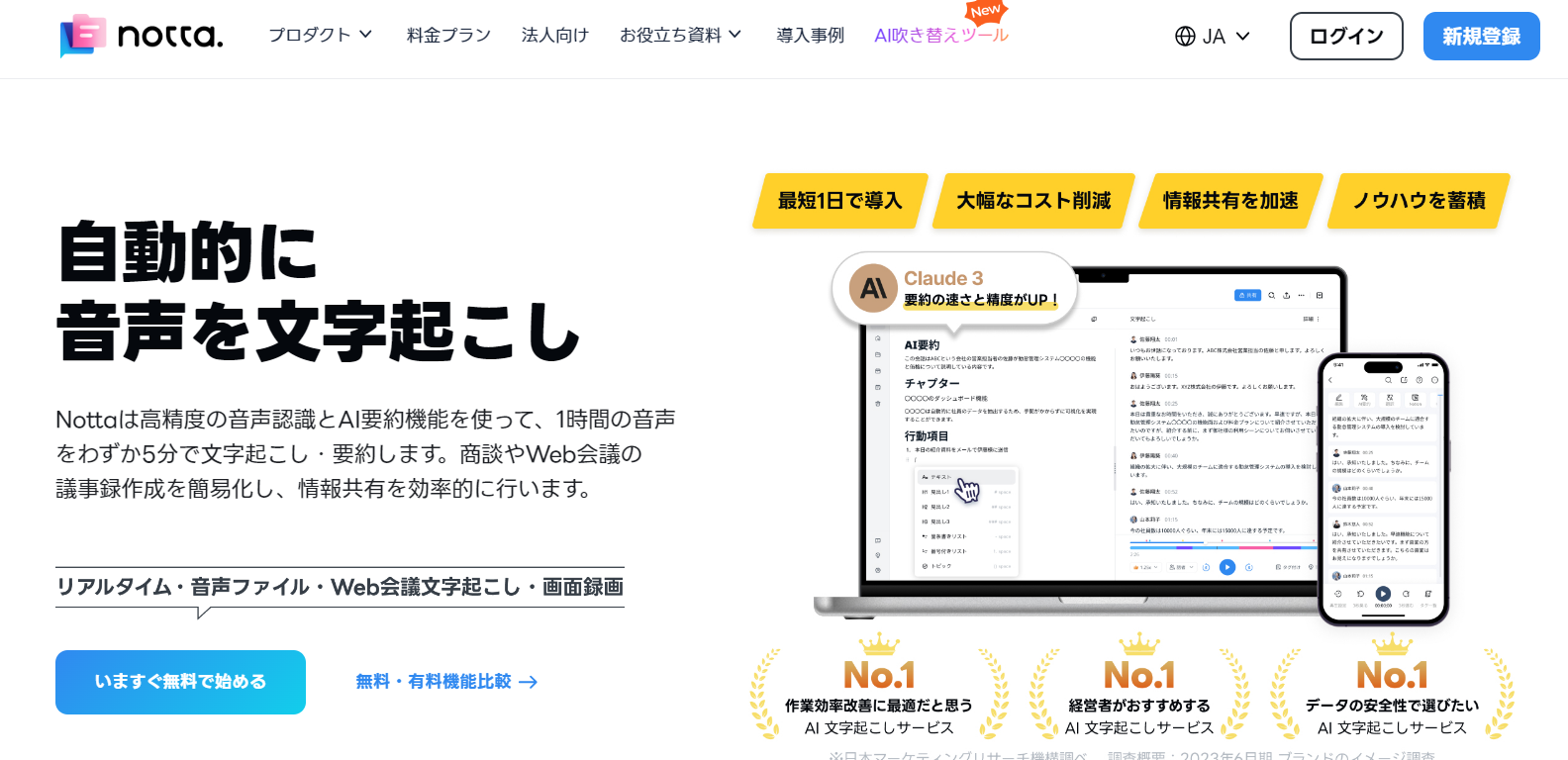
Nottaは、AIを活用した自動文字起こしアプリです。日本語や英語など58言語に対応しており、リアルタイムで高精度な文字起こしを行えるのが特徴です。
音声ファイルの文字起こしに特化しているため、PDFに埋め込まれた音声や動画の文字起こしに大きく役立ちます。
| 料金 | 無料プランあり |
|---|---|
| 対応OS | Windows / Mac / Android / iOS |
| 公式サイト | https://www.notta.ai/ |
3.文字起こしさん
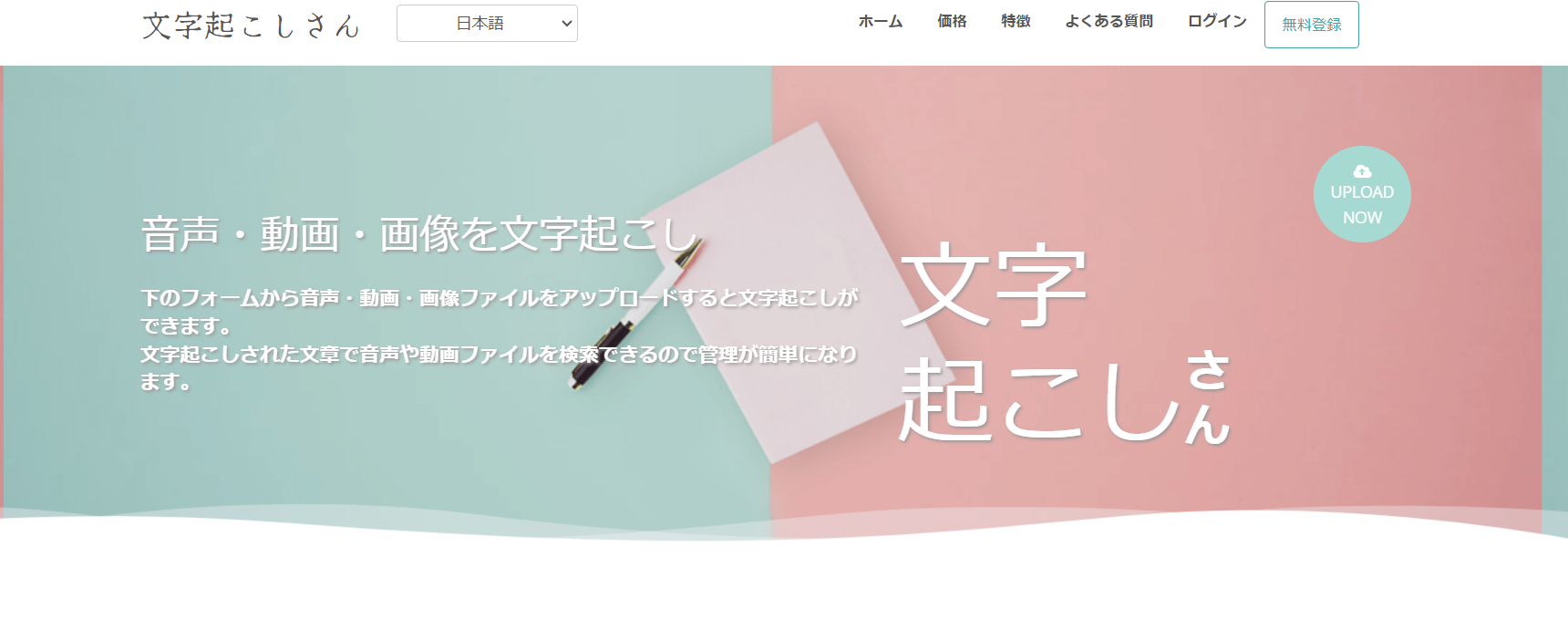
文字起こしさんは、PDFや画像のほか、音声や動画ファイルを自動的にOCR文字起こししてくれるWebアプリケーションです。サイトへアクセスし、ファイルをアップロードするだけで自動的に文字起こしが行えます。
サブスクリプション型の有料サービスですが、無料会員に登録すれば、10枚の画像と10分の音声が毎日無料で文字起こしできます。いますぐPDFを手軽に文字起こししたい場合におすすめのサービスです。
| 料金 | 無料プランあり |
|---|---|
| 対応OS | Windows / Mac / Android / iOS |
| 公式サイト | https://mojiokoshi3.com/ |
4.OneNote
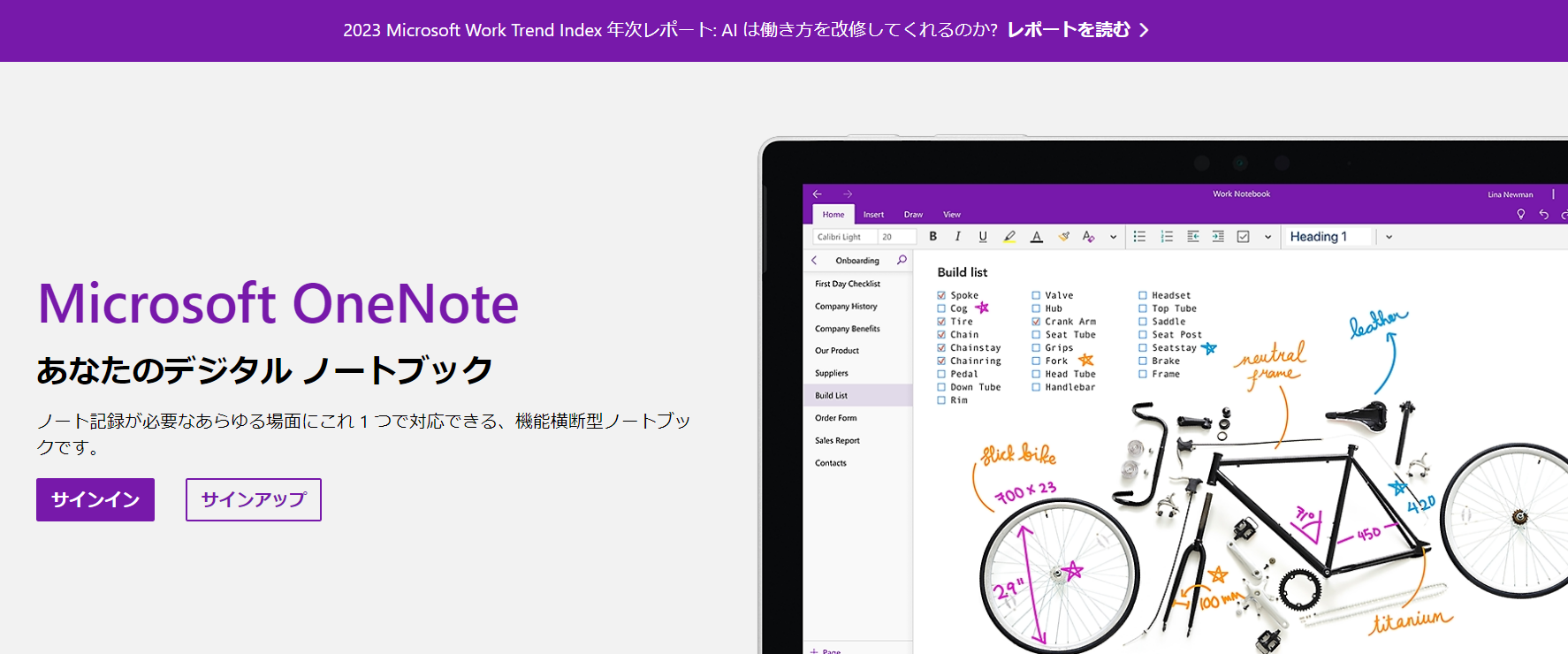
OneNoteは、Microsoft社が開発・販売するノートアプリです。OCR機能を備えており、PDFファイルを簡単にテキストへ変換できます。
複数ページにわたる長い文書からテキストを摘出することもできるため、大量のデータを扱いたい方に最適なサービスといえるでしょう。
| 料金 | 無料 |
|---|---|
| 対応OS | Windows / Mac / Android / iOS |
| 公式サイト | https://www.microsoft.com/ja-jp/microsoft-365/onenote/digital-note-taking-app |
5.OneDrive
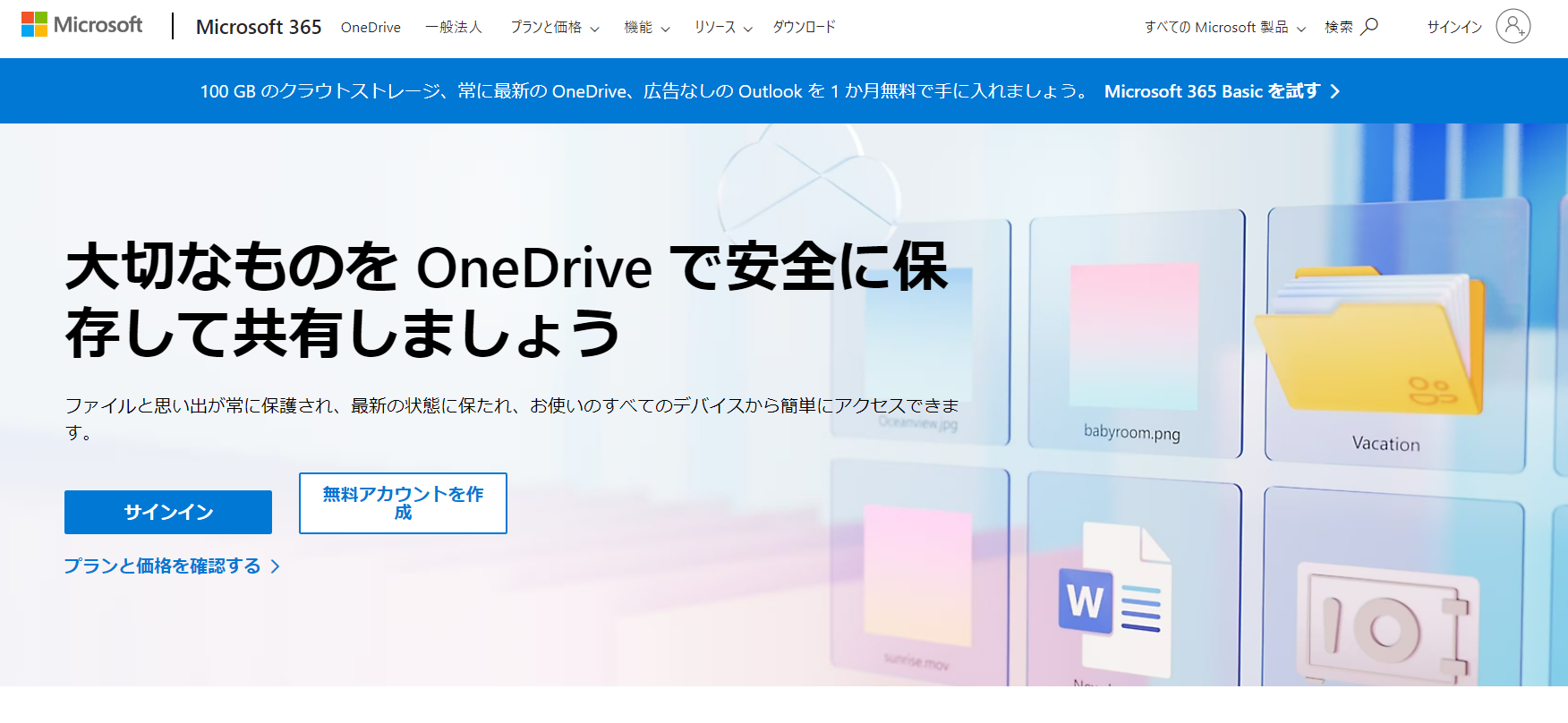
One Driveは、Microsoft社が提供するクラウドストレージサービスです。OneNoteと同様にOCR機能が搭載されており、PDF内の画像やファイルを右クリックするだけでテキストが摘出されることから、簡単にコピペ・文字起こしができて便利です。
One Driveにデータを保存後、Wordの編集機能で開くと文字の編集が行えます。各デバイスからのアクセスも可能で、普段からMicrosoftのサービスを活用している方は重宝するでしょう。
| 料金 | 無料 |
|---|---|
| 対応OS | Windows / Mac / Android / iOS |
| 公式サイト | https://www.microsoft.com/ja-jp/microsoft-365/onedrive/online-cloud-storage |
6.LINE

メッセンジャーアプリでおなじみのLINEにもOCR機能が搭載されており、手軽に文字起こしが行えます。LINEのカメラを起動すると「文字認識モード」に設定できるようになり、PDFや画像内の文字を自動で書き起こしてくれます。
翻訳機能もあり、英語などの文章をその場でスマホを使って翻訳できる点も非常に便利です。
| 料金 | 無料 |
|---|---|
| 対応OS | Windows / Mac / Android / iOS |
| 公式サイト | https://line.me/ja/ |
7.Adobe Scan
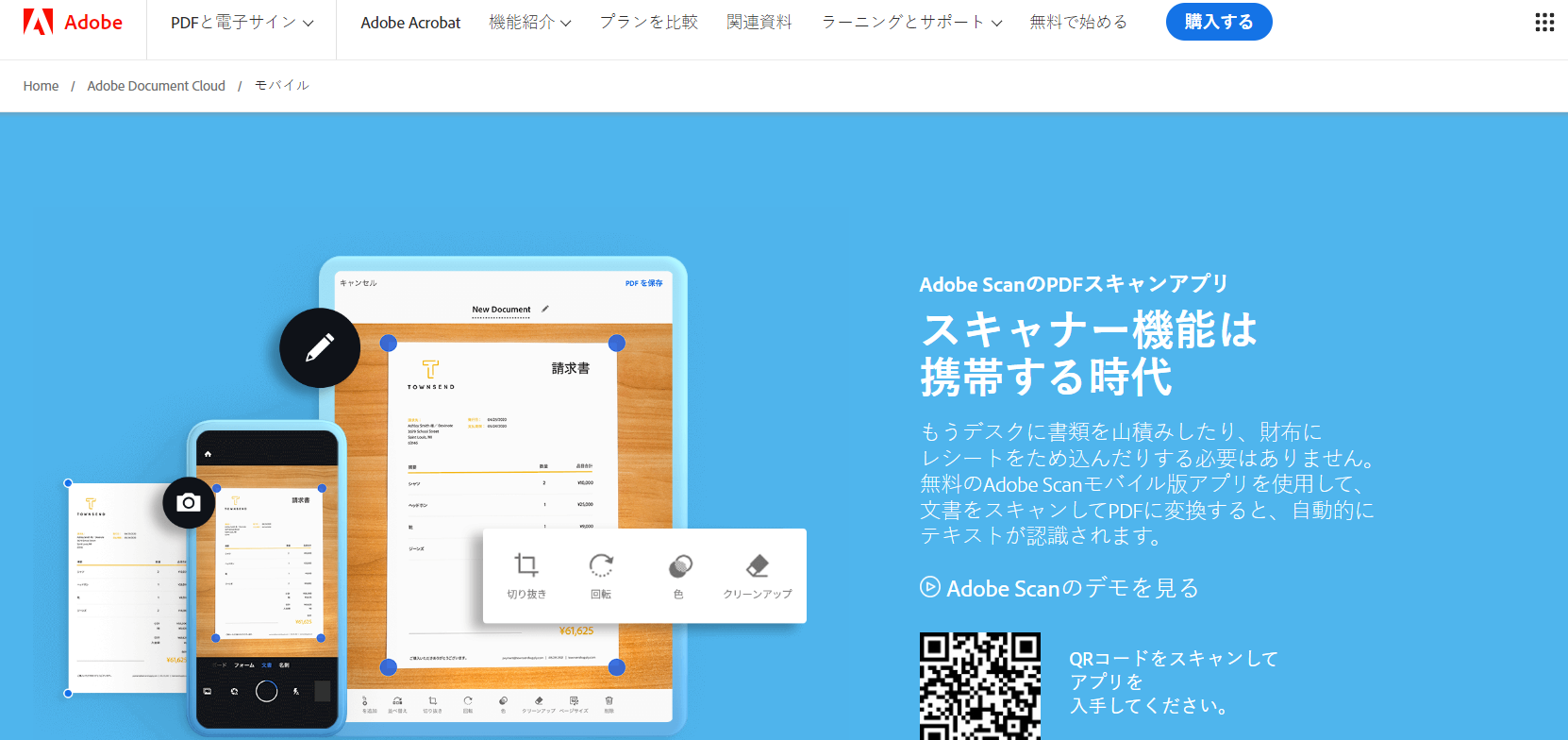
Adobe Scanは、スマートフォンで撮影した画像やPDFから文字起こししてくれるアプリです。撮影したドキュメントだけでなく、デバイス上にあらかじめ保存した画像を文字起こしすることもできます。
AndroidとiOSの両方に対応していますので、その場ですぐに文字起こししたい場合に役立つアプリです。
| 料金 | 無料 |
|---|---|
| 対応OS | Android / iOS |
| 公式サイト | https://www.adobe.com/jp/acrobat/mobile/scanner-app.html |
8.Microsoft Lens
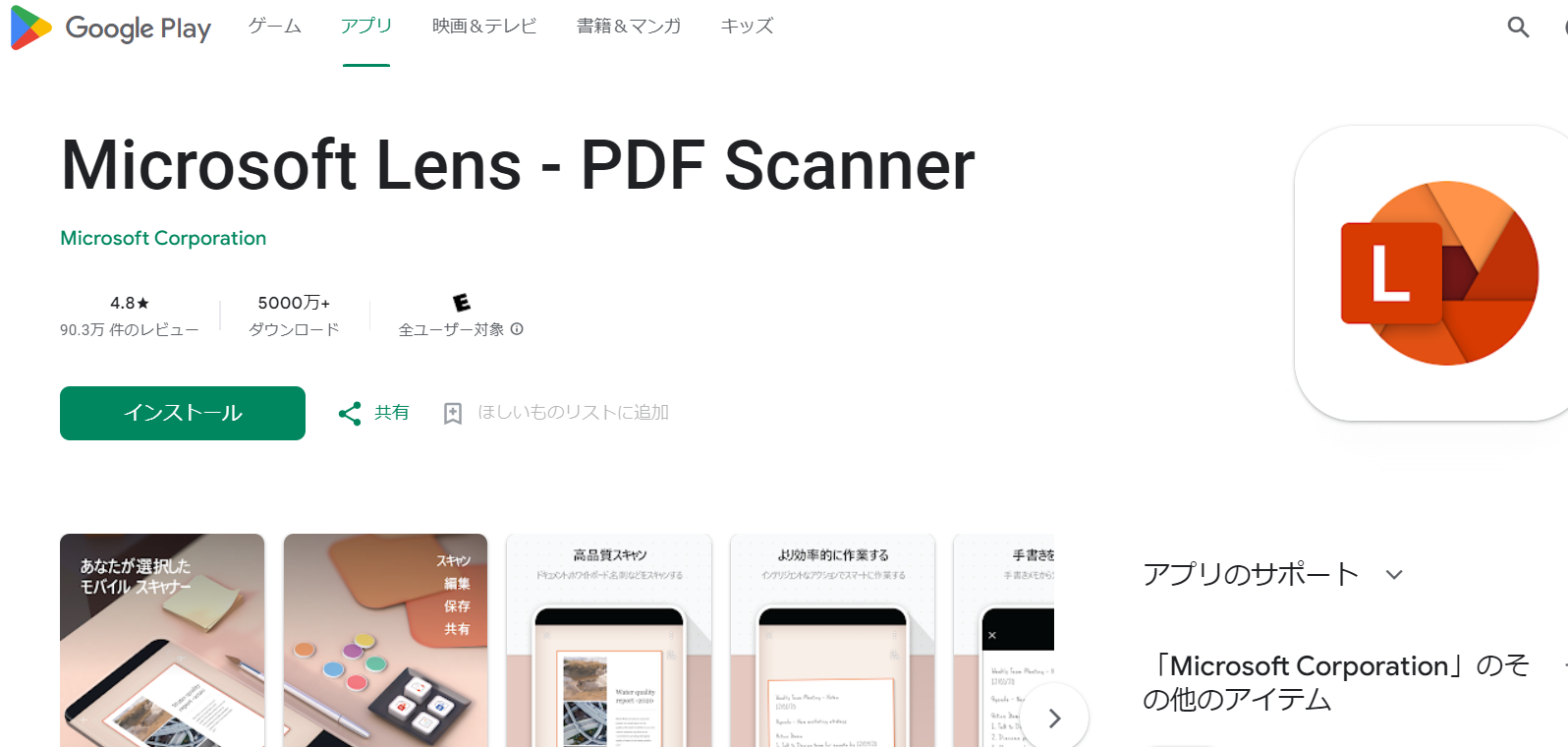
Microdsoft Lensは、Microsoft社が提供するスマートフォン用のアプリです。文字起こししたい書類や画像を撮影し読み取らせるだけで簡単に文字起こしできます。
読み取ったテキストデータをそのままWordやOneNoteといったOfficeアプリに転送できるため、特にMicrosofttユーザーにおすすめです。
| 料金 | 無料 |
|---|---|
| 対応OS | Android / iOS |
| 公式サイト | https://play.google.com/store/apps/details?id=com.microsoft.office.officelens&hl=ja&gl=US |
9.Google Keep
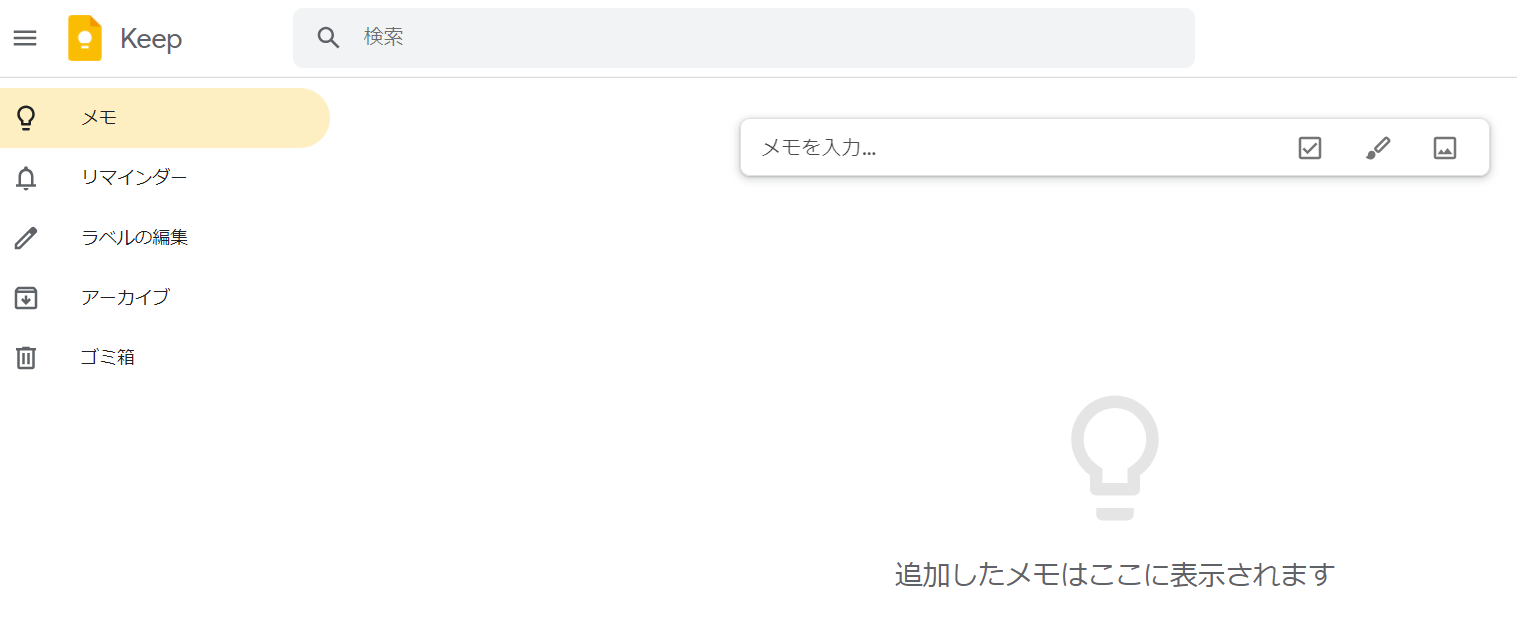
Google Keepは、Google社が提供するメモアプリケーションです。メモアプリとしてリリースされていますが、画像の文字起こしにも活用できるため、OCRツールとしても重宝します。
Google Keepをインストールしておけば、いつでもどこでもその場で文字起こしができるため、外出先でもサッと使えて便利です。
| 料金 | 無料 |
|---|---|
| 対応OS | Android / iOS / Web |
| 公式サイト | https://keep.google.com/u/0/ |
10.Microsoft Word
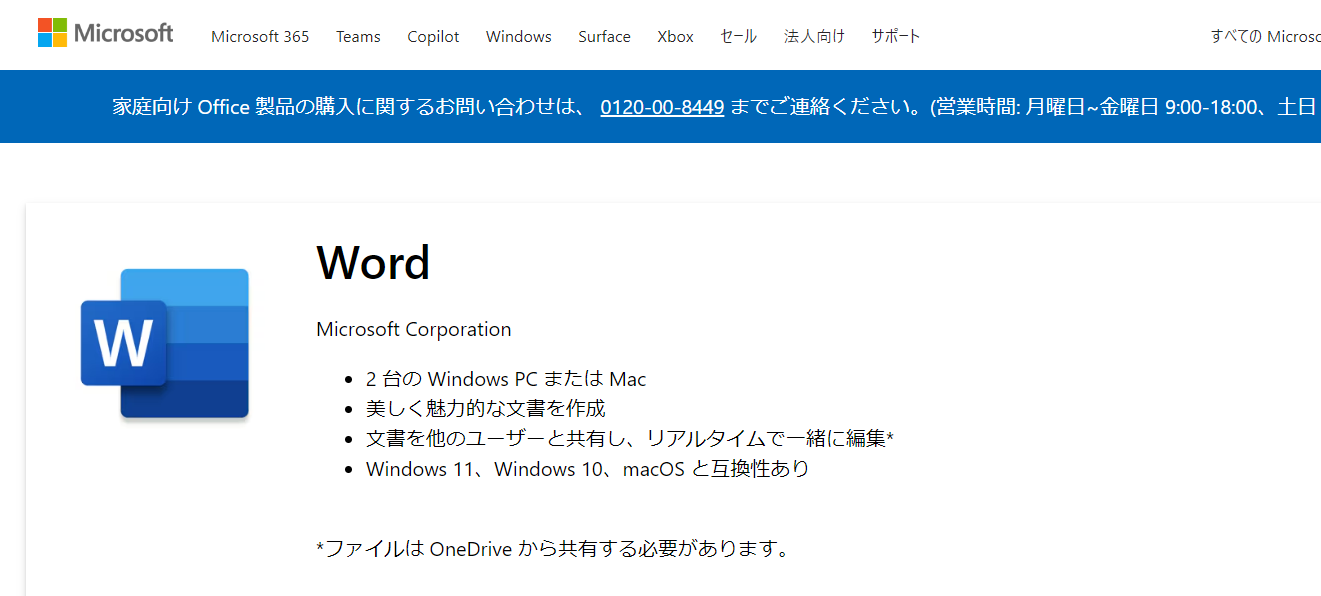
Microsoft Wordは、ビジネスシーンにおいて幅広い職種で使われる文書作成ソフトです。PDFファイルをWordで開くことによって文字認識処理が行われ、編集可能なWord文書として利用できます。
一般的なフォントで作成された文書であればほぼ問題なく認識されますが、誤認識される文字列もありますので、Wordで開いた後は入念に確認しましょう。なお、手書き文字の読み取りには対応していません。
| 料金 | 有料 |
|---|---|
| 対応OS | Windows / Mac |
| 公式サイト | https://www.microsoft.com/ja-jp/microsoft-365/p/word/cfq7ttc0hlkm?activetab=pivot:%E6%A6%82%E8%A6%81tab |
11.Adobe Acrobat DC
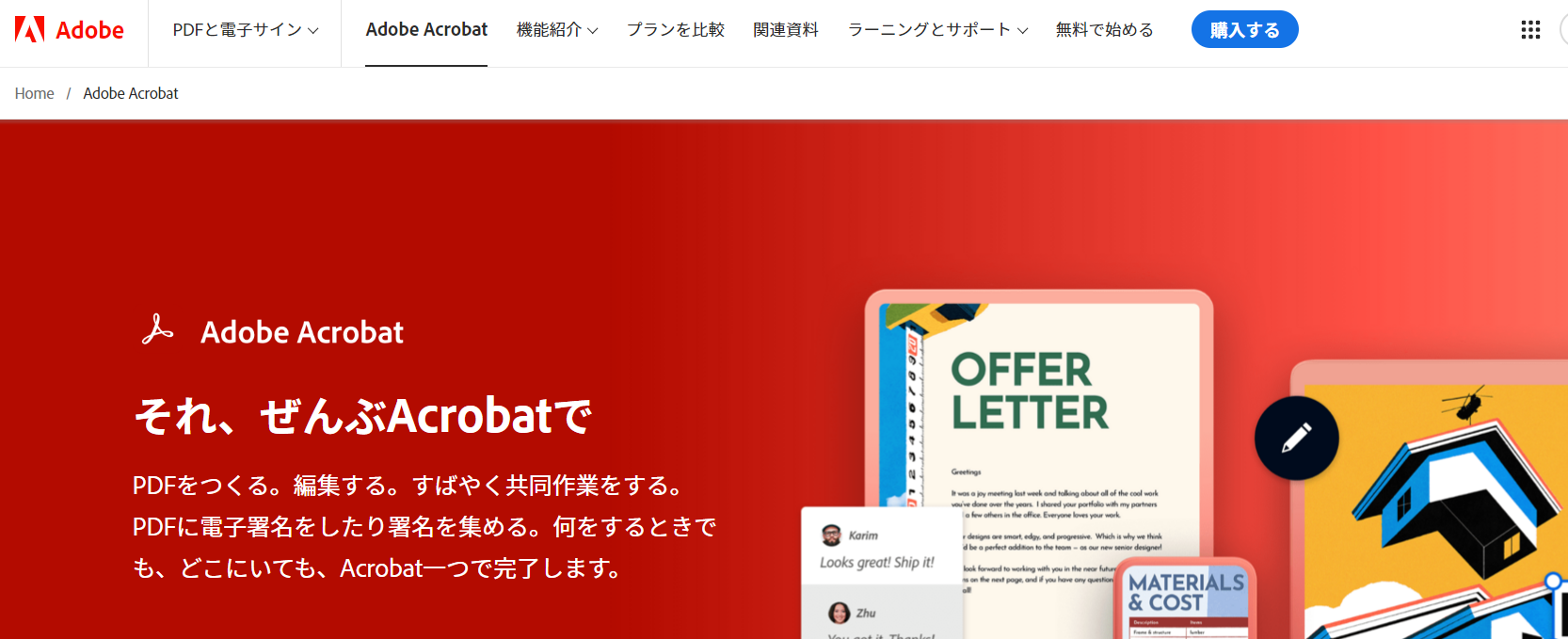
Adobe Acrobat DCは、あらゆる機能を装備した、高性能PDF編集ソフトです。OCR機能も搭載しており、PDFをダイレクトに編集できるほか、さまざまなファイル形式への変換が可能です。
文字起こしの精度もかなり高く、わざわざ別のツールを利用する必要がないくらいに高性能なツールといえます。ソフト自体は有料ですので、普段から仕事でAdobe Acrobat DCを使っている方におすすめです。
| 料金 | 有料 |
|---|---|
| 対応OS | Windows / Mac |
| 公式サイト | https://www.adobe.com/jp/acrobat.html |
12.PDFelement
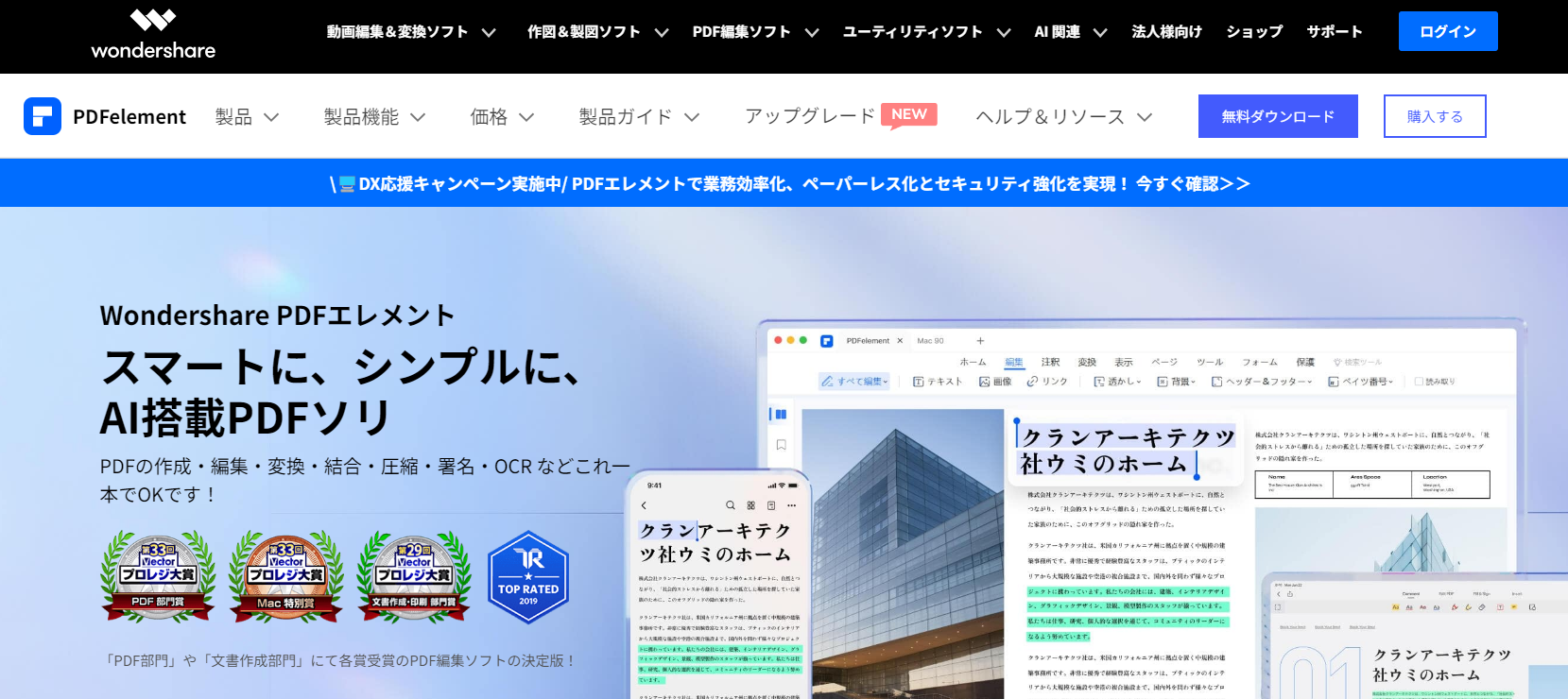
PDFelementは、PDFのあらゆる作業をすべて完結できるツールです。Word感覚で誰でも簡単に操作でき、OCR以外のさまざまな機能も備えています。
世界最大級のソフトウェアレビューサイト「G2.com」において、2024年度最優秀ソフトウェア賞を受賞しており、信頼性の高いソフトです。有料のPDF編集ソフトのなかでも比較的安価で、リーズナブルな点もおすすめできるポイントです。
| 料金 | 有料 |
|---|---|
| 対応OS | Windows / Mac / Android / iOS |
| 公式サイト | https://pdf.wondershare.jp/ |
13.読取革命

読取革命は、買い切り型のOCR専用ソフトです。日本語の読み取り精度はもちろんのこと、アメリカのソフトウェア会社「ABBYY」のOCRエンジンを使った英語読み取りはかなりの認識精度を誇っています。
機能をOCRで読み込むことに特化しているため、一般的なPDF編集ソフトに比べて安価に購入できるのもポイントです。インストール型のOCRソフトをWindowsで使いたい方におすすめです。
| 料金 | 有料 |
|---|---|
| 対応OS | Windows |
| 公式サイト | https://www.sourcenext.com/product/yomitorikakumei/ |
PDFや画像を文字起こしする2つのメリット

PDFや画像のテキストを文字起こしすると、以下のようなメリットが得られます。
- 手動での入力の手間が省ける
- データ管理がしやすくなる
1.手動での入力の手間が省ける
PDFや画像の文字起こしをツールで行えば、手動での入力の手間が大幅に削減できます。PDFを見ながらデータを手動で入力する必要がないため、業務効率化や生産性向上につながります。
2.データ管理がしやすくなる
PDFをテキスト化することで、データ内のキーワード検索が可能となり、データ管理がしやすくなります。PDFにOCRを適用すれば、WordやExcelなどさまざまな形式に変換できるため、情報や資料の共有がスムーズになるのもメリットです。
PDFを文字起こしするときの注意点

PDFファイルをテキスト化する際は、以下の点に注意が必要です。
- 文字化けやレイアウトの変更が生じていないか
- 著作権を侵害していないか
文字化けやレイアウトの変更が生じていないか
ツールやアプリを使ってPDFを文字起こししたあとは、もとのPDFと比べて文字化けの発生やレイアウトが変更されていないかを確認し、手動で適宜修正しましょう。文字の認識ミスによって誤りが生じ、正しく文字起こしされないケースがあるためです。
面倒な作業に感じるかもしれませんが、すべてを手作業で文字起こしするのに比べると手間を大幅に削減できます。最低限必要な工程だと捉えましょう。
著作権を侵害していないか
文字起こしするPDFファイルに著作権がある場合は、著作権の侵害に注意しなければなりません。文字起こしをして複製した著作物を共有・販売すると、著作権違法になる恐れがあります。
文字起こしのデータは私的利用の範囲内にとどめておきましょう。
まとめ
この記事では、PDFを文字起こしする方法やおすすめのツールを紹介しました。
重要なポイントをおさらいします。
- PDFを簡単に文字起こしする方法は「テキストをコピーして貼り付ける」と「OCRツールを活用する」の2つがある
- OCRツールは無料から有料のものまで幅広い機能と特徴がある
- 文字起こしは手動での入力の手間を減らす、データ管理がしやすくなるといったメリットがある
- PDFのテキスト化を行う際は文字化けや著作権の侵害に注意する
今回紹介した内容を参考にして、PDFの文字起こしにかかる時間やコストの削減に役立ててください。









