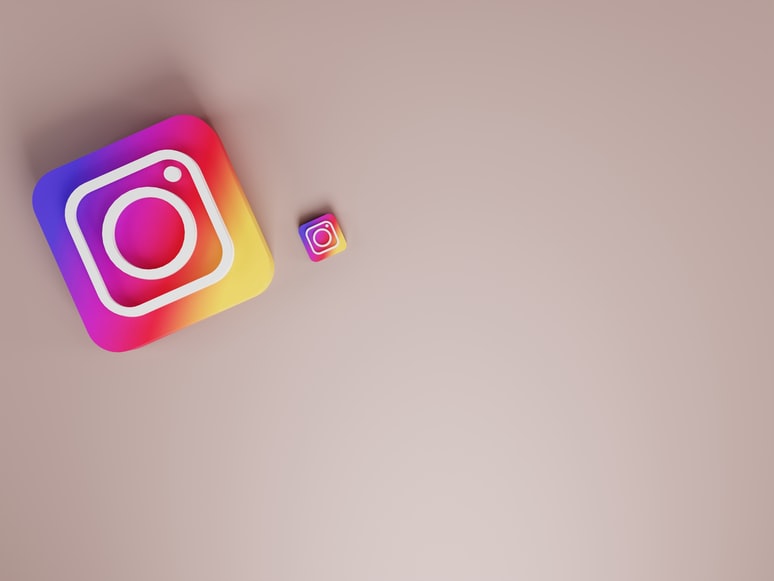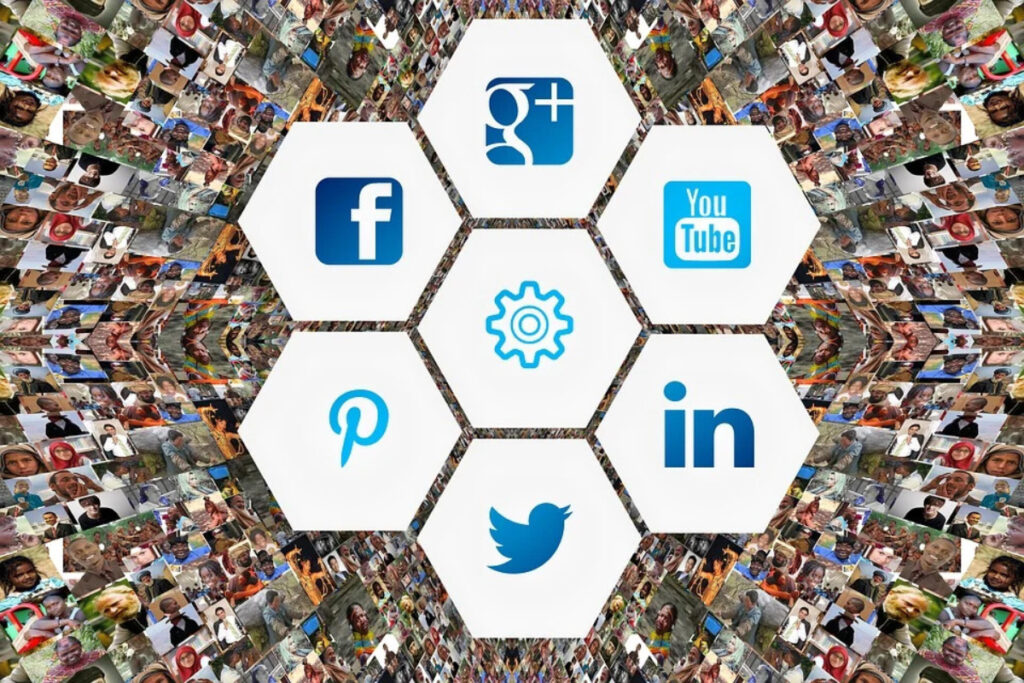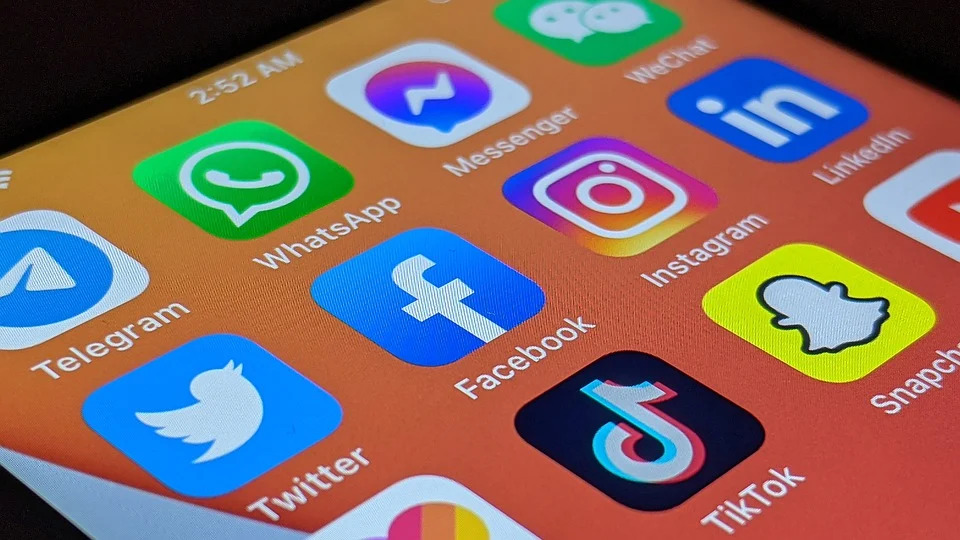Facebookページとは、企業のホームページ代わりにもなるビジネスアカウント(企業アカウント)のこと。
企業が情報発信をしたり、ユーザーとコミュニケーションを取ったりするためのツールとして広く活用されています。
また、広告機能もあり、Facebookの特徴としてユーザーのプロフィール情報から細かくターゲット設定ができる点がメリットと言えます。
今回はスマートフォンでFacebookページを作る方法を、簡単3ステップで解説!初心者にもわかるように1から手順を説明していきますので、ご安心ください。
※この記事内では、iphoneで作成しています。
STEP1.個人アカウントからFacebookページ(企業アカウント)を作成
Facebookページを作成するには、まず個人アカウントがなければできません。
持っていない方は、まず個人アカウントを作成しましょう。(所要時間1分)
ステップ1のFacebookページの作成手順は次のとおり。
- 個人アカウントでログイン
- Facebookページを作成
ひとつずつ、説明していきます。
1.Facebookにログインする
まずは個人用のアカウントにログインします。
2.ページを作成
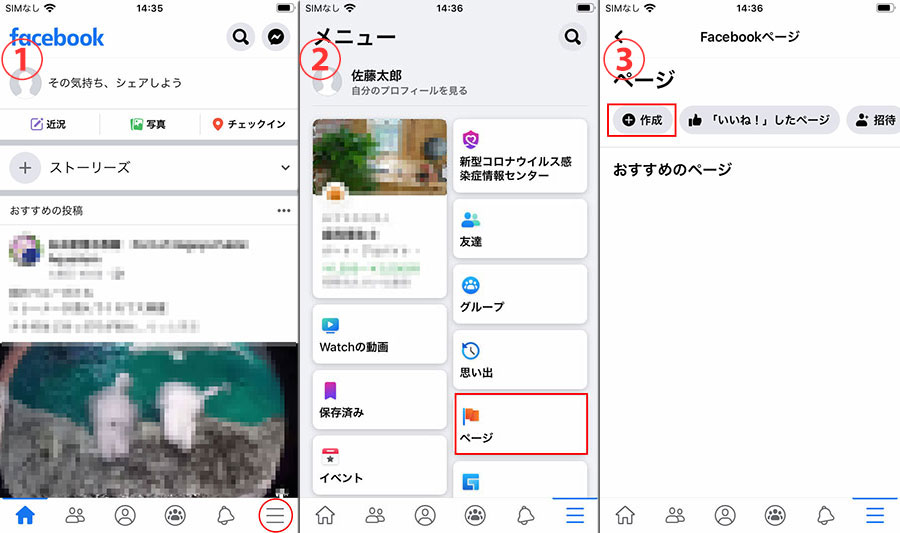
①Facebookのホーム画面
画面下にあるメニューバーの一番右の三本線のマークをタップし、メニューを開きます。
② メニュー画面
メニュー画面の旗マーク「ページ」をタップし、facebookページのメニュー画面を開きます。
③facebookページのメニュー画面
画面の左上にある「作成」ボタンをタップします。
STEP2.Facebookページ(企業アカウント)の情報を入力
ページを作成するための情報を入力します。
まず、画面の下の「スタート」ボタンをタップし、順番に入力していきます。

カテゴリ
ページを作成する企業や組織のカテゴリを設定します。
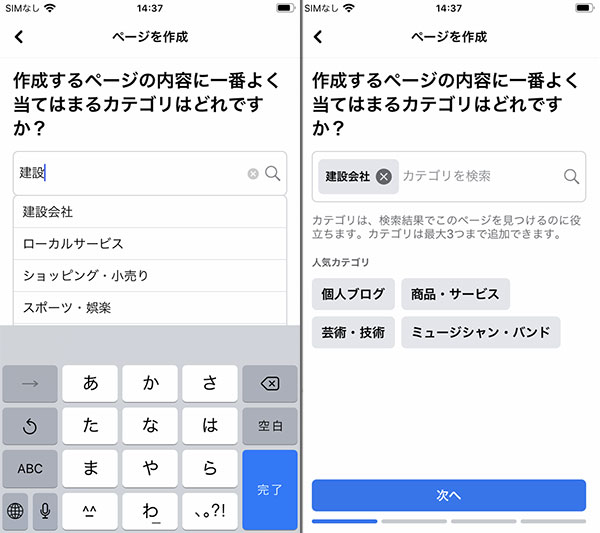
入力欄にキーワードを入力すると、それに近いジャンルをFacebookが提案してくれるので、その中から選びます。ぴったりのジャンルがなかなか出てこないかもしれませんが、キーワードを変えたりして選んでみてください。もしどのカテゴリが当てはまるのか悩むようであれば競合会社のfacebookページを探してみて、どういったカテゴリにしているのかリサーチしてみると良いでしょう。
カテゴリーは複数選択できます。
カテゴリが表示されない
Facebookページの設定では、自社に合ったカテゴリがなかなか出てこない・・・ということがよくあります。思いつくかぎりの単語を入力してみましょう。
また、候補が下のほうに表示されている場合もあります。スクロールしてみましょう
「ウェブ」より「web」と英語表記で入力するほうが、ウェブデザイナー・ニュースのウェブサイト…など候補がたくさん表示される場合もあります。
ページ名・住所
作成するページの名前を決めます。
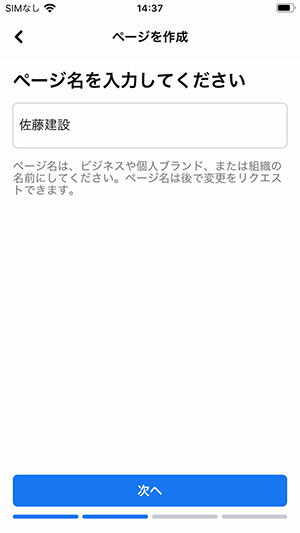
企業や組織の名前を入力しましょう。
× ABC
〇 ABC株式会社(デザイン会社/東京)
など、一目で自社だとわかる名前が良いでしょう。
名前はあとで変更もできるので、あまり悩まずに入力してしまいましょう。
次は企業や組織の住所を設定します。
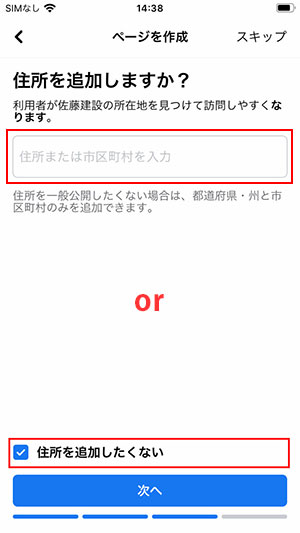
住所を公開したくない場合や、住所がない場合は下の方にある「住所を追加したくない」にチェックをいれましょう。
カバー画像・プロフィール画像
ページのカバー画像(トップに表示される写真)とプロフィール画像を登録します。
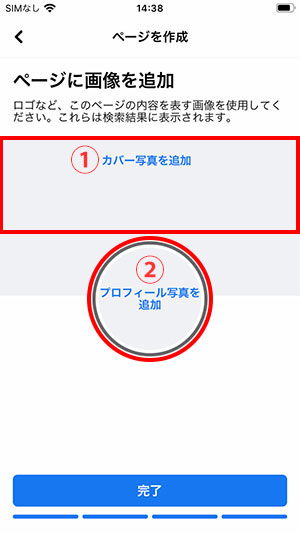
①カバー画像
カバー画像は、ページを開いた際に表示されるイメージ画像のようなものです。
パソコンでみた場合とスマートフォンでみた場合で表示される領域が違います。
・コンピューターでは幅820ピクセルx高さ312ピクセル、スマートフォンでは幅640ピクセルx高さ360ピクセルの大きさでページに表示されます。
・元のサイズは少なくとも幅400ピクセルx高さ150ピクセルである必要があります。
・幅851ピクセルx高さ315ピクセルで、100キロバイト未満のsRGB JPGファイルだと読み込み時間が短くなります。
パソコンでもきれいに表示したい場合は、すこし大きめの 820px × 360px位のサイズを用意し、上記のサイズ内の640px × 312pxのサイズに隠れて欲しくない要素を入れるようにしましょう。
参考:【2021年】Facebookページの適正カバー画像サイズはこちら!
アイコンやカバーに使う画像が無いという方は「canva」やなどロゴ作成サービスや、アバター作成サービスを利用して作成してみましょう。
②プロフィール画像
プロフィール画像は、ページで投稿を行った時などに表示される顔のようなものです。
サイズは170×170px が最適ですが、丸い形で表示されるので気をつけて選びましょう。
コンピューターでは170×170ピクセル、スマートフォンでは128×128ピクセル、ほとんどのフィーチャーフォンでは36×36ピクセルの大きさでページに表示されます。
大きいサイズや長方形の場合、自動的に正方形にトリミングされます。
切れてほしくない要素は規定の範囲におさまるようにすると良いでしょう。
写真を選択し、下の完了ボタンをタップするとページが作成されます。
これでページの作成が完了しました。
お疲れさまでした!
STEP3.Facebookページ(企業アカウント)の詳細設定
次は詳細設定です。
このままでは営業時間や、問い合わせ先の情報など詳細な情報がないため、せっかく見にきてもらっても有効に活用してもらえません。有効に活用してもらうためにも詳細な設定をしていきましょう。
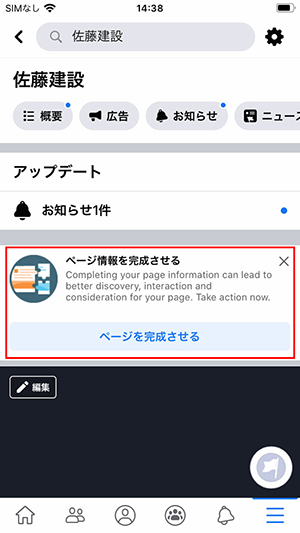
ページを完成させると、ページのホーム画面へ移ります。
ページのホーム画面の真ん中の方に表示される「ページ情報を完成させる」という項目をタップします。
基本的な設定
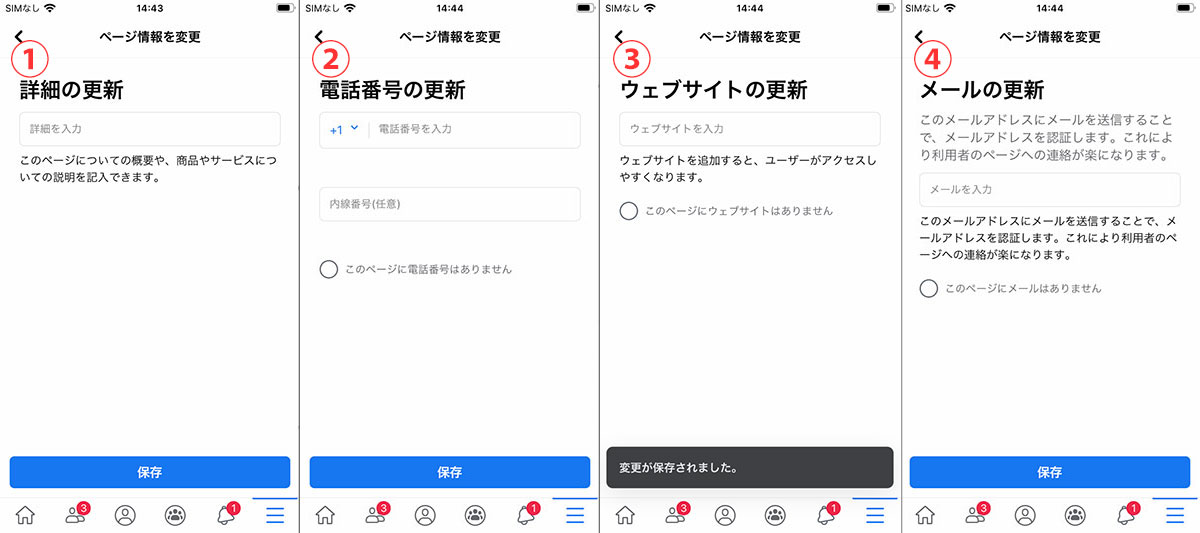
①詳細の更新
企業や組織や商品の紹介文、ページで公開していく内容などを記入します。
②電話番号の更新
電話番号を記入します。
電話番号がない場合や公開したくない場合は「このページに電話番号はありません」にチェックを入れます。
③ウェブサイトの更新
URLを記入することができます。
自社ホームページや、外部サービスを利用している場合はこちらにURLを記入しましょう。SNS経由でユーザーがアクセスしてくれ、自社サイトへのアクセス数増加が望めます。
URLがなければ、「このページにウェブサイトはありません」にチェックをいれます。
④メールの更新
メールアドレスを記入します。
メールアドレスはページに表示されるため、やりとりが可能なメールアドレスを記入しましょう。
メールアドレスがない場合や、公開したくない場合は、「このページにメールはありません」にチェックをいれます。
メールアドレスを記入した場合、Facebookから認証用のメールが届くので、忘れず確認して認証しましょう。
営業時間の更新
企業や組織の営業時間を設定できます。
一番下の「通常営業時間」にチェックを入れ、「営業時間を編集」というボタンが出てくるのでタップし、詳細な営業時間の設定画面に移動します。
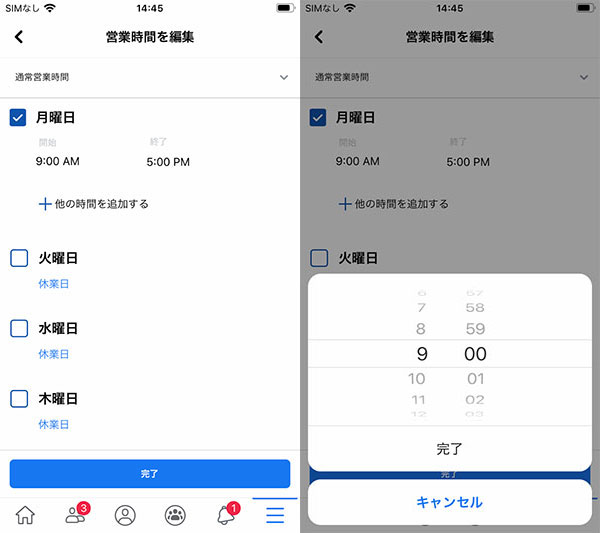
設定画面に移ったら、営業している曜日をタップしてチェックを入れ、チェックした曜日の下に薄い文字で「開始」「終了」と出てくるのでそれぞれタップし、営業時間を設定します。
一番下にある「完了」ボタンをタップしてもらうと、初めの営業時間の設定の画面に戻ります。
「営業時間記載なし」にチェックをいれると、ページに営業時間は表記されません。
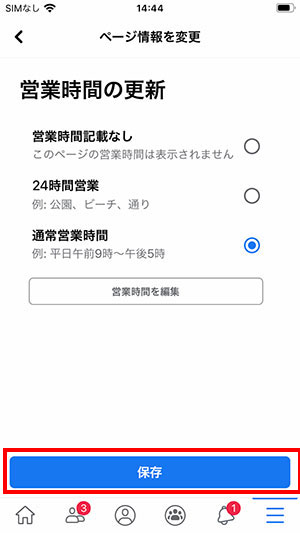
保存ボタンを押すと、基本的な設定は完了です。
続いてより詳細な設定をしていきます。
より詳細な設定
基本的な情報の設定を終えると、上記のようなページに飛びます。
このページで、詳細なページの設定を行っていきます。
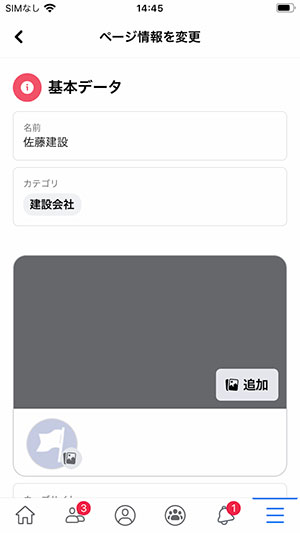
このページでは、名前やカテゴリ、カバー画像やプロフィール画像など、今まで設定してきたことの変更ができます。さきほど入力した情報を訂正したい場合や、保留にしてあった情報があれば入力しましょう。
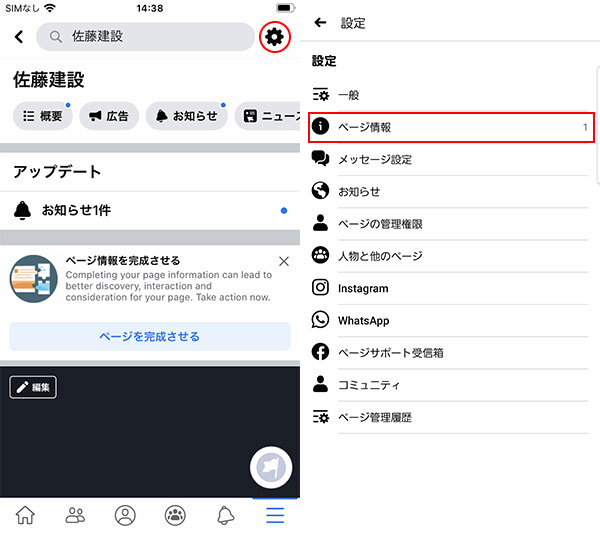
ちなみにこのページには、ページのメニュー画面の右上にある歯車マークをタップし、設定メニューを開き、「ページ情報」という項目をタップすることでいつでもアクセスすることができます。
これから行うことも、今まで設定してきたことも、このページでいつでも変更することができます。
ページのボタン
「ページのボタン」の項目は、ページ内にお問い合わせや予約のボタンを配置するための設定。
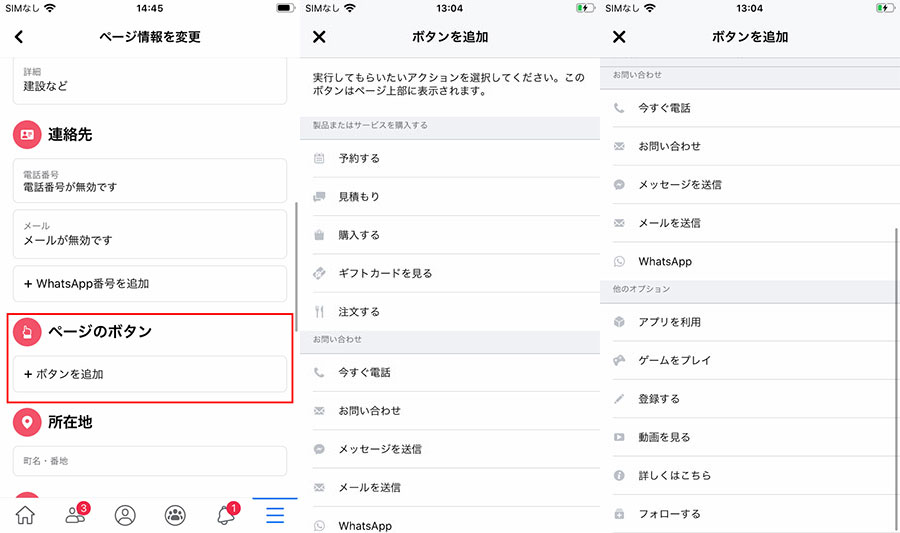
設定したアクションに応じて、予約・見積もり・購入・今すぐ電話・メッセージを送信…などのボタンが表示されます。
電話番号やメールアドレスを設定していても、基本情報の欄に小さく表示されるだけなので、お客さまがわざわざ基本情報の欄を確認しなくても良いように、ボタンの設置をおすすめします。ボタンを設置するだけでお問い合わせ件数が大幅にアップした例もあります。
画面に表示できるボタンは一つだけです。
所在地
「所在地」の項目では、先ほど入力した住所に加え、郵便番号やマップでの位置、デリバリーや広範囲にサービスを提供している場合の提供地域の設定ができます。
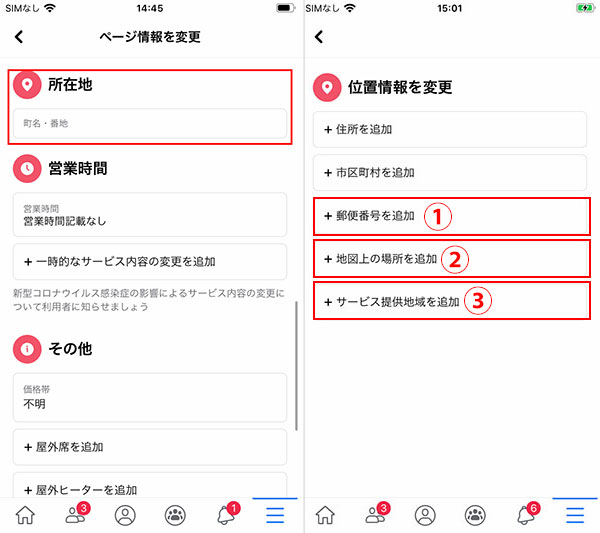
①入力欄に郵便番号を入力します。
必要がない場合などは、入力欄下のチェックボックス にチェックを入れましょう。
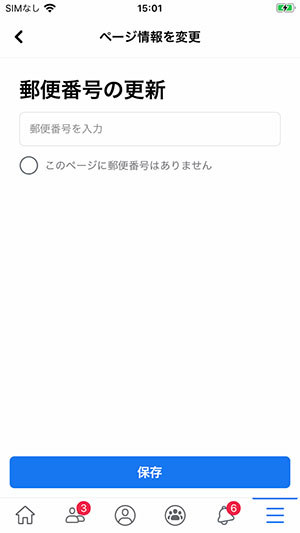
②地図上での位置を設定できます。
初めは、ピンが海の上にあるので限界まで画面を引いて、右にずらしていくと日本が見えてくるので、そこからアップにして所在地に合わせましょう。
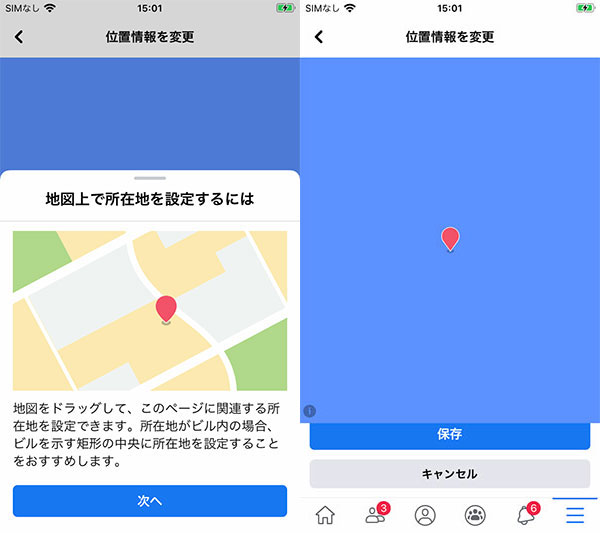
ちょっと面倒な作業ですが、見にきててくれた人が組織や企業の位置が分かりやすくなるので、ぜひ設定しましょう。
③さまざまな地域でサービスを提供している場合は、サービス提供地域を記入しましょう。
入力欄に地名を入力し、候補から選ぶと登録でき、最大10件まで登録できます。
必要がない場合は「このページにはサービス提供地域はありません」をタップしましょう。
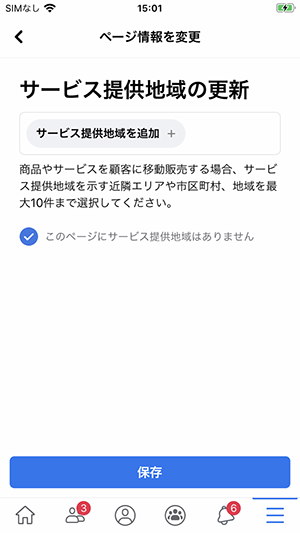
営業時間
「営業時間」の項目では、先ほど登録した営業時間の項目の変更が行えます。
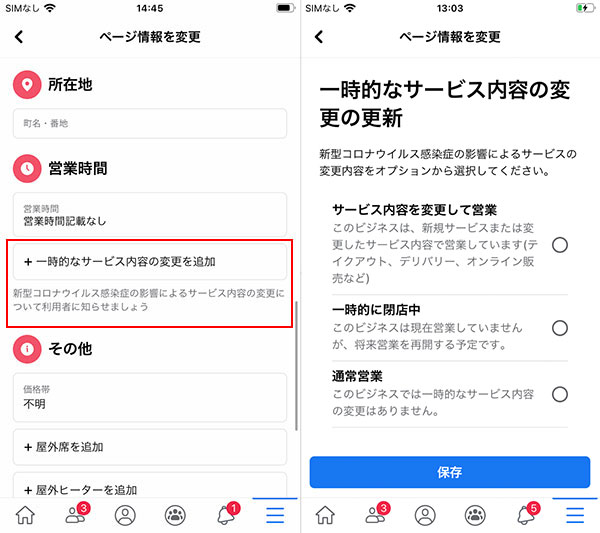
その他
価格帯や、屋外席の有無、補足などを設定することが可能です。
こちらも必要に応じて変更していきましょう。
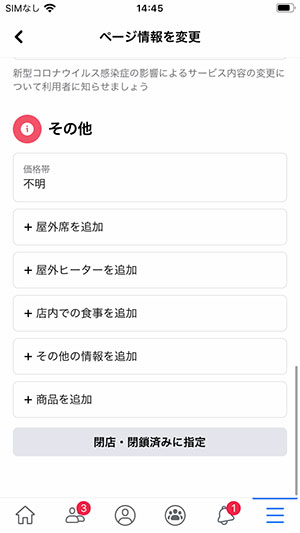
まとめ
Facebookの企業ページを作成すると、
- ホームページの代わりになる
- 複数人で管理することができる
- アクセス解析ができる
など、Facebookをよりビジネス向けに使うことができるようになります。
Google検索でも表示されるので、集客を考えている企業はFacebookページを作ることをおすすめします。