資料の作成や調べものを行う際、Google Chromeで複数のタブを表示させスピーディーに閲覧すると効率的です。
しかし、タブを開こうとしたにも関わらず、うっかり消してしまい困ったことはありませんか?特に、見つけるまでに苦労した重要なタブは、また改めて検索しようとしてもそう簡単に見つからない場合もあります。
そこで今回は、うっかり消してしまったGoogle Chromeのタブを一瞬で復元させる方法や、クラッシュしたタブの復元方法、削除済みの閲覧履歴の復元方法についてご紹介します。
Google Chromeのタブの復元方法の基本

閉じてしまったGoogle Chromeのタブは、まずは以下の方法で復元するのがおすすめです。
- ショートカットキーで復元する
- 履歴から戻す
それぞれの方法について詳しく見てみましょう。
ショートカットキーで復元する
ショートカットキーでの復元は、操作中に誤ってタブを閉じてしまった時に便利な方法です。
- Windowsの場合…「Ctrl」+「Shift」+「T」
- Macの場合…「Command」+「Shift」+「T」
複数のタブを連続して閉じた場合、このショートカットキーを繰り返すことで順番に復元できます。
いつ閉じたかわからないタブを復元したかったり、ブラウザごと閉じてしまったりしてショートカットキーでは復元できなかった場合は、次の方法を試してみましょう。
履歴から戻す
ショートカットキーでの復元より少しだけ手順が増えますが、履歴から戻す方法も簡単で便利です。
手順1:画面右上にある縦に3つの点が並んだ部分をクリック
手順2:メニューアイコンから「履歴」にカーソルを合わせて「最近閉じたウィンドウ」を選ぶ
手順3:表示される履歴から再度開きたいページを見つけてクリックする
この2つの方法を知っておくと、Google Chromeでうっかり閉じてしまったタブがスムーズに復元できるでしょう。
番外:モバイル版で閉じたタブを開く方法
スマートフォンやタブレットでGoogle Chromeを使用している場合も、前に閲覧していたタブを開くことができます。
Google Chromeアプリでは、ホーム画面右上に数字が入った四角いアイコンがあります。そのアイコンをタップすると、前に開いたタブが一覧表示されるのです。
見たいタブを一覧から選び、タップして再度開くだけなので簡単です。
Google Chromeのタブ復元に便利なブックマーク機能

タブの復元を行うことが頻繁にある方の場合、ショートカットキーでの復元では足りなかったり、履歴から見つけるのが面倒だったりするかもしれません。
そのような方には、日頃からブックマーク機能を活用しておくと、タブを見失った時の復元がより便利になります。
Google Chromeにはブックマーク機能といって、お気に入りのページを登録できる機能があります。この機能を活用すると、新しいウィンドウを開いた時にすぐに表示できるようになり、いつでも簡単に閲覧できる仕組みです。
ブックマークの方法はとてもシンプルです。ブックマークしたいページのURL表示の右にある、星のマークにチェックを入れるだけで完了します。もしくは、以下の方法があります。
手順1:画面右上にある縦に3つの点が並んだアイコンから、「ブックマーク」を選択する
手順2:「このタブをブックマークに追加」をクリックする
確実に何度も閲覧すると見込まれるページ、見つけるまでに苦労したページのタブは、ブックマークする癖をつけておくと良いでしょう。
Google Chromeがクラッシュした場合のタブの復元方法

Google Chromeを使っている最中に急に動かなくなったり、起動しようとしてもできなかったりした場合、何らかの不具合が生じクラッシュしている可能性があります。
クラッシュの原因から対処する
Google Chromeがクラッシュしやすくなる要因として、主に以下の3点が考えられます。問題を放置しておくと、一時的に解消できたとしてもまた不具合が生じる可能性があるため、まずは原因に心当たりがないか確認しましょう。
1.メモリがいっぱいになっている
Google Chromeだけの問題ではないものの、デバイスのスペックによってはメモリの容量がいっぱいになっている可能性があります。複数のアプリを同時に使用していると、メモリがいっぱいの時にクラッシュしやすくなります。
2.キャッシュやcookieが蓄積している
Google Chromeなどでブラウザが表示したページのデータを一時的に保存する機能があります。それがキャッシュやcookieです。
キャッシュは、ウェブサイト上の画像やページなどの一部を記憶する機能で、cookieはサイト側で作成されるIDやパスワード等のログイン情報を保存するための機能です。
これらはウェブサイトを閲覧したときの情報を残すことで、次回の閲覧時の手間を少なくし、スムーズに行えるというメリットがあります。
3.OSのバージョンが古い
デバイスのOSのバージョンが古いと、さまざまな不具合が生じやすくなる可能性があります。
クラッシュを解決する
Google Chromeがクラッシュした際は、以下の対策を試してみましょう。
- ほかに開いているサイトやアプリを閉じる
- Google Chromeを再起動してみる
- デバイスを再起動してみる
また、このようなトラブルが続かないように、クラッシュの要因を取り除きましょう。
タブを復元する
Google Chromeがクラッシュし、強制終了した場合の一般的なタブの復元方法は以下のとおりです。
履歴から戻す
直近に開いていたタブを元に戻すのは、「履歴」の「最近閉じたウィンドウ」から必要なタブを選択する方法がシンプルで早いです。複数のタブを選択できますので、一つずつ選ぶ必要がありません。
全履歴から抽出する
「最近閉じたウィンドウ」のなかから見つけられなかった場合は、全履歴から探す方法もあります。少し大変な作業かもしれませんが、時系列になっているためおおよその閲覧時期がわかれば見当がつけやすいかもしれません。
もう一度検索しなおす
Google Chromeがクラッシュした場合、閲覧していたタブが履歴に反映されていないことも考えられます。その場合は面倒ですが、もう一度検索ボックスで検索しなおし、閲覧していたページを探す方が案外早く見つかるかもしれません。
ブックマークから復元する
お気に入りのタブをブックマークしていた場合は、ブックマークからの復元が便利です。ブックマークの登録をした時と同様に、画面右上にある縦の3点マークから「ブックマーク」を選び、復元したいタブを選択しましょう。
Google Chromeの履歴が消えてタブが復元できない場合

基本的に、Google Chromeのタブを消してしまった・消えてしまった場合の復元方法は、履歴を利用して行うのが一般的です。
しかし、場合によっては履歴そのものが消えてしまう可能性があります。そのような場合は、先ほどご紹介したブックマークからサイトを表示したり、再検索から見つける方法があります。
ブックマークをしていたにも関わらず、そのデータまで消えてしまった場合は、データ復元ソフトを使って復元する方法もあります。もしもの場合に備えて、準備しておくと安心です。
Google Chromeの起動時に前回開いていたタブを復元するには
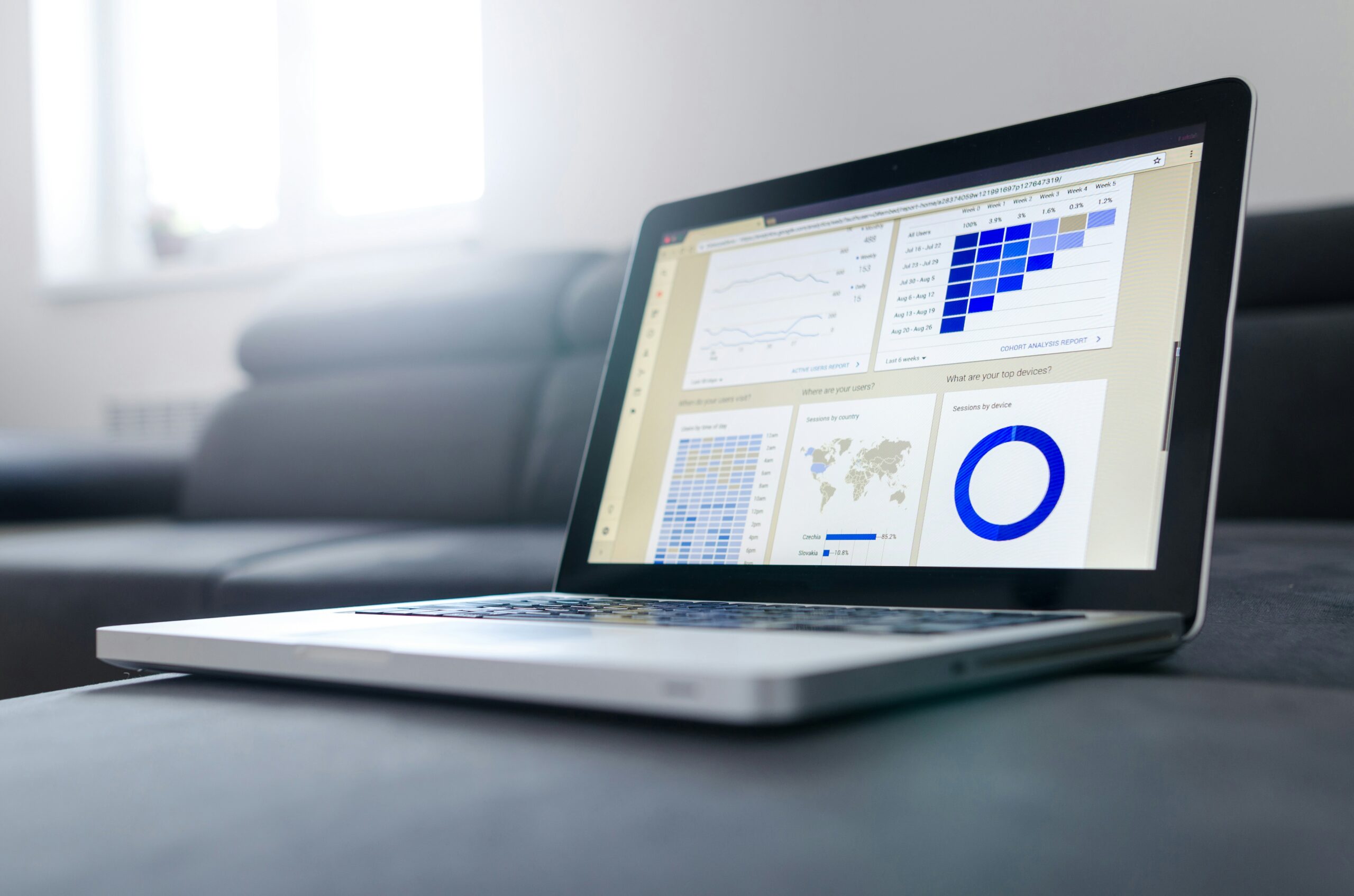
Google Chromeの使用中にタブを誤って消してしまった場合の対処法については、これまでの方法でおおよそ復元可能です。
しかし、一度Google Chromeを終了し、再度起動させた時にも前回開いていたタブを反映させたい場合はどうすれば良いのでしょうか。
ここからはその方法を解説します。
Google Chromeを起動する度に、毎回よく利用するページやアプリを開く作業から始めている方は、ぜひご活用ください。
起動時に自動的に復元できるよう設定する
Google Chromeの設定画面から、起動時に前回開いていたタブが反映される設定をすることが可能です。この設定をしておくと、その後の使い勝手がとても良くなります。
手順1:縦の3点マークを開く
手順2:「設定」をクリックする
手順3:左側にある「起動時」をクリックする
手順4:「前回開いていたページを開く」を選択する
以上の設定をしておくだけで、起動時に再度タブを復元する手間がなくなります。
拡張機能を利用する
より効率的にタブを管理したい場合は、拡張機能を活用するのもおすすめです。
次々に新しいタブを開いてしまい逆に仕事が非効率になりがちな方や、タブを適宜整理するのが億劫な方、開いたタブをつい放置しがちな方などにおすすめの機能となっています。
拡張機能を使っておけば、タブの復元だけでなく整理も行えて非常に便利です。
おすすめの拡張機能をいくつかご紹介します。
One Tab
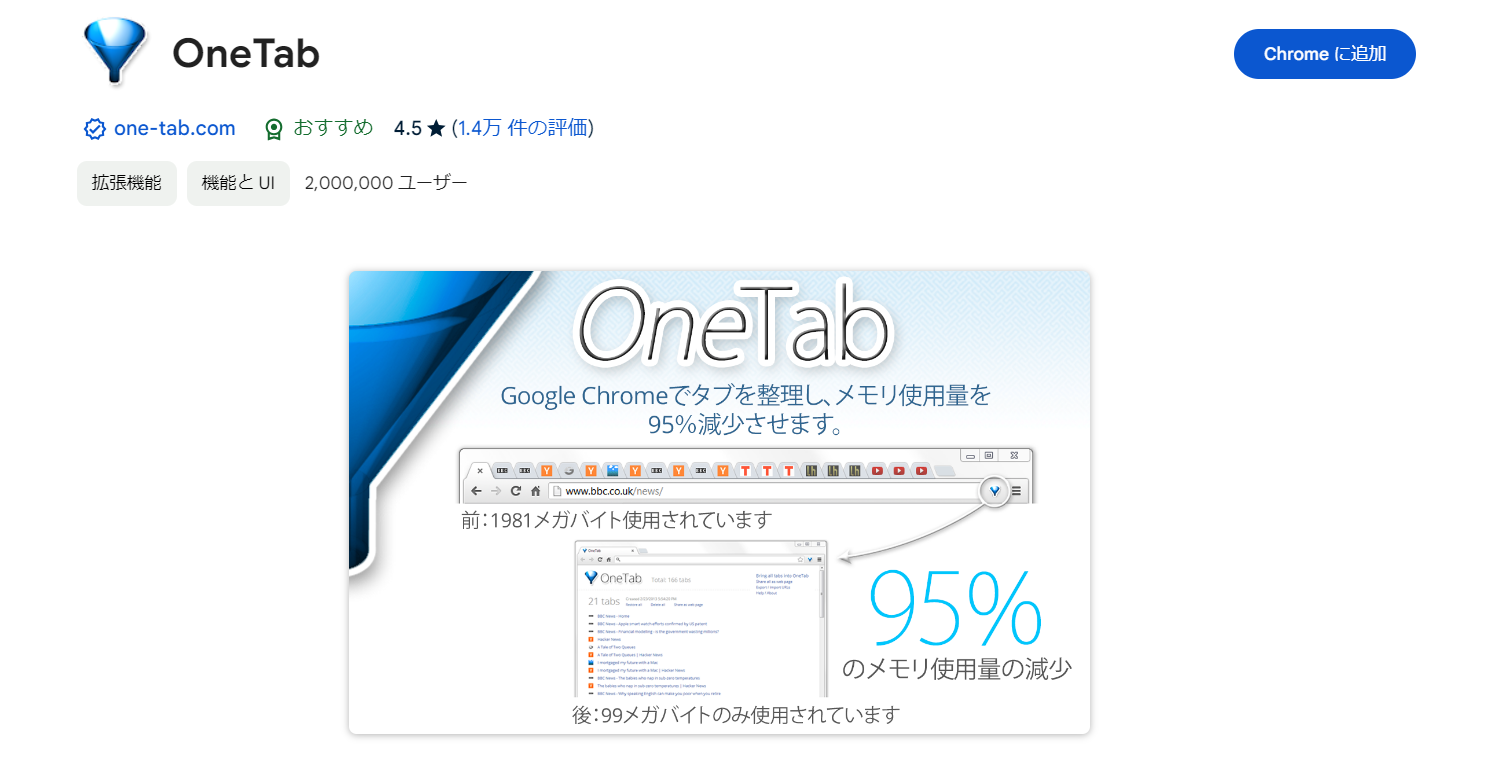
Google Chromeの代表的な拡張機能の一つです。One Tabでは、複数のタブを簡単にグループ化して保存でき、好きなタイミングで復元することができます。
開いた一つのタブに保存したタブが集約されるため、メモリ使用量が大幅に削減できる点も魅力です。ついついタブを大量に開いてしまい、デバイスが重たくなって困っている方にもぴったりでしょう。
Black Menu for Google
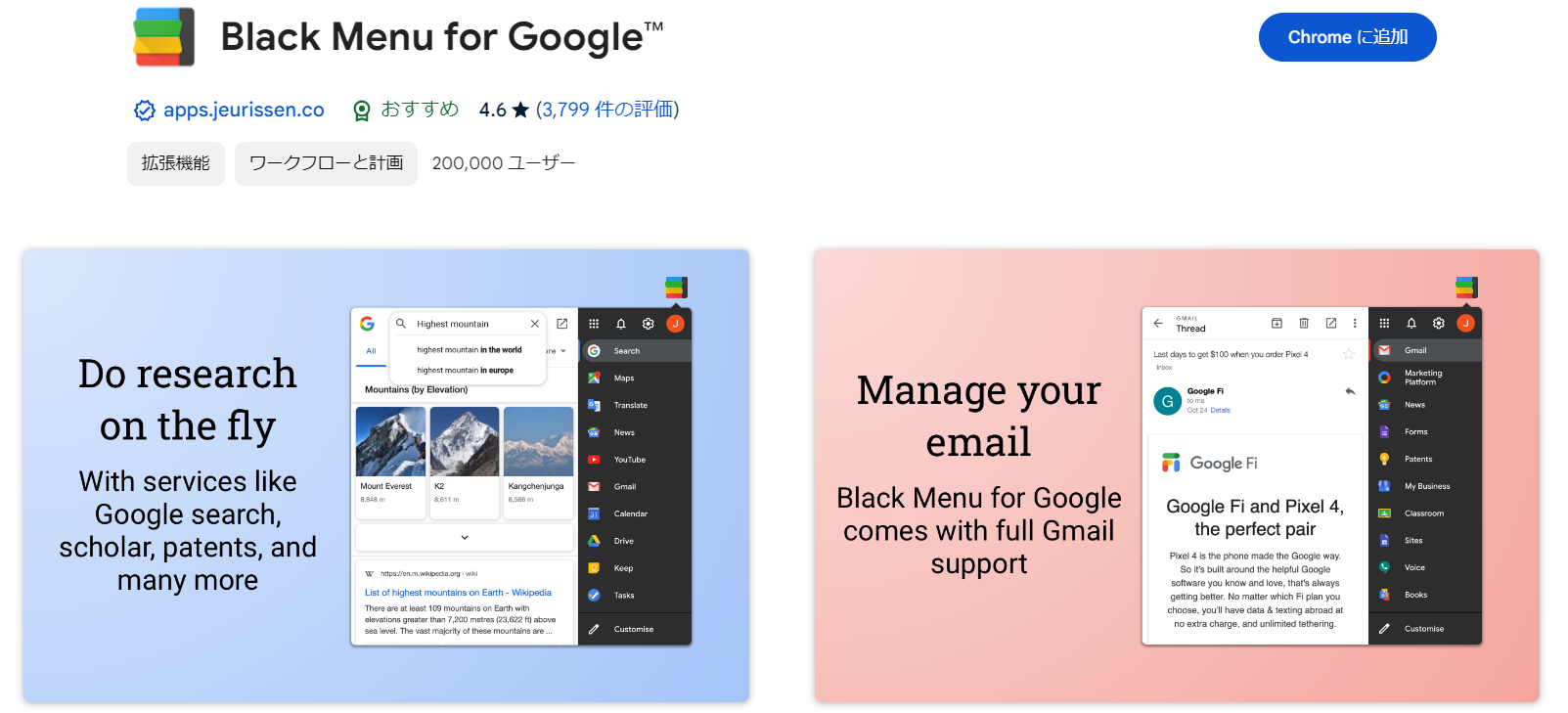
Googleドライブを活用している方におすすめの拡張機能です。Google Chromeで閲覧しているページから移動することなく、Google検索やGoogle翻訳、Gmailの利用など簡単にアクセスできます。
新しくタブを開くまでもなく、小さなウィンドウでGoogleのさまざまな機能をプレビューで見ることが可能で、必要に応じて新しいタブで開けます。
Session Buddy
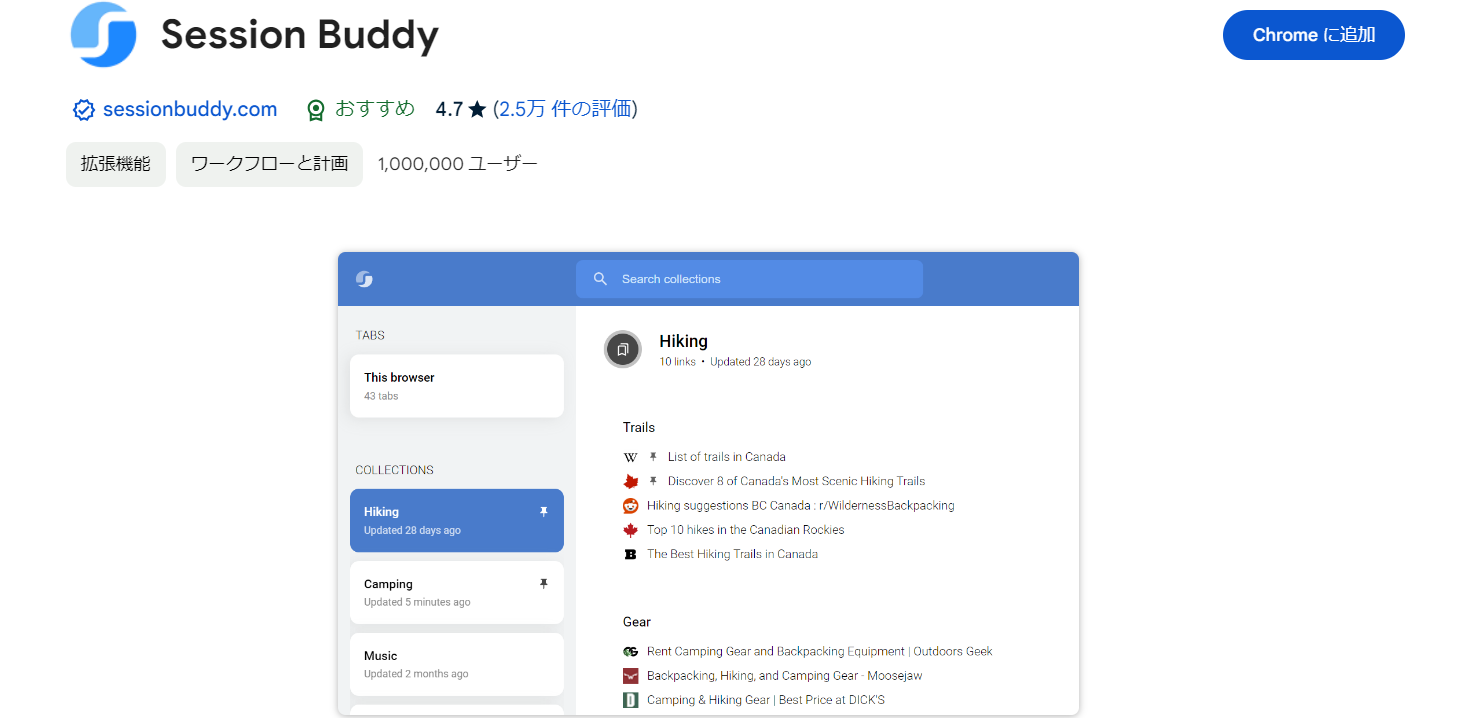
今現在開いているGoogle Chromeのタブを、「セッション」として一括保存できます。保存するセッションに名前をつけることができ、複数のセッションを一つにまとめることも可能です。
もちろん、保存したセッションのなかで不要なタブを消去したり検索したりすることもできます。
この拡張機能を使うと任意で保存もでき、ブラウザを閉じる度に自動保存してくれる点も特徴です。
家族や社員など複数人が同じPCを使う場合、前回閉じたタブの状態が自分にとってのベストではないケースもあるでしょう。そのような不自由さは、この拡張機能を使うことで解消できます。
Go Full Page
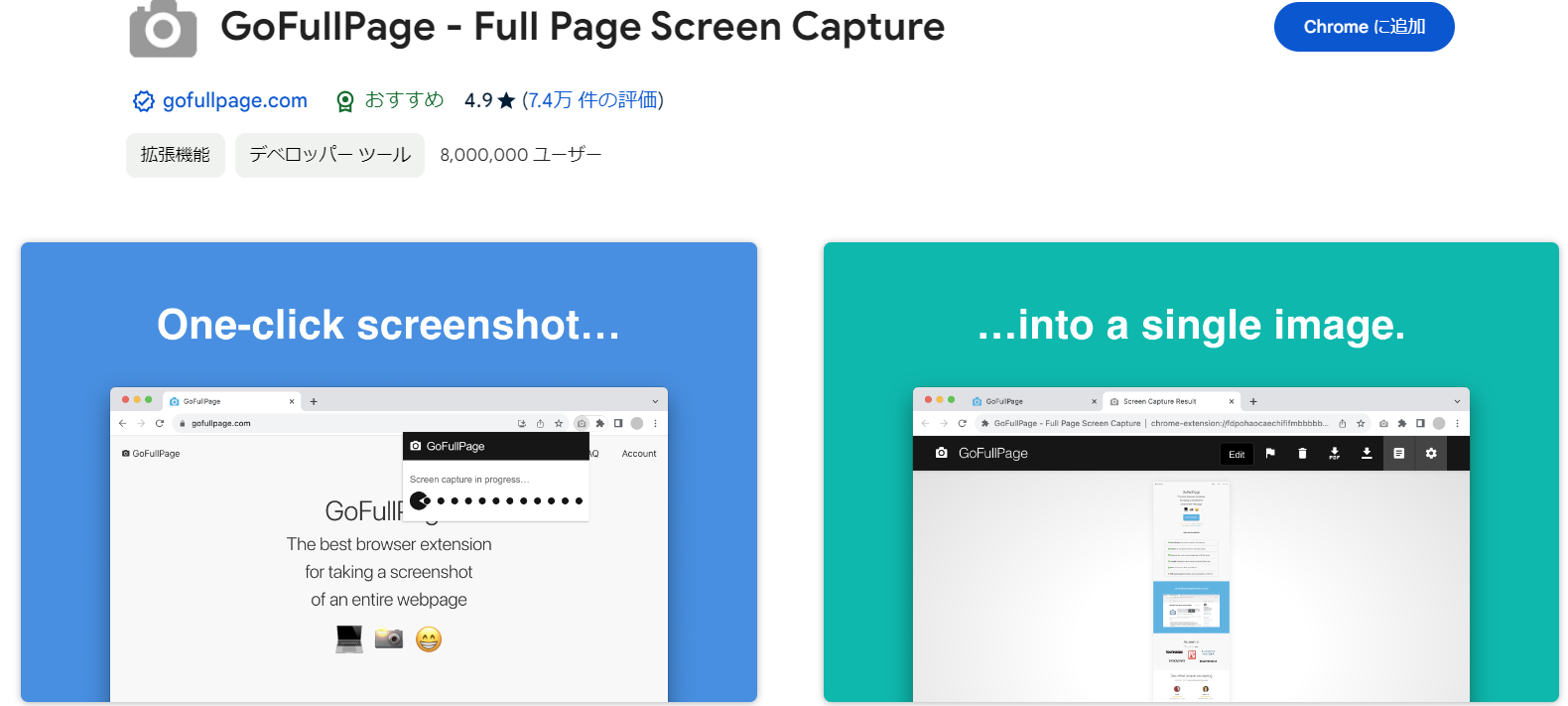
Google Chromeで表示されるWebページ全体のスクリーンショットを取得できる拡張機能です。
縦に長いページをスクロールして見る必要がなくなり、保存形式はPDFやJPG、PNGから選ぶことができます。このページをPDFとして共有したい場合や、ページ全体を画像として保存しておきたい場合に便利です。
特に閲覧頻度が高くいつでも簡単に見たいページは、タブで残すよりも使いやすいかもしれません。
Google Chromeでタブが消えた場合の対処法まとめ
Google Chromeでタブに残しておいたはずのページが消えてしまうと、とても不便です。
特に重要なタブや、仕事に必要なタブが消えてしまうと、慌てることもあるでしょう。しかし、あらかじめタブの復元方法について知っておけば、焦らずに対処することが可能です。
基本的には、以下の方法で復元することができます。
- ショートカットキーで復元する
- 履歴から戻す
便利な拡張機能も含めて、仕事の効率化を目指しましょう。









