ビジネスメールでは、マナーとして署名を付けるのが一般的です。
なぜなら手紙の差出人と同じで、名前のないメールは誰から届いたのかわからず、信用性を失ってしまうからです。
社内であれば「〇〇部〇〇課@名前」、取引先へは自社の住所や電話番号などを記載します。
Outlookでメールをやり取りする場合は、自動的に挿入してくれる設定がおすすめ。社内/社外の使い分けも可能です。
今回はOutlookでの署名の設定方法を、初心者にもわかりやすく1から解説します。署名を自動で挿入する方法や使い分け、デザインカスタムについてもお教えいたします。
署名って何?なぜ必要なの

ビジネスメールにおいての署名は、「メールを送ったのが誰か」を記した情報のことを指します。
つまり、手紙を送るときに書く「差出人」と同じだと言えます。
もし、差出人の書かれていないハガキが届いたら、誰が送ったのかわからず、困ってしまいますよね。
では実際に、署名なし/署名ありのメールを比較してみましょう。
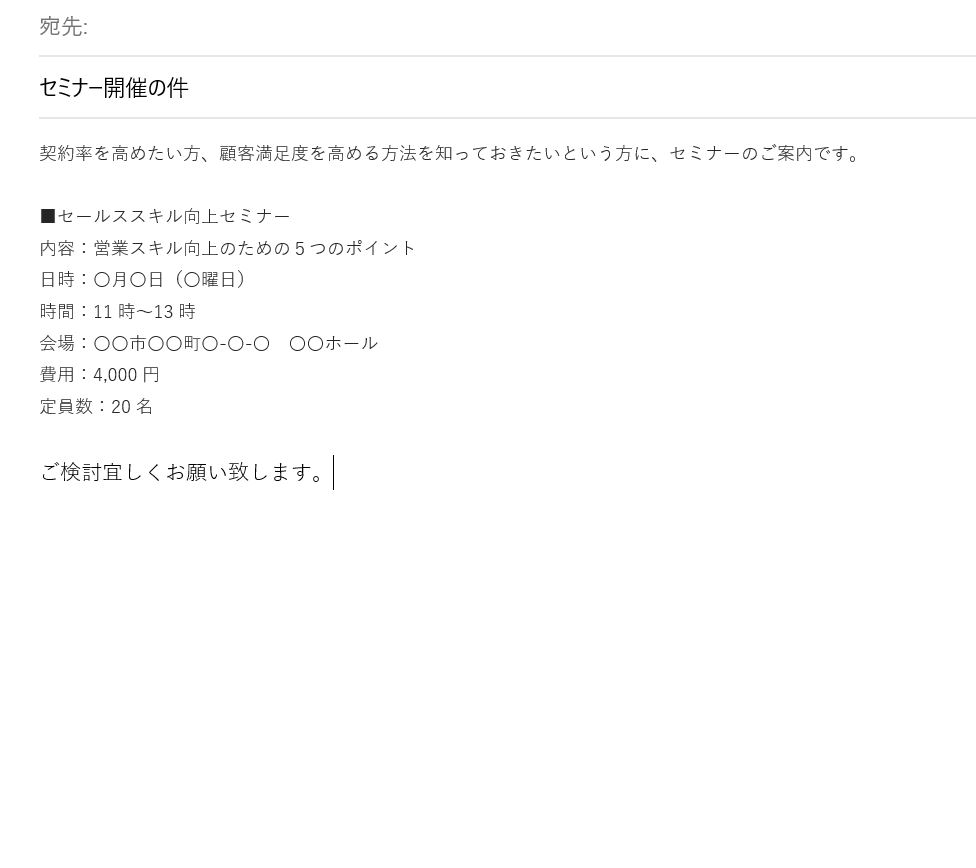
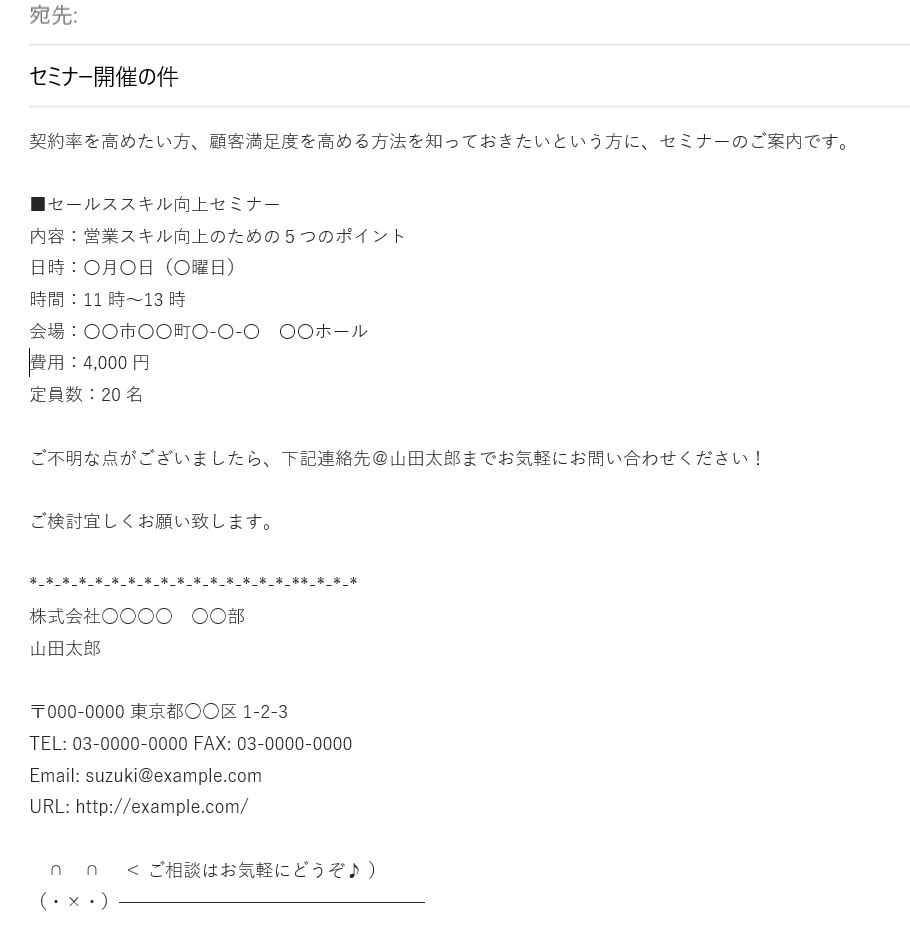
署名なしのメールは、同じ文面なのに不思議と怪しく見えてきます。
差出人が書かれていないのは、それだけで相手を不安にさせてしまうのですね。
一方で署名があると誰から来たメールなのかわかるだけでなく、内容について聞きたい場合に問い合わせることもできます。
メールの最後に署名を付けることで、
- 自分が誰であるかを明確にして、信頼してもらう
- 取引に必要な情報を掲載し、スムーズな取引を行う
- 名刺の代わりとして機能する
といったメリットが得られます。
署名の基本構成
署名は、メールの文章の最後に入れます。
では、署名には何を書けば良いのでしょうか?
一般的な署名の例を、社内/社外に分けてご紹介します。
社内
- 所属部署(課)
- 自分の名前
社内に向けて出すメールなら、それほど多くの情報はいらないでしょう。
たとえば
お疲れさまです。
明日は私用のため、お休みをいただきます。
急な連絡等は、ケータイにお願いします。営業部@山田太郎
携帯:090-0000-0000
これだけでも通じる場合もありますし、内線番号を記載する場合もあります。
一方で社外(取引先)に出すメールとしては、自社の情報を記載する必要があります。
社外(取引先など)
- 会社名
- 所属部署(課)
- 役職
- 担当者(自分の名前)
- 会社の住所
- 電話番号やFAX番号などの連絡先
- メールアドレス
- コーポレートサイトのURL
また、
「○月○日新商品が発売になりました!」
<夏季休業のお知らせ>
【○月○日にオフィス移転をしました】
など、お知らせを入れた署名のバージョンもあります。
例文や装飾の仕方など、詳しくは、「署名のデザインを編集」の項目でご紹介します。
Outlookとは?
Microsoftの提供している「Outlook」は、パソコンに直接インストールして使うメールソフトとして有名です。
Outlookといったメールソフトでは、署名をあらかじめ設定して自動で挿入する機能が搭載されています。
「毎回コピペしていて大変…」
「取引先によって文面を使い分けたい」
「相手の目に留まるような、個性的な署名を入れたい」
といった要望を叶えることも可能です。
本記事を読んで署名の追加作業を効率化しましょう。
Outlookで署名を設定する方法

ここからはOutlookで署名を設定する基本の方法をご紹介していきます。
- 「ファイル」タブを選択する
- 「オプション」メニューを選択する
- 「署名」を選択する
- 「新規作成」を選択する
- 署名の名前を入力する
- 署名内容を入力する
- 送信確認
1.「ファイル」タブを選択する
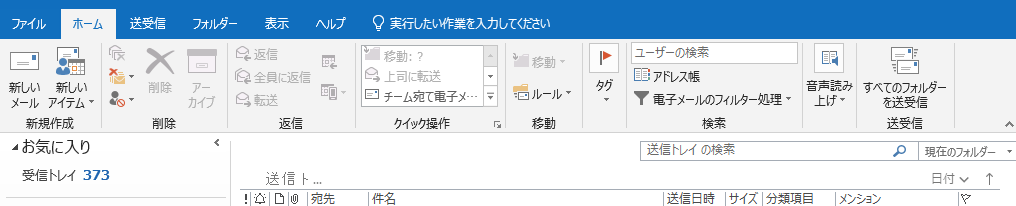
パソコンからOutlookをクリックして立ち上げ、画面の左上にある「ファイル」タブをクリックしてください。
2.「オプション」メニューを選択する
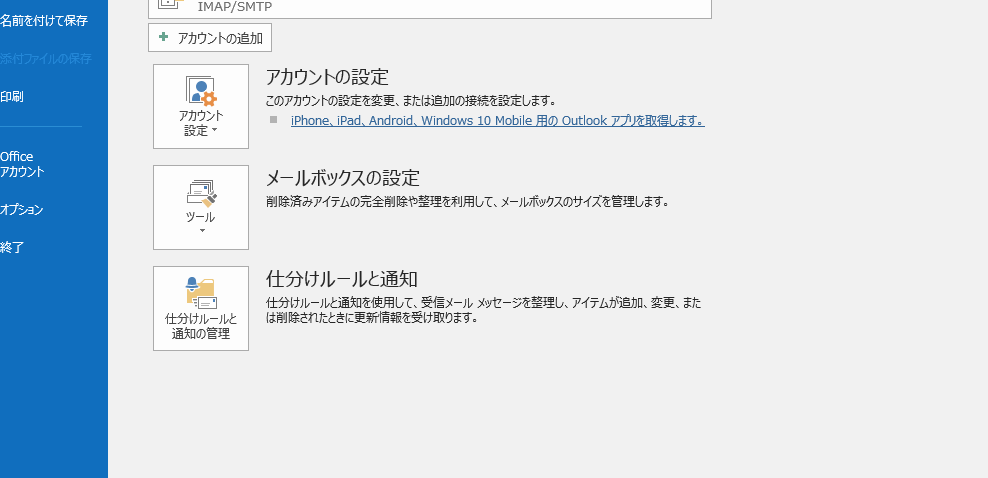
次にアカウント情報に関する画面が表示されるので、左側のメニューから「オプション」メニューを選択してください。「終了」という左側メニューの一番下にあるメニューの真上にあります。
3.「メール」から「署名」を選択する
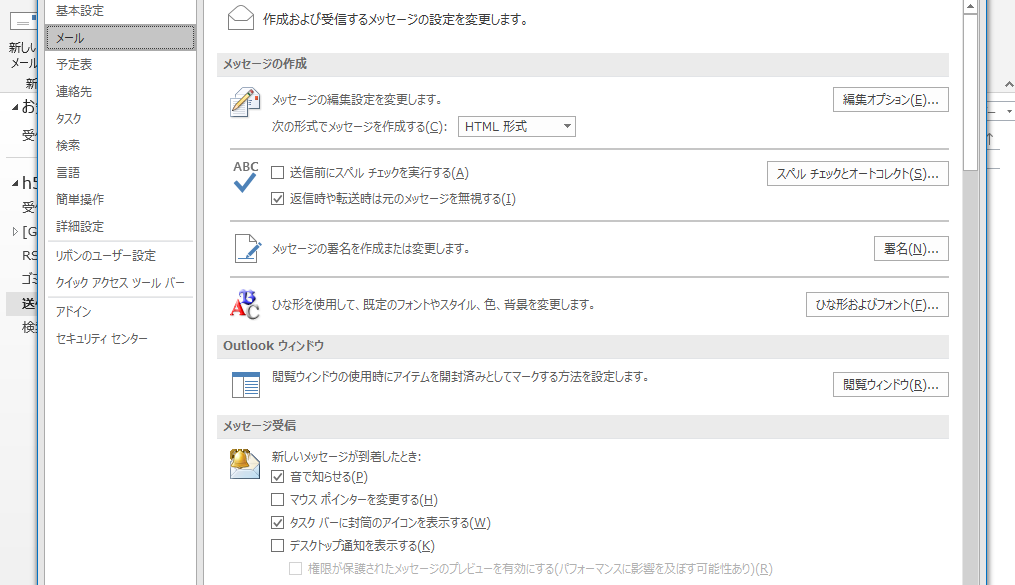
次に表示された画面から、左メニューにある「メール」をクリックします。
「メッセージの署名を作成または変更します。」の欄にある「署名」ボタンをクリックしてください。
4.「新規作成」を選択する
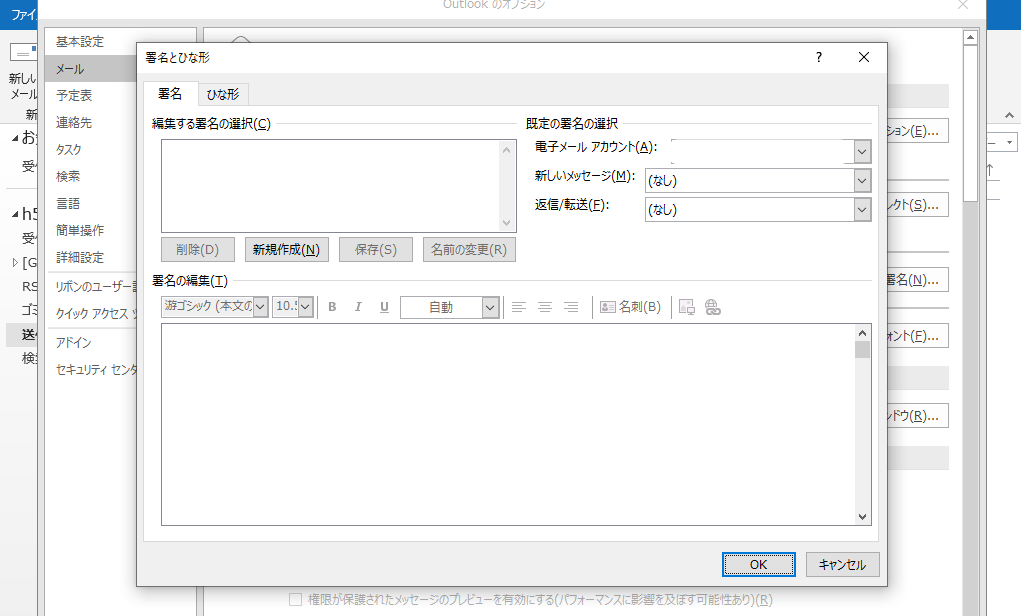
次に「署名とひな形」という画面が開くので、「新規作成」のボタンをクリックしてください。
5.署名の名前を入力する
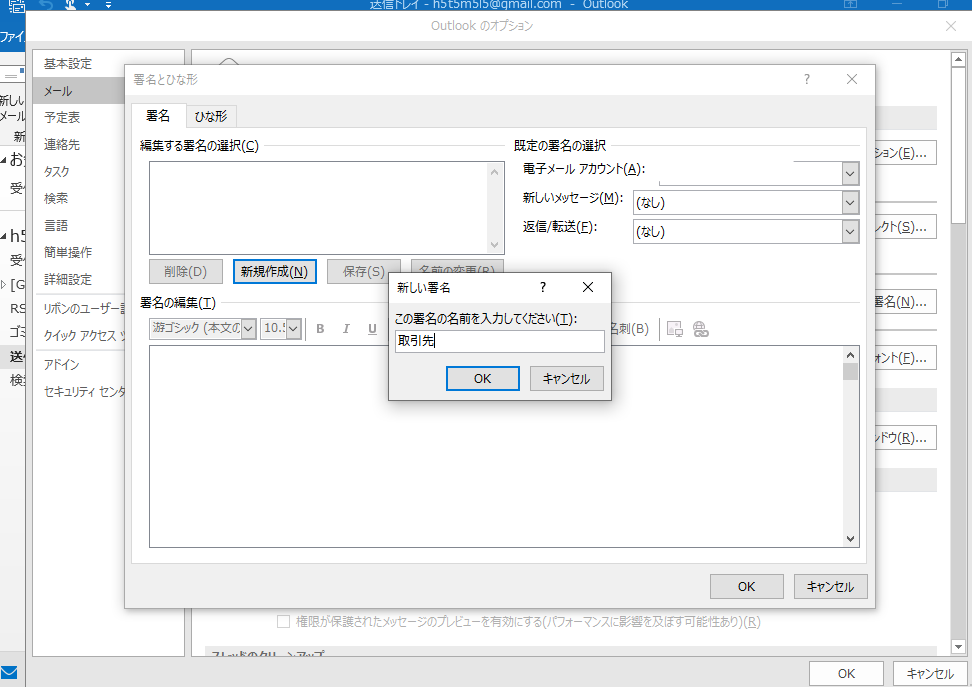
次に「新しい署名」という小さいダイアログボックスが出現するので、署名を管理する名前を付けてください。
たとえば
- 企業クライアント向けの場合は「取引先」
- 一般消費者向けの場合は「一般ユーザー」
というように、名前だけでどのような署名テンプレートかわかるようにするのがポイントです。
あとで複数の署名を作って使い分けるときに、すぐ理解できる簡潔な名前にしておきましょう。
6.署名内容を入力する
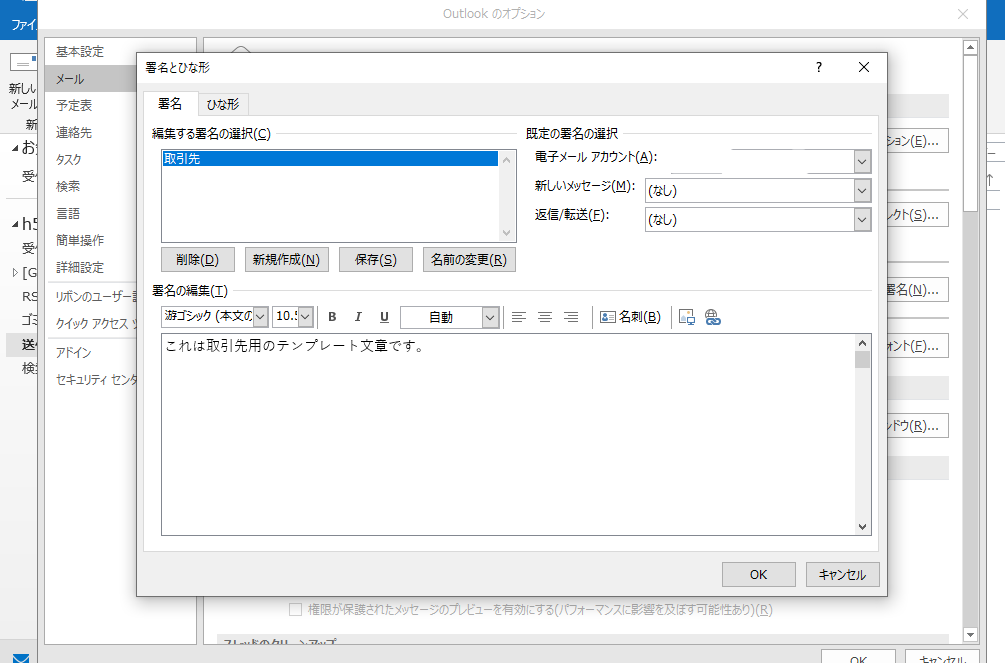
ダイアログボックスが閉じたあとは、4と同じ画面にある「署名の編集」欄に実際の署名内容を入力していきます。
自社の状況や送信相手などにより入れるべき情報が変わってくるので、考えながら入力しましょう。
取引に関する問い合わせなどができるよう、コーポレートサイトURLを掲載したほうが良いでしょう。
一般消費者へ商品やサービスに関するメールを行う場合
その商品やサービスの販売サイトURL、問い合わせURLなどを入れるのがマナーです。
7.送信確認をする
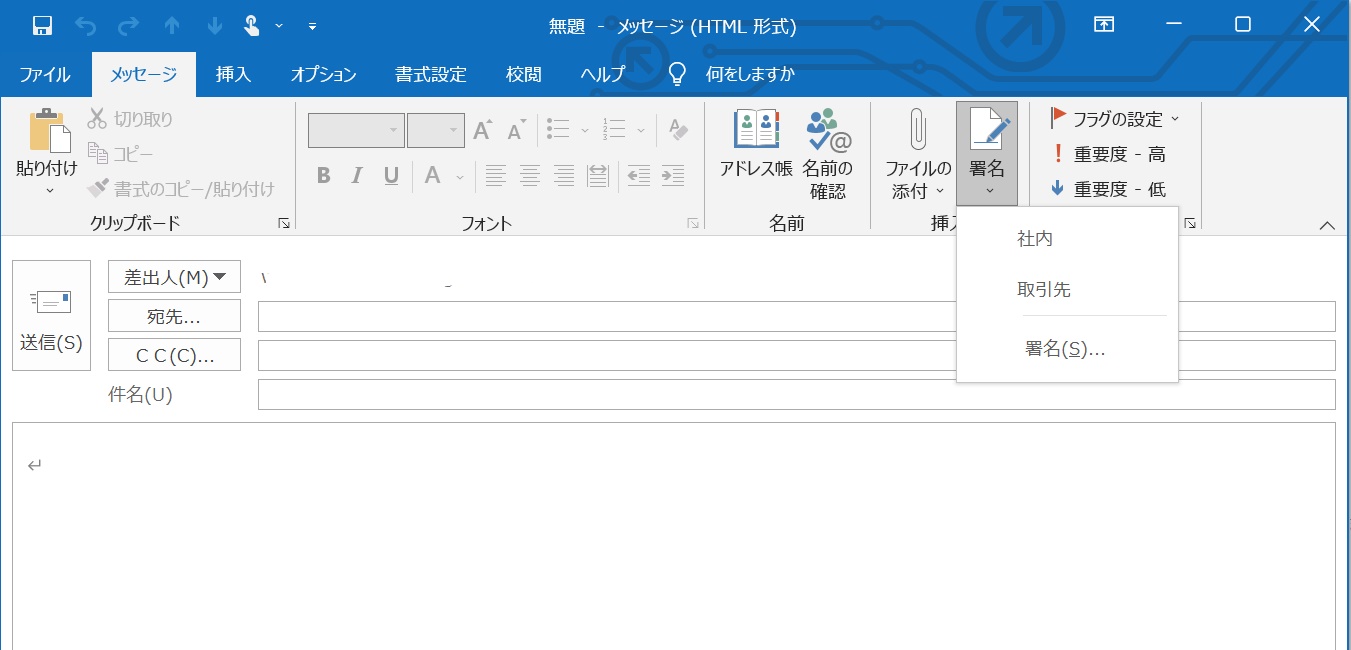
最後にテストで実際にメール作成を行い、署名が自動挿入されるか確認します。
メール作成画面で「署名」アイコンをクリックし、名前を付けた署名を選択。
届いたメールに、署名の内容が表示されていればOKです。
Outlookで署名を自動挿入する方法
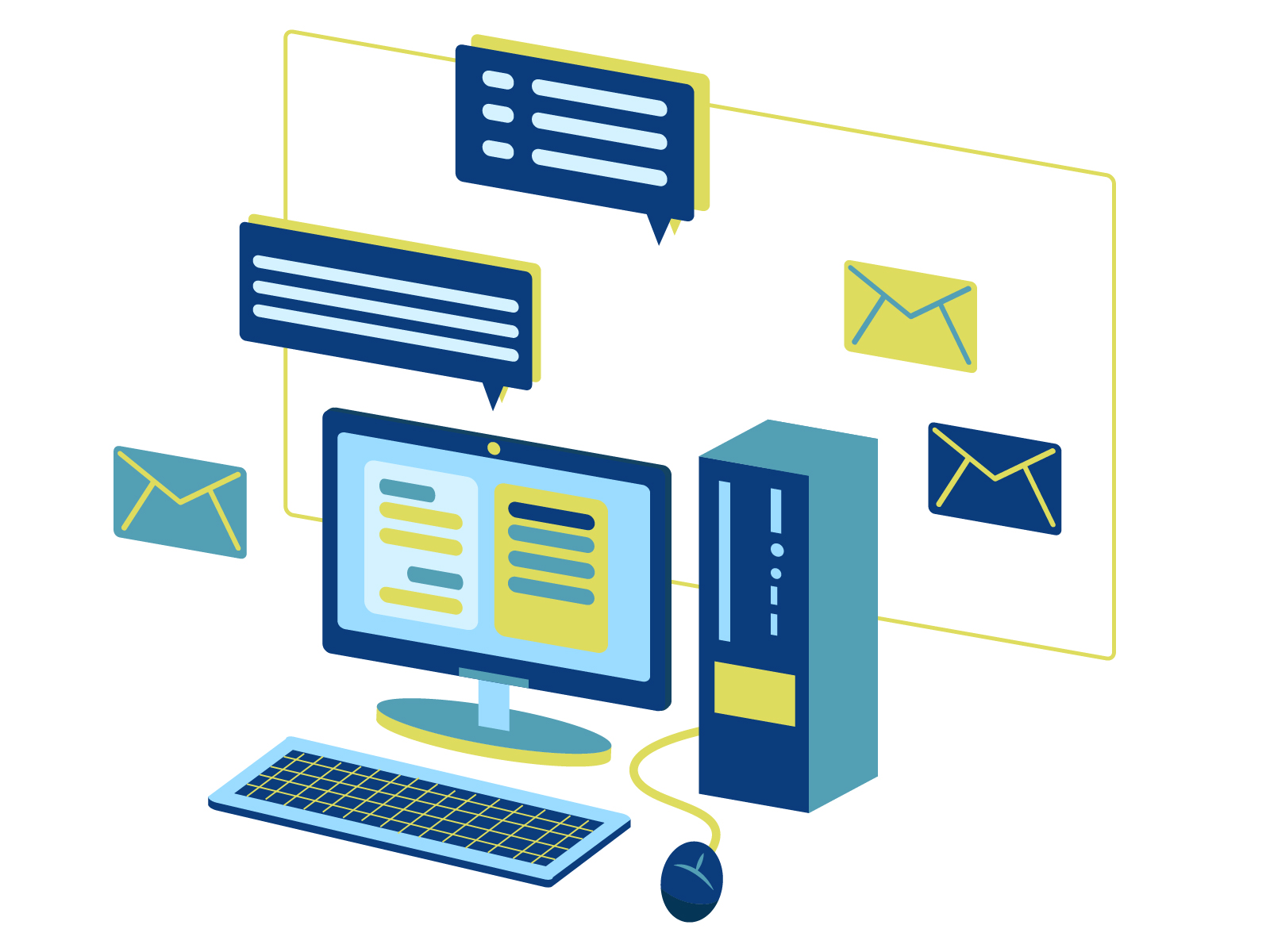
メール作成画面から署名を選択しても良いですが、
「毎回手動で入れるのが面倒…」
「つい入れ忘れてしまう」
という方は、署名が自動挿入されるように設定すると良いでしょう。
手順6の署名編集画面で、「新しいメッセージ」「返信/転送」タブがあります。
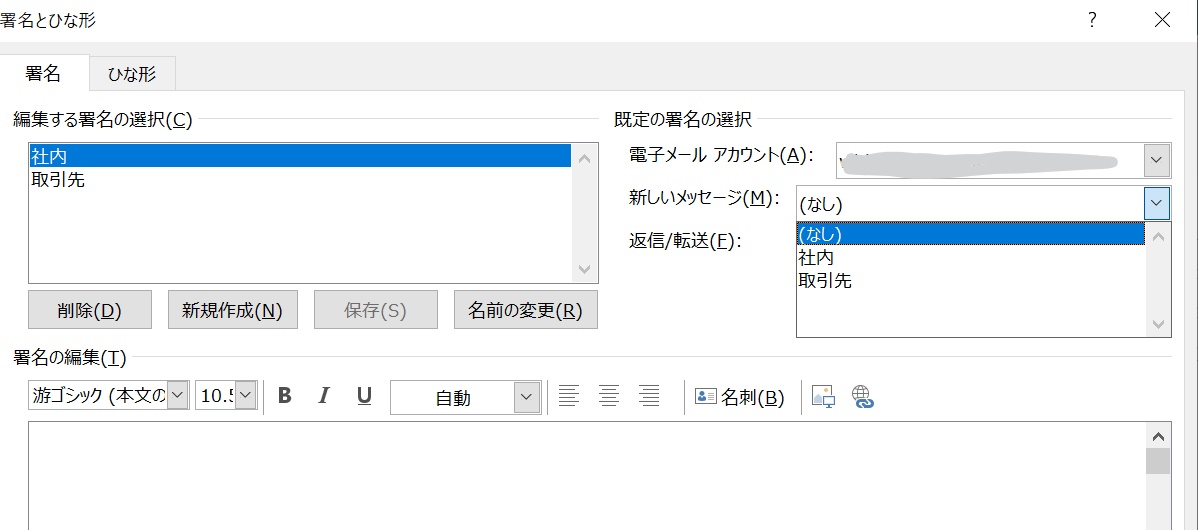
それぞれ、作成した署名を選択すると、メールの新規作成・返信で署名が自動挿入されるようになります。
Outlookでメールに応じて署名を使い分ける方法

自動挿入された署名は、手動で編集することも可能。
削除すれば、新たにほかの署名に差し替えることもできます。
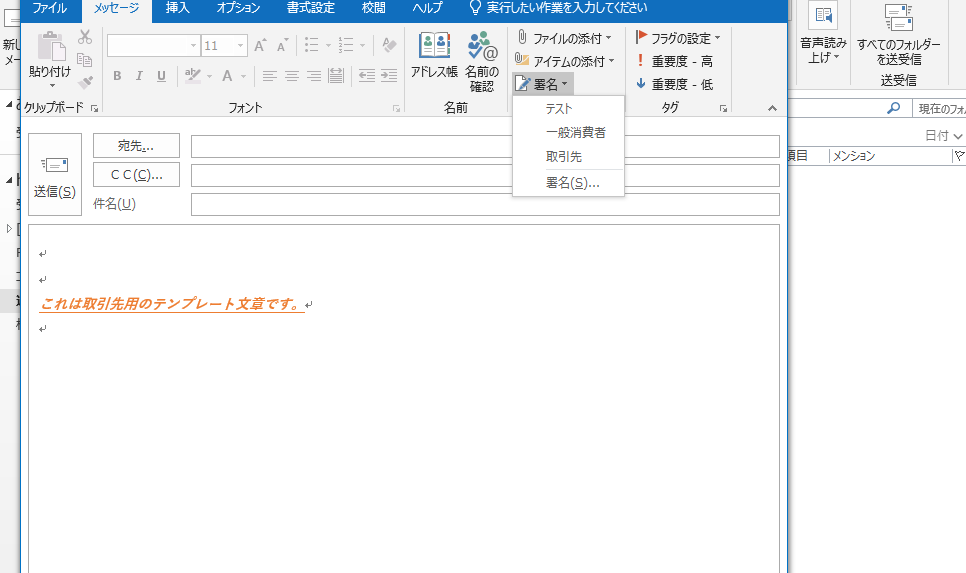
メールごとに署名を使い分けたい場合は、新規にメールを作成する画面を開いて署名を切り替えていきます。
キャンペーンの案内に使えるカレンダーなどを紹介しています。
Outlookの署名デザイン例と方法

署名の使い方がわかった後は、応用編として署名のデザインを編集して見やすいように調整する小技をご紹介していきます。取引先などへのメールで、新商品のお知らせをしたい場合や、他社と差をつけたい場合などに有効です。
- 色を編集する
- 太字に編集する
- テキストで装飾する
- 「お知らせ」を入れる
まずは署名の編集画面を開きます。
1.文字色を編集する
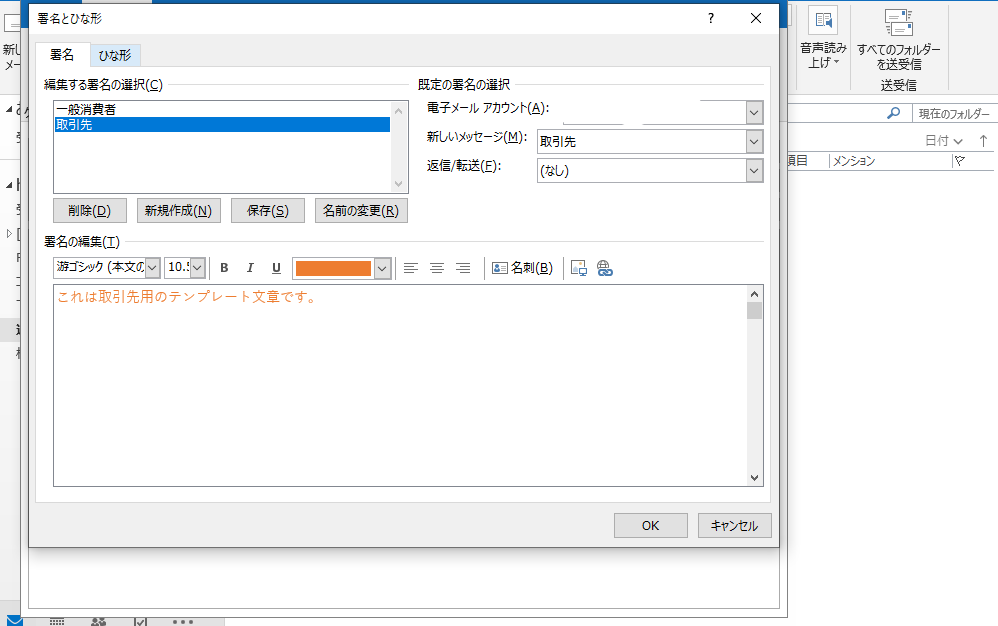
色を編集するには、「B」、「I」、「U」というアイコンのすぐ右にある「自動」と表記された項目をクリックして文字色を変更しましょう。
2.フォントサイズや種類の変更を行う
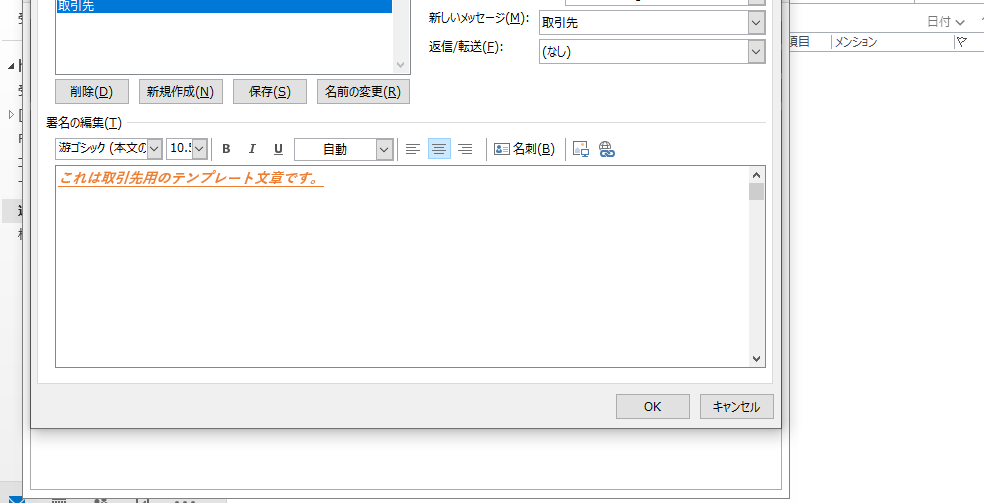
フォントサイズは「10.5」などと表記されている項目から選択すると変更可能です。
またその左側にある項目から「游ゴシック」などフォント種類の変更もできます。
ビジネスメールの場合、文字に過度な装飾をするのは安っぽいと思われる原因にもなります。
「特に重要で強調したい部分に太字を適用する」など、要所で利用するに留めておいたほうが良いでしょう。
3.テキストで装飾する
署名は、メール本文と区別するためにも「——-」など線で区切ったほうが見やすくなります。
—————————————————
株式会社〇〇〇 △△部
山田 太郎
〒000-0000 東京都渋谷区1-2-3
TEL: 03-0000-0000 FAX: 03-0000-0000
線「——-」だけでも良いですが、記号を活用すると動きが出ます。
。.。・.。*゚+。。.。・.。*゚+。。.。・.。*゚+。。.。・.。*゚+。。.。・.。*゚
◇◆——————
——————◆◇
-+-+-+-+-+-+-+-+-+-+-+-+-+-+-+-+-+-
_/_/_/_/_/_/_/_/_/_/_/_/_/_/_/
メールで使えるテキスト装飾を無料配布しているサイトもあるので、探してみてください。
4.「お知らせ」を入れる
長期的なお休みをもらう場合や、年末年始が近い場合は、休業案内などのお知らせを署名に加えると良いでしょう。
☆★年末年始休業のお知らせ★☆
誠に勝手ながら○月○日~○日の○日間は、休業とさせていただきます。
新製品発売のタイミングであれば、プロモーションを入れるのも良いです。
☆○月○日新商品が発売になりました!
詳しくは→ http://〇△◇.com/news/
まとめ
今回はOutlookで署名を自動で挿入する方法、そして文面を装飾する方法を解説してきました。
Outlookにあらかじめ署名テンプレートを保存しておくと、コピー&ペーストする手間も省けて、ミスも減ります。
署名を素早く挿入できるように準備しておきましょう。
「電子署名」という暗号化された特殊な署名もあります。クラウドサービスで電子署名を手軽に利用できるサービスもあるので気になる方はチェックしてみましょう。









