「Googleドキュメントで縦書きの資料を作成したい」
「Googleドキュメントに縦書きの機能はある?」
「縦書き用のアドオンやツールが必要?」
Googleドキュメントを利用する上で、上記のようなお悩みはないでしょうか?
Googleドキュメントには、縦書きの機能はありません。
しかし、別のツールやテンプレートなどを併用すれば、縦書きで資料を作成することが可能です。
そこで本記事では、Googleドキュメントで縦書きをしたいときの代替案3つとおすすめの縦書きツールを紹介しています。
Googleドキュメントに縦書きの機能はない
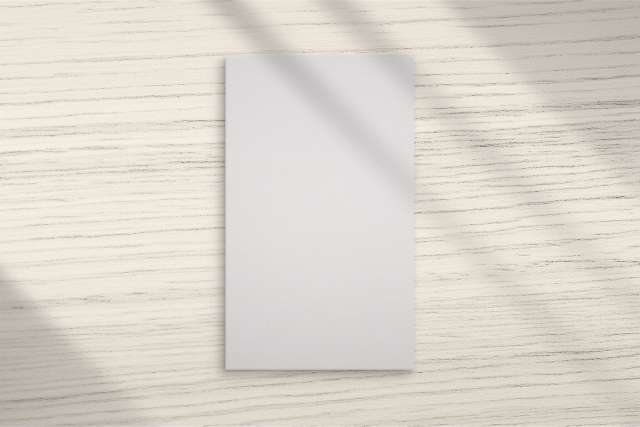
Googleドキュメントには縦書きの機能はありません。
これは、Googleドキュメントが主に英語使用者向けに開発されたためです。
英語の文書では縦書きを使用する機会がほとんどないため、組み込まれていないと予測できます。
したがって、Googleドキュメントで縦書きをしたい場合は「縦書き変換ツール」などを使用する必要があります。
Googleドキュメントで縦書きをしたいときの3つの代替案

Googleドキュメントのみで縦書きするのは難しいですが、ほかのツールを併用した代替案は存在します。
代替案について説明していきます。
代替案①縦書きの文章を画像にしてGoogleドキュメントに貼り付ける
代替案の1つ目は、縦書きのテキストを画像にしてGoogleドキュメントに貼り付ける方法です。
この代替案では、Googleスプレッドシートを利用します。
手順は以下の通りです。
Googleスプレッドシートを立ち上げて「+」から新しいシートを作成します。
Googleスプレッドシートのセルに縦書きにしたいテキストを入力します。
縦書きにしたいテキストの入力が終わったら上部メニューの「表示形式」→「回転」→「縦書き」を選択しましょう。
セル内のテキストが縦書きになったのを確認したら、テキストの部分をスクリーンショットします。
スクリーンショットの方法は、以下の通りです。
| MacBookの場合 | command+Shift+4 |
|---|---|
| Windowsの場合 | Windows+Shift+S |
最後に、Googleドキュメントを立ち上げて、スクリーンショットした画像をペーストすれば完成です。
代替案②縦書き原稿用紙作成シートを利用する
代替案の2つ目は、縦書き原稿用紙作成シートを利用する方法です。
原稿用紙シートのまま貼り付けができるので、原稿用紙のマス目で縦書きをしたい場合におすすめです。
この方法では、学校教育情報処理研究会が提供するGoogleスプレッドシートのテンプレートを使用します。
手順は以下の通りです。
引用元:学校教育情報処理研究会
学校教育情報処理研究会のサイトから、縦書きに使用するテンプレートを選びます。
選べるテンプレートは、以下の通りです。
- 原稿用紙シート タイプA 400字(20×20)
- 原稿用紙シート タイプB 400字(20×20)
- 原稿用紙シート タイプC タテ数×ヨコ数の設定可能
- 原稿用紙シート タイプC-サンプル1 800字(20×40)
- 原稿用紙シート タイプC-サンプル2 2000字(20×100)
使用したいテンプレートを選んだら「コピーを作成」を選択します。
右側の空白の枠にテキストを入力しましょう。
右側の空白の枠にテキストを入力すると、原稿用紙のマス目に縦書きでテキストが反映されます。
原稿用紙のマス目を選択して「右クリック」→「コピー」します。
Googleドキュメントを立ち上げて、そのまま貼り付ければ完成です。
貼り付けたテキストは、Googleドキュメント上で表として扱われるため、表の上を「右クリック」→「表のプロパティ」を選択すれば「表の配置」などの設定も可能です。
代替案③縦書きツールを利用する
代替案の3つ目は、縦書きツールを利用する方法です。
縦書きツールで「横書き」から「縦書き」へ変更したものをGoogleドキュメントに貼り付けます。
今回は無料で縦書きに変換ができる「縦書きくん」を使用した手順を解説します。
引用元:縦書きくん
「縦書きくん」にアクセスして、縦書きに変換したいテキストを入力してください。
テキストを入力したら「縦書きを変換↓」を選択します。
「縦書き用の記号を使用する」にチェックを入れて、縦書きテキストをコピーします。
コピーした縦書きテキストをGoogleドキュメントに貼り付ければ完成です。
Googleドキュメントのレイアウトを横向きに変更する方法
代替案を活用してGoogleドキュメントで縦書きをしたときに、レイアウトを横に変更したいケースもあるでしょう。
その場合は、以下の手順を実施してください。
引用元:Googleドキュメント
Googleドキュメントを立ち上げて「ファイル」→「ページ設定」を選択します。
対象を「ドキュメント全体」にして、ページの向きを「横」にしましょう。
最後に「OK」を選択します。
上記のようにレイアウトが横になっていれば完了です。
【無料】おすすめの縦書きツール3選
続いて、縦書きをしたいときにおすすめのツール3選を紹介します。
Googleドキュメントの代替えとして、以下のツールの利用も検討してみましょう。
Microsoft Word
引用元:Microsoft Word
おすすめの縦書きツール1つ目は「Microsoft Word」です。
Wordに搭載されている機能を利用すれば簡単に縦書きのテキストを作成できます。
縦書きの手順は以下の通りです。
- 「レイアウト」のタブを選択
- 「文字列の方向」→「縦書き」を選択
- レイアウトが変更されるので、そのままテキストを入力
レイアウト変更後は、そのままテキストを縦書きで執筆することが可能なため、文字数が多い場合におすすめです。
Googleスライド
引用元:Googleスライド
おすすめの縦書きツール2つ目は「Googleスライド」です。
Googleスライドは、プレゼンテーションの作成・編集が行える無料ツールです。
複数名での編集も可能なので、共同で資料作成する場合に適しています。
縦書きの手順は以下の通りです。
- Googleスライドを起動
- 「ファイル」→「ページ設定」→「カスタム」を選択
- サイズを「縦21cm」「横29.7cm」に設定し「適用」を選択
- 上部メニューの「挿入」→「テキストボックス」を選択
- テキストボックスにテキストを入力
- 一文字ずつ改行する
ただし、GoogleスライドにはWordのような縦書き機能がないので、一文字ずつ改行する必要があります。
VerticalEditor
引用元:softonic
おすすめの縦書きツール3つ目は「VerticalEditor」です。
VerticalEditor(バーティカルエディター)は、縦書きの文章作成に特化した無料のエディターで、作文、シナリオ、詩などさまざまな文書を縦書きフォーマットで手軽に作成できます。
VerticalEditorは無料で利用できますが、ソフトをPCにインストールする必要があります。
Googleドキュメントの縦書きにこだわるなら有料のアドオンもおすすめ
引用元:Suiteツール
あくまでもGoogleドキュメントの縦書きにこだわるなら有料のアドオン「Suiteツール」がおすすめです。
Suiteツールは「Googleドキュメント」「Googleスプレッドシート」「Googleスライド」で利用できる拡張機能です。
操作も簡単で、Googleドキュメント上のテキストを選択して「縦書き」をオンにするだけです。
利用料金が年間で1,650円(税込)発生しますが、30日の無料トライアルもあります。
無料トライアルの開始方法は、以下の通りです。
- 「Google Workspace」からSuiteツールをインストール
- Googleドキュメントの「拡張機能」→「Suiteツール」→「サイドバー」を選択
- 「30日無料トライアル」を選択
- Googleアカウントにメールアドレスを登録し「サイドバー」を再起動
まとめ
Googleドキュメントには縦書きの機能はないため、ほかのツールと併用する必要があります。
縦書きをしたいときの代替案は、以下3つの方法です。
- 1.縦書きの文章を画像にしてGoogleドキュメントに貼り付ける
- 2.縦書き原稿用紙作成シートを利用する
- 3.縦書きツールを利用する
代替案での作業が難しい場合はGoogleドキュメントではなく「Microsoft Word」「Googleスライド」「VerticalEditor」などの無料ツールを使用するとよいでしょう。
また、費用がかかっても問題ないのであれば、Googleドキュメントのアドオン「Suiteツール」がおすすめです。
「Suiteツール」であれば、Googleドキュメント上だけで縦書きのテキストの執筆ができます。









