ビジネスにおいて、正確かつ効率的なスケジュール管理は不可欠ですが、チーム全体の予定を考慮するのは時間も労力もかかることでしょう。
トラブルを未然に防ぎ円滑に業務を進めるには、Googleカレンダーでの予定共有がおすすめです。
しかし、会社でGoogleカレンダーの導入を検討する際、機能や共有方法、セキュリティ面について気になる方は多いでしょう。
本記事では、Googleカレンダーを社内共有する際に便利な機能を7つ紹介し、注意点やGoogleWorkspaceを導入するメリットなどを詳しく解説します。
社内のスケジュール管理にGoogleカレンダーを検討している方は、ぜひ参考にしてください。
Googleカレンダーとは

Googleカレンダーは、Googleが提供する無料のスケジュール管理ツールです。
Googleアカウントに登録すれば誰でも無料で利用でき、スマートフォンやタブレット、パソコンなど複数のデバイスで連携が可能です。
自身の予定を把握しやすくなるほか、チーム全体のスケジュール調整も円滑に行うことができます。
予定を共有することで業務の効率性が向上し、不要な確認や連絡も減らせるでしょう。
では、Googleカレンダーの基本情報を解説します。
Googleカレンダーの基本情報
| 機能 | 詳細 |
|---|---|
| 提供元 | |
| 価格 | 無料(一部の機能では有料) |
| 利用可能デバイス | iOS、Android、iPad、Web |
| 利用条件 | Googleアカウントが必要 |
| 主な機能 | 予定の新規作成・変更カレンダーの共有リマインダー通知イベントのカテゴリ化予定の自動挿入 |
上記の表はGoogleカレンダーの基本情報をまとめたものです。
Googleカレンダーの価格は無料ですが、一部の機能は有料となります。
無料版では個人のGoogleアカウント、有料版では企業の独自ドメインを使用します。
有料版の使用にはGoogleWorkspaceへの登録が必要です。
無料版、有料版のどちらもiOS、Android、iPad、Webブラウザに対応しています。
Googleカレンダーを利用する際、まずはGoogleのWebサイトでアカウントを作成しましょう。
Googleカレンダーの社内共有に便利な機能7選
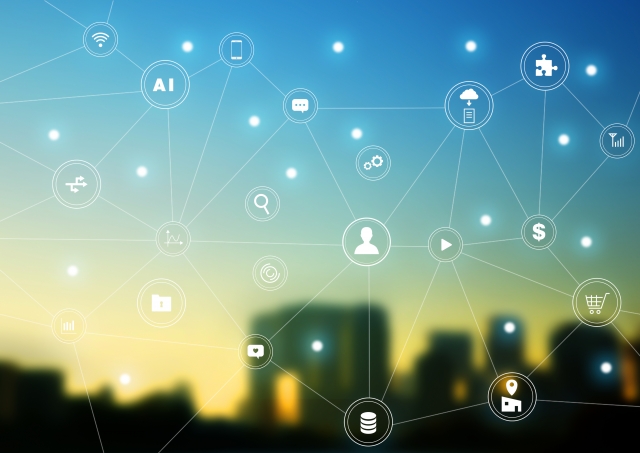
Googleカレンダーの大きな特徴は、自身の予定をほかのユーザーと共有できることです。
カレンダーの社内共有に便利な機能は次の7つです。
- 予定の新規作成・変更
- 打ち合わせや会議などの日時や場所の確認
- 定期的な予定の繰り返し設定
- ToDoリストと連携して業務をタスクで管理
- PCとスマートフォンを連携
- スケジュールと一緒に資料を添付
- Googleカレンダーの社内共有に便利な機能7選オンライン会議をカレンダー上から設定
これらの機能を活用することで、効率的なスケジュール管理が可能になります。
ここからは、Googleカレンダーの社内共有に便利な機能を詳しく解説します。
1.予定の新規作成・変更
Googleカレンダーでは、新しい予定やイベントを作成し、ほかのユーザーとスケジュールの共有が可能です。
日付や時刻、場所などを追加できるため、ダブルブッキングや報告漏れを防げます。
変更したスケジュールは参加者にも通知されるので、予定の調整も円滑に行えます。
新しい予定を作成する場合は、カレンダー画面で「+」ボタンをクリックし、詳細を入力しましょう。
必要に応じて共有設定やアクセス権限の管理が可能です。
特定の人やグループの選択、公開範囲など、柔軟に設定できます。
2.打ち合わせや会議などの日時や場所の確認
Googleカレンダーでは、新しく予定を作成し、参加者を追加して招待メールを送ることができます。
招待メールには日時や場所が記載され、場所を指定する場合はGoogleマップの共有が可能です。
参加者はリンクをクリックすると場所の確認ができるため、当日の移動にも便利です。
さらに、イベントにGoogleMeatでのビデオ会議を設定する場合、参加者は受信したURLからオンラインで会議に参加できます。
GoogleMeatではファイル共有や画面共有も可能です。
予定が近づくと通知を受け取れるほか、最大100人まで60分無料で会議に参加できます。
3.定期的な予定の繰り返し設定
「毎週決まった曜日の時間に定例会議の予定がある」といった場合は、Googleカレンダーの繰り返し登録設定がおすすめです。
定期的な予定の作成を行うことで、同じ予定を毎回入力する手間を省けます。
設定方法は、予定作成画面からタイトルと日時を設定し、「繰り返さない」の横の矢印をクリックします。
予定を繰り返す曜日を選択して「保存」をクリックしたら登録完了です。
4.ToDoリストと連携して業務をタスクで管理
Googleカレンダーは、Gmailのサイドパネル内の「ToDoリスト」と連携しており、業務をタスクで管理するのに便利です。
使用方法は、作成画面で「タスク」をクリックし、件名を入力して保存します。
タスクが完了したら「完了とする」をクリックして処理済みに設定します。
期限が近づくと通知が届くので、締切や予定を見逃すこともないでしょう。
また、長押しでタスクの並べ替えも可能です。優先順位を設定できるため、重要な業務に優先的に取り組めます。
ToDoリストは共有カレンダーを使用している場合でも、ほかのユーザーには表示されません。
5.PCとスマートフォンを同期
GoogleカレンダーはPCとスマートフォンの同期が可能です。
PCを持ち歩いていないときでも、スマートフォンで新しい予定を入れたり確認をしたりできます。
連携方法は非常にシンプルで、Googleカレンダーにログインしているアカウントと同じアカウントでログインするだけです。
スマートフォンで追加した予定は自動でPCにも追加されます。
PCやスマートフォンのスペックが低くてもカレンダーを使用できるため、忙しい日々のスケジュール管理にも役立ちます。
6.スケジュールと一緒に資料を添付
Googleカレンダーを共有する際に、予定に関連する資料やファイルを添付できます。
予定の作成や既存の予定を開き、ファイルを添付するオプションを選択するだけです。
Googleドライブに保存されているファイルはもちろん、パソコンに保存しているファイルの添付も可能です。
添付したファイルは招待したユーザーが表示できるように、適切な権限を付与しましょう。
7.オンライン会議をカレンダー上から設定
Googleカレンダーでは、オンライン会議ツールとの統合が可能です。
会議を設定する際に、オンライン会議のリンクを自動的に生成し、予定に追加できます。
GoogleMeetをはじめ、ZoomやMicrosoft Teamsなどのプラットフォームも利用可能です。
設定方法は新規予定作成や既存の予定を開き「ビデオ会議追加」を選択します。
会議に参加するためのリンクが参加者のメールアドレスに自動で送信されるため、自身でメールを作成する手間もかかりません。
Googleカレンダーを社内共有する際の5つの注意点

Googleカレンダーを会社に導入するか検討している方は、注意点も確認しておきましょう。
カレンダーを共有する際に注意すべき点は次の5つです。
- アプリから共有設定はできない
- 公開範囲の設定に注意する
- 共有したスケジュールの操作の権限を適切に設定する
- 個人情報漏洩・なりすましに注意する
- ユーザーがGoogleアカウントに登録していない
詳しく解説します。
1.アプリから共有設定はできない
Googleカレンダーの共有設定は、ブラウザから行います。
アプリをメインとして使用を検討している方は注意が必要です。
2.公開範囲の設定に注意する
Googleカレンダーを社内で共有するためには、公開範囲の設定を行いましょう。
まずはGoogleカレンダーにアクセスし、「設定と共有」を選択します。
公開範囲の設定では次の3つの設定が可能です。
- 一般公開して誰でも利用できるようにする
- 組織内で利用できるようにする
- ほかのGoogleアプリにカレンダーの情報を表示する(アクセス権による権限付き)
一般公開にチェックを入れると、メールアドレスを知っている全員に予定が表示されるため、基本的にはオフに設定しましょう。
3.共有したスケジュールの操作の権限を適切に設定する
Googleカレンダーを会社で共有する際は、権限を適切に設定する必要があります。
追加したユーザーができる操作の権限は次の4つです。
- 予定の表示(時間枠のみ、詳細は非表示)
- 予定の表示(全ての予定の詳細)
- 予定の変更
- 変更および共有の管理権限
変更および共有の管理権限では、オーナーと同等の権限を持てます。
カレンダー自体を削除できるため、基本的には付与しないほうがよいでしょう。
また、時間枠のみの予定の表示では、詳細が非表示となります。
予定の変更が可能な権限では、限定公開の予定を含むすべての予定が表示されます。
4.個人情報漏洩・なりすましに注意する
Googleカレンダーを利用する際には、個人情報やセキュリティに関するリスクにも注意を払う必要があります。
メールアドレスに不審な招待や予定が届いた場合は、リンクを開かずに削除しましょう。
また、機密性の高い情報を含むスケジュールを一般公開すると、情報が漏洩するおそれがあります。
社内で共有する内容は、公開範囲を組織内のメンバーに限定しましょう。
さらに、パスワードを強化することで、メールやファイルのデータが改ざんされるのを防ぐことができます。
5.ユーザーがGoogleアカウントに登録していない
Googleカレンダーをほかのユーザーと共有するには、Googleアカウントに登録していることが必要です。それぞれがGoogleアカウントを作成しなければなりません。
Googleアカウントは、Google社のホームページから作成が可能です。
氏名、生年月日、性別を入力し、Gmailアドレスやパスワードなどを設定します。
Googleアカウントの作成には料金はかかりません。
カレンダー共有にGoogleWorkspaceを導入するメリット
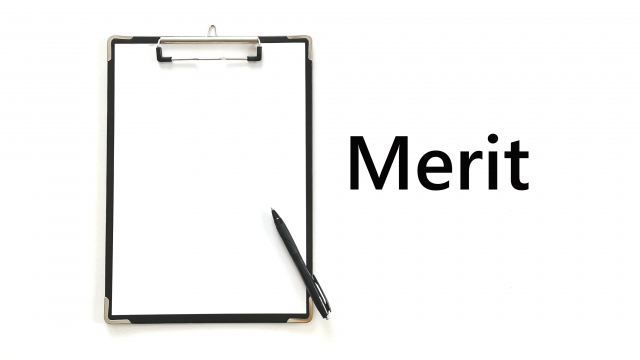
GoogleWorkspaceは、Google社が提供する有料のサービスです。
よりセキュリティを強化し、安全かつ効率よくカレンダー共有を行いたい場合には、GoogleWorkspaceの利用をおすすめします。
Googleカレンダーは、個人アカウントを作成すれば無料で予定の管理や共有ができる便利なツールです。
しかし、無料版ではセキュリティ面やストレージの容量などに制限があります。
GoogleWorkspaceには、無料版の機能に加えてビジネス向けの優れた機能が豊富に用意されています。
ここからは、カレンダー共有にGoogleWorkspaceを導入するメリットを5つ解説します。
1.独自ドメインが利用可能
GoogleWorkspaceを導入すると、独自ドメインの利用が可能です。
通常、Gmailアドレスのドメインは「@gmail.com」ですが、会社名や組織名などを含む独自のドメインを使用したメールアドレスを作成できます。
社員は専用のドメインを持つメールアドレスを利用でき、顧客や取引先からの信頼感も高められます。
また、第三者が同じドメインを使用してGoogleWorkspaceに申し込むことを防ぐことも可能です。
ドメインを取得していない場合は、お名前.comやXserverなどのドメイン取得サービスで購入しましょう。
2.大容量のストレージを利用可能
無料版のGoogleアカウントでは、GoogleドライブやGmail、Googleカレンダー、Googleフォトなどの利用に際して15GBの無料ストレージが提供されます。
容量が多いファイルやデータを扱う場合、ストレージ容量が不足する方もいるでしょう。
しかし、GoogleWorkspaceを利用すれば大容量のストレージを活用できます。
たとえば、スタンダードプランを利用すると、1ユーザーあたり2TBのクラウドストレージが利用可能です。
3.勤務場所管理と時間分析機能の活用
GoogleWorkspaceでは、勤務場所管理と時間分析機能の活用が可能です。
テレワークの曜日は「自宅」、出勤する曜日を「オフィス」と曜日ごとに登録できます。
自身やチームメンバーがどこで作業するのかが一目でわかるため、チーム全体のスケジュール調整にも役立つでしょう。
また、GoogleWorkspaceでは時間分析機能によるスケジュール管理も可能です。
時間分析を活用することで、会議や作業に費やした時間を正確に把握できます。
4.セキュリティ面の強化
個人アカウントでのカレンダー共有には、スパムやフィッシング詐欺などのリスクがあります。
GoogleWorkspaceには次の機能が含まれており、セキュリティ面でも安心です。
- アプリやユーザーの利用状況を確認できる
- アプリやユーザーのログを閲覧できる
- パスワードを紛失した場合に管理者が設定できる
- 2段階認証で不正アクセスを防げる
- アクセス制限・不正行為のチェックがができる
これらのセキュリティ機能は個人のGoogleアカウントでは利用できません。
5.管理者機能の追加
GoogleWorkspaceでは、管理者機能を通じて、ユーザーの追加や削除、アクセス制限、監査ログの確認などが利用できます。
社員のGoogleWorkspaceアカウントを一括管理するだけでなく、セキュリティ侵害や不正アクセスにも早急な対応が可能です。
GoogleWorkspaceには、14日間の試用期間があり、期間中は10人までのユーザーを登録できます。
試用可能なプランは「GoogleWorkspaceBusinessstandard」です。
試用期間中に利用料を請求されることはありません。
まとめ
本記事では、Googleカレンダーの共有に便利な機能を7つ紹介し、注意すべきポイントも解説しました。
Googleカレンダーはアカウントを作成すれば、スマートフォンやPCで予定の管理から共有まで一括でできる便利なツールです。
予定のダブルブッキングを防ぐだけでなく、共有された予定からマップの確認やオンライン会議の参加も可能です。
より高度なセキュリティや便利な機能を求める場合には、GoogleWorkspaceの利用がおすすめです。
GoogleWorkspaceでは、従業員の数や業務内容に合わせて小額からプランを選択できます。
ぜひ試用期間を利用して、セキュリティ向上や業務の効率化に役立ててみてください。









