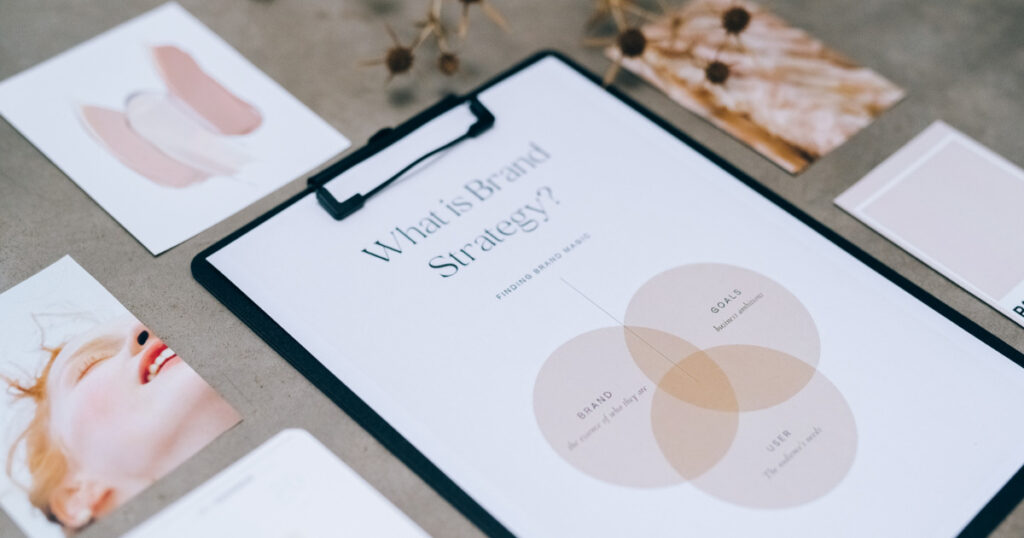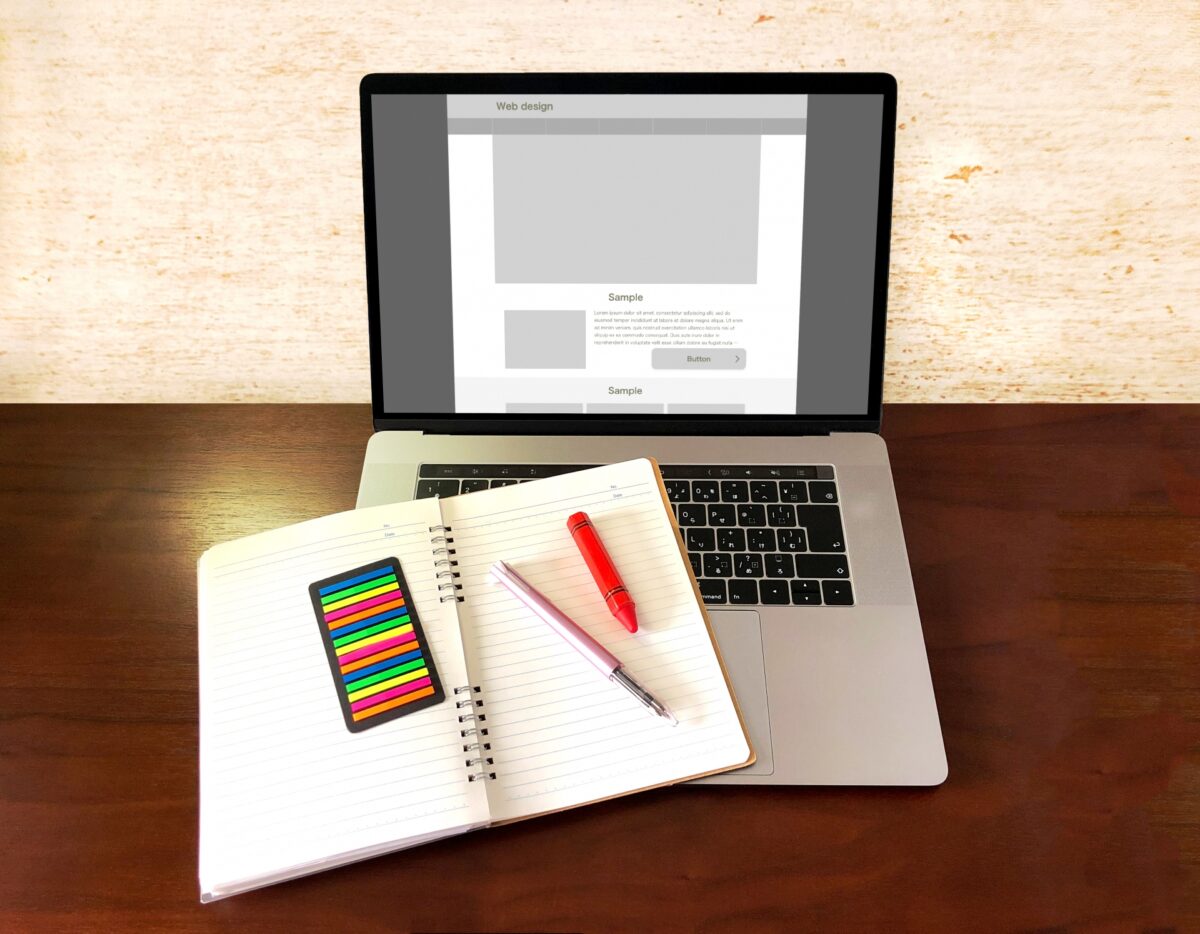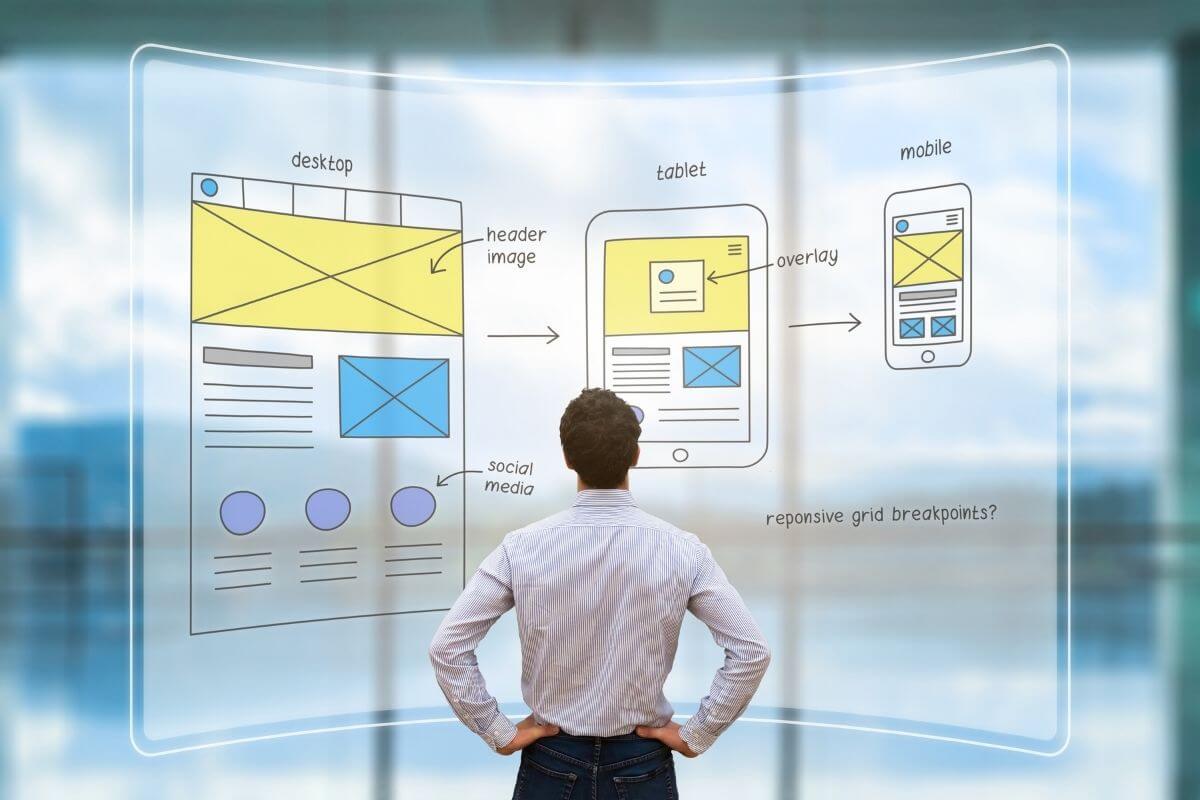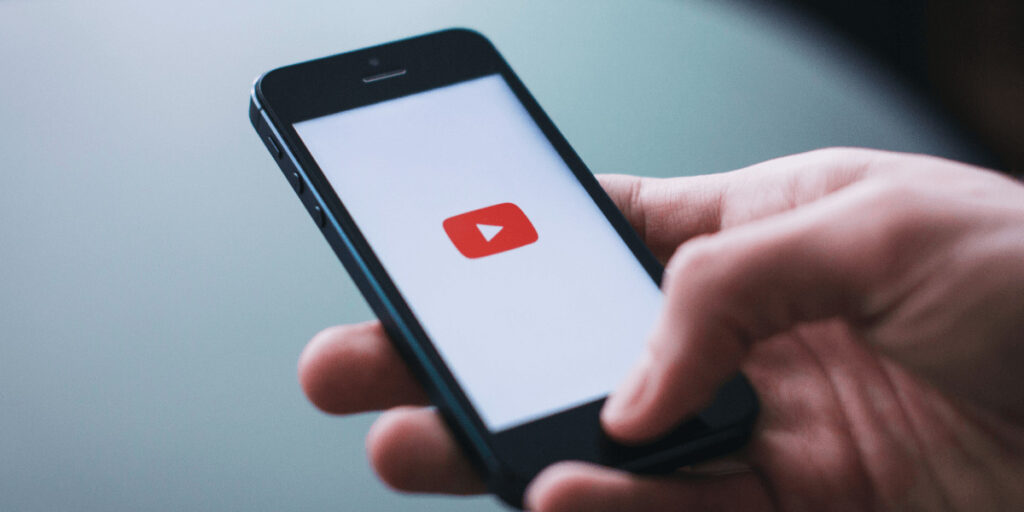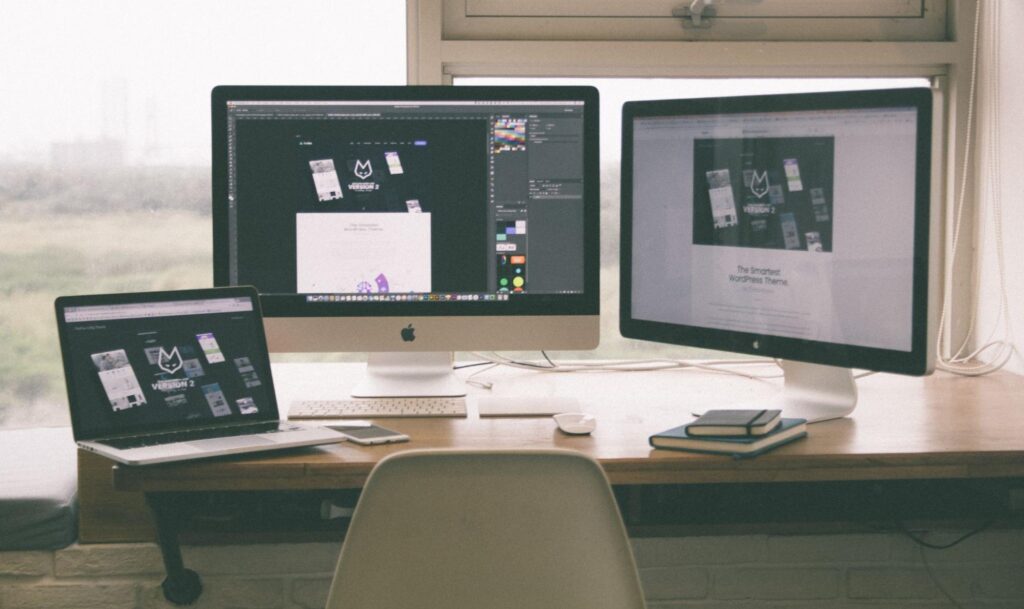ワードプレスでサイトを運用している方のなかには、アクセス解析をしたいけど方法がわからずに悩んでいる方も多いのではないでしょうか?
ワードプレスでのアクセス解析には、Googleアナリティクス・サーチコンソールに加えて、プラグインを活用した方法もあります。各ツールの特徴を理解したうえで、自社に合った方法を選択することが大切です。
今回は、ワードプレスでアクセス解析する方法について詳しく解説します。本記事を読めば、ワードプレスでのアクセス解析方法を理解してスムーズに実行できます。ワードプレスのアクセス解析結果をもとにサイト改善を行い、CV数増加などの成果につなげましょう。
ワードプレスのアクセス解析とは?

ワードプレスのアクセス解析とは、Webサイトを訪問したユーザーの行動を追跡してデータを収集する行為です。アクセス解析により、サイトの改善点・ユーザーの関心事項を把握できます。アクセス解析で得られるデータは、サイトの最適化・コンテンツの質向上に役立つ貴重な情報源です。
アクセス解析を行う主な目的は、サイトの課題を改善してユーザーの満足度を向上させる点です。目的達成のために、具体的に以下のようなポイントをアクセス解析で把握します。
- サイトを訪問するユーザーの属性
- ユーザーがサイトに到達した経路
- ユーザーが興味のあるページ
- サイトの改善点・問題点
- マーケティング施策の効果
上記のデータを定期的に収集して分析すれば、ユーザーの行動傾向が把握できます。
アクセス解析でサイト改善を行う流れ

アクセス解析を活用してサイトを改善する際の一般的な流れは以下の通りです。
- アクセス解析ツールを設定し、データを収集する
- 収集したデータを分析し、課題を抽出する
- 抽出した課題に対する改善策を立案する
- 改善策を実行する
- 改善の効果を検証する
- さらなる改善点がないか確認し、必要であれば1に戻る
たとえば、あるページの直帰率が高い場合は、記事の内容・構成を見直す必要があります。検索からの流入が少ない場合は、SEO対策が必要です。
アクセス解析のデータから課題を見つけて改善策を講じれば、サイト全体の質を高められるでしょう。
ワードプレスのアクセス解析におすすめのツール

ワードプレスのアクセス解析を行う際に、無料で利用できるおすすめのツールは以下の2つです。
- Googleアナリティクス
- Googleサーチコンソール
上記のツールを活用すれば、サイトの改善につながる貴重な情報を効率的に得られます。
Googleアナリティクス
Googleアナリティクスは、Webサイトのユーザー行動を多角的に分析できるツールです。インストールが簡単で、膨大なレポート機能を無料で利用できるのが大きなメリットとなります。
主に分析できる項目は以下の通りです。
- サイトへの流入経路(検索エンジン・直接流入など)
- ユーザーの属性(国、地域、デバイスなど)
- ページビュー数・ユーザー数の推移
- 滞在時間や直帰率などユーザーの行動データ
- コンバージョン率(目標達成率)の測定
上記のデータをもとにサイトの問題点を見つけたり、コンテンツのパフォーマンスを評価したりできます。定期的なレポートの確認・分析がサイト改善の第一歩です。
Googleサーチコンソール
Googleサーチコンソールは、検索エンジン最適化(SEO)の観点からサイトを分析するツールです。検索エンジンにWebサイトが適切に認識されているかどうかをチェックでき、SEOにおけるパフォーマンスを把握できます。
主な機能は以下の通りです。
- サイトマップの送信・確認
- クロールエラーの確認・対処
- 検索ワードのインプレッション数・クリック数の確認
- モバイルフレンドリーテストの実行
- AMP(Accelerated Mobile Pages)対応の確認
検索エンジンからの流入を増やすためには、検索エンジン側の視点でサイトを分析する必要があります。サーチコンソールを活用すれば、SEO面での改善点を見つけやすくなる点がメリットです。
ワードプレスをGoogleアナリティクスに連携させる方法

Googleアナリティクスでアクセス解析を行うためには、ワードプレスとの連携が必要です。具体的な手順は以下の通りです。
- Googleアナリティクスのアカウントを開設する
- ワードプレスとGoogleアナリティクスを紐付ける
- Googleアナリティクスでレポートを確認する
1.Googleアナリティクスのアカウントを開設する
まずはGoogleアナリティクスのアカウントを開設する必要があります。Googleアナリティクスの公式ホームページにログインし、アカウントを作成しましょう。アカウント作成の具体的な手順は以下の通りです。
- トップ画面の「測定を開始」をクリック
- 「アカウント名」を入力して「次へ」をクリック
- 「プロパティ名」を入力後、「レポートのタイムゾーン」「通貨」を選択して「次へ」をクリック
- 「業種」「ビジネスの規模」を選択して「次へ」をクリック
- ビジネス目標を選択して「作成」をクリック
- WebサイトのURLを入力してアカウント作成完了
すべての項目を入力し終えると、トラッキングコードというWebサイト固有のIDが発行されます。トラッキングコードは、ワードプレスと連携する際に必要です。
2.ワードプレスとGoogleアナリティクスを紐付ける
次にワードプレスとGoogleアナリティクスを紐付けます。方法は複数ありますが、今回はGoogleアナリティクスのトラッキングコードをワードプレスに直接貼り付ける方法を紹介します。具体的な手順は以下の通りです。
- Googleアナリティクスホーム画面の「タグの設定手順を確認」をクリック
- 「タグの実装手順を表示する」をクリック
- 「手動でインストールする」を選択し、表示されたトラッキングコードをコピー
- ワードプレス管理画面のダッシュボードから「外観」→「カスタマイズ」→「サイトの基本設定」→「Google Analyticsの設定」の順に選択
- トラッキングコードを入力して連携完了
3.Googleアナリティクスでレポートを確認する
ワードプレスとの連携が完了したら、Googleアナリティクスにアクセスしてレポートを確認します。主な確認ポイントは以下の通りです。
- 全体の訪問者数・ページビューの推移
- サイトへの主な流入経路(検索エンジンなど)
- 人気の高いページ・コンテンツ
- 滞在時間・直帰率などユーザーの行動
- デバイス別の訪問状況(パソコン・スマホなど)
上記のデータを定期的に確認し、サイトの課題・改善点を見つけていきます。
たとえば、滞在時間が短ければコンテンツの改善、直帰率が高ければユーザビリティの改善が必要かもしれません。データから改善点を把握して、サイトの質を高めていきましょう。
ワードプレスをGoogleサーチコンソールに連携させる方法

ワードプレスをGoogleサーチコンソールに連携させる方法について、以下の順番で解説します。
- Googleサーチコンソールとワードプレスを紐付ける
- GoogleサーチコンソールでSEO状況を分析する
Googleサーチコンソールをワードプレスのアクセス解析に利用する際は、上記を参考にしてください。
1.Googleサーチコンソールとワードプレスを紐付ける
Googleサーチコンソールは、Googleの検索エンジンからサイトがどのように評価されているかを確認するためのツールです。ワードプレスをサーチコンソールに登録すれば、検索エンジン最適化(SEO)の観点からさまざまな情報が得られます。サーチコンソールとワードプレスを紐付ける手順は、以下の通りです。
- Googleサーチコンソールの公式サイトにアクセス
- 「URLプレフィックス」にサイトのURLを入力し「続行」をクリック
- Googleアナリティクスの設定が完了していれば、自動的に所有権の確認が完了
- 管理画面に移動し、サーチコンソールが使えることを確認
以上の手順を経れば、サイトの情報がGoogleサーチコンソールに正しく反映されます。
2.GoogleサーチコンソールでSEO状況を分析する
サーチコンソールを活用すれば、サイトのSEO状況を多角的に分析できます。主な確認ポイントは以下の通りです。
- サイトのインデックス状況(Googleにインデックスされているページ数)
- クロールエラーの有無(サイトマップエラー、サーバーエラーなど)
- サイトの検索順位・表示回数
- モバイルフレンドリーの評価
上記を定期的に確認し、問題点を発見すれば適切な対策を講じられます。
たとえば、クロールエラーが多ければサイトマップの修正が必要です。また、モバイルでの視聴性が低ければサイトデザインの改善が求められます。
検索からの流入を増やすには、Googleの基準に沿ったSEO対策が不可欠です。
ワードプレスのアクセス解析データを活用する3つの方法

ワードプレスのアクセス解析データを活用する方法として、以下の項目が挙げられます。
- 表示回数・ユーザー数・セッション数の確認
- 検索結果上のクリック率の確認
- CV(コンバージョン)数・CVRの確認
サイトの改善には、アクセス解析データの効果的な活用が不可欠です。データを正しく解釈して課題を導き出せば、具体的な改善策を立てられます。
表示回数・ユーザー数・セッション数の確認
1つ目は、表示回数・ユーザー数・セッション数を確認して、サイト改善に活用する方法です。表示回数・ユーザー数・セッション数の概要は、以下の通りです。
| 項目 | 概要 |
| 表示回数 | 特定のページが表示された回数 |
| ユーザー数 | 実際にサイトを訪れた個人のユーザー数 |
| セッション数 | ユーザーがサイトに訪問した回数 |
上記のデータから、サイトの人気度合い・訪問者の行動パターンを把握可能です。
たとえば、表示回数が多いページはユーザーが該当分野に関心が高いことを示唆しています。一方で、ユーザー数に対して表示回数が少ない場合は、離脱率が高い課題が浮かび上がります。
上記のようにデータを分析すれば、人気のあるコンテンツ・改善が必要な部分を特定可能です。データに基づいてコンテンツの充実化・訴求力の向上・ユーザビリティの改善などの対策を立てられます。
検索結果上のクリック率の確認
サーチコンソールのデータから、検索結果に表示された回数・クリックされた回数を確認できます。上記の数値から、検索結果上のクリック率(CTR)が算出可能です。CTRが高ければ、検索結果からより多くの流入が期待できます。
CTRを左右する要因としては、メタディスクリプションの訴求力の強さ・ページタイトルのわかりやすさなどが考えられます。データを分析してCTRが低い場合は、ディスクリプション・タイトルの見直しが必要です。
CV(コンバージョン)数・CVRの確認
「CV数」とは、サイトが目標とするページ(お問い合わせフォーム・オンラインショップの購入完了ページなど)への訪問数です。「CVR」はCV数を訪問者総数で割った「コンバージョン率」を指します。CVRが高ければ、サイトの目的が達成されていることを意味します。
Googleアナリティクスでは、事前に設定すればCV数・CVRをレポートから確認可能です。CVRが低ければ、サイトの訴求力・購買意欲の喚起に課題があります。キャッチコピーの改善・キャンペーンの実施・サイト内の動線改良などの対策が必要です。
アクセス解析に便利なワードプレスの4つのプラグイン

アクセス解析に便利なワードプレスのプラグインは、以下の4つです。
- Site Kit by Google
- Google Analyticator
- MonsterInsights – Google Analytics Dashboard for WordPress
- All in One SEO Pack
ワードプレスのアクセス解析を円滑に行うには、専用のプラグインを活用するのもおすすめです。プラグインを使えばGoogle製ツールとワードプレスの連携が簡単になり、効率的なデータの確認・分析が可能になります。
1.Site Kit by Google
Site Kit by Googleは、Googleがワードプレスユーザー向けに公開しているプラグインです。アナリティクス・サーチコンソール・PageSpeed Insightsなど、Googleの各種ツールをワードプレス内で一元的に管理できます。
ダッシュボードからデータの概要、詳細は各Googleツールに直接ログインすることで確認できます。Googleの解析ツールを活用している方は、迷わず導入したいプラグインです。
2.Google Analyticator
Google Analyticatorは、ワードプレス上でGoogleアナリティクスのデータを確認できるプラグインです。過去30日間の訪問者数など、基本的な解析データをワードプレス管理画面内で閲覧できます。
シンプルな形式で表示されるため、データに不慣れな初心者でも扱いやすい点がメリットです。タグの挿入なども必要なく、簡単に設定できます。
3.MonsterInsights – Google Analytics Dashboard for WordPress
MonsterInsightsは、Googleアナリティクス連携に特化したプラグインです。ワードプレスの管理画面からGoogleアナリティクスの情報を確認できるため、わざわざログインする手間を省けます。
スマホアプリ感覚のレポート画面があり、ユーザー属性・ページ別のレポートなど、多彩なデータをダッシュボードから確認できます。アクセス解析の精度が高い点も特徴です。
4.All in One SEO Pack
All in One SEO Packは、ワードプレスのSEO設定が簡単にできるプラグインです。サイトマップの自動生成・記事ごとのSEO対策評価など、SEOに欠かせない機能が多数実装されています。
アクセス解析結果自体はワードプレス上で確認できないものの、Googleアナリティクス・Googleサーチコンソールとの連携も簡単にできます。
プラグインを利用する3つのメリット
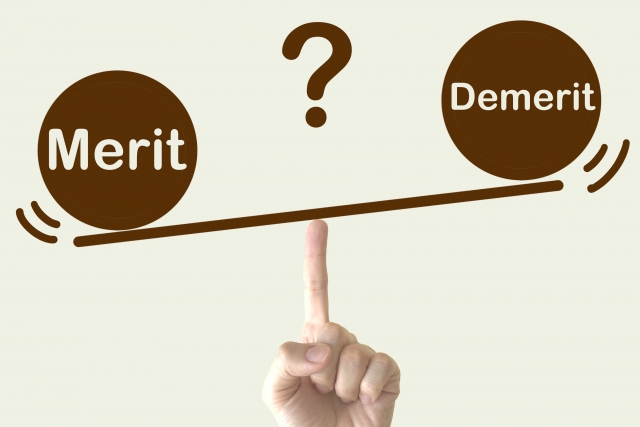
ワードプレスのプラグインを利用するメリットは以下の通りです。
- Googleツールとの連携が簡単に行える
- ワードプレス管理画面からデータを一元的に管理できる
- データを視覚的に把握しやすい
ワードプレスにプラグインをインストールするだけでアクセス解析ができるため、初心者でも簡単に利用できる点がメリットです。
プラグインを利用する際の注意点

一方で、プラグインを利用する際の注意点もいくつかあります。まず、プラグインを過剰に導入しすぎるとサイトの表示速度が遅くなってしまう点です。
表示速度が遅くなれば,ユーザーの離脱率が増えてSEOに悪影響を及ぼす可能性があります。プラグインを導入する際は、必要最低限に絞りましょう。
また、プラグインを経由したウイルス攻撃の標的になりやすい点もデメリットです。不要なプラグインは削除するとともに、セキュリティ対策も行いましょう。
情報の精度はGoogleアナリティクス本体よりも劣ります。正確に分析したい場合は、Googleアナリティクスで直接確認しましょう。
ワードプレスでプラグインを探すには?3つの方法を紹介

ワードプレスは、公式のディレクトリからさまざまなプラグインを検索・インストールできます。適切なプラグインを見つけるためのステップは以下の通りです。
- プラグイン追加画面でプラグインを探す
- プラグイン情報を確認して追加するプラグインを決定する
- プラグインをインストールする
上記の手順を参考に、自社の目的に合ったプラグインを探してください。
1.プラグイン追加画面でプラグインを探す
ワードプレスの管理画面から「プラグイン」→「新規追加」と進むと、プラグイン追加画面が表示され、以下の方法でプラグインを検索できます。
- キーワード検索:検索ボックスにキーワードを入力し、プラグインを絞り込む
- 人気のあるプラグインを閲覧:人気や評価が高いプラグインをリストから選ぶ
- 機能別に絞り込む:プラグインの用途や機能から探す
目的に応じて検索方法を使い分けると、候補のプラグインがリストアップされます。
2.プラグイン情報を確認して追加するプラグインを決定する
見つけたプラグインの中から、自身のサイトに最適なものを選ぶ必要があります。各プラグインの詳細情報を確認し、以下の点を吟味しましょう。
- プラグインの説明や機能:必要十分な機能を持っているか
- インストール数とレビュー:信頼性やユーザーの評価が高いか
- 最終更新日:継続してメンテナンスされているか
- プラグイン作成者:信頼できる開発元か
- プラグインのサポート:サポートは十分か
多くの人に使われていて、高評価のプラグインが無難です。また、有料プラグインの場合はサポート体制も重要になります。
3.プラグインをインストールする
プラグインを選んだら、「今すぐインストール」ボタンをクリックしてインストール作業に移ります。一度プラグインをインストールすると、「プラグイン」→「インストール済みプラグイン」リストに表示されます。
ただし、プラグインをインストールしただけでは利用できません。リストからプラグインを選択し、「有効化」ボタンを押せばプラグインが使えるようになります。
まとめ
ワードプレスのアクセス解析は、サイトの改善・ユーザーへの提供価値の向上に欠かせません。まずはGoogleアナリティクス・Googleサーチコンソールの2つの無料ツールを活用しましょう。上記のツールとワードプレスを連携させれば、ユーザーの行動データ・検索エンジンの評価を詳細に分析できます。
ワードプレスを運用するうえでは、収集したデータからサイトの課題を見つけ、改善策を立案・実行することが大切です。たとえば、人気記事の分析からコンテンツの方向性を決めたり、検索からの流入が少ない場合はSEO対策を強化したりとさまざまな対策が可能です。
また、アクセス解析に便利なプラグインを活用しましょう。プラグインなら管理画面からデータの確認・設定変更がスムーズにできます。
アクセス解析は継続が何よりも重要です。データに基づいた改善サイクルを回し続ければ、サイトの質は確実に高まります。